Как записать на диск файлы с компьютера правильно
Здравствуйте дорогие друзья, давно хотел пополнить свой сайт этой темой и рассказать вам как лучше и правильнее записать диск.
Как записать на диск файлы с компьютера
И так, запись диска может производится стандартным путем в Windows и с помощью специальной программы. И сейчас мы все рассмотрим.
1 способ: Как записать диск в Windows
1. Запускаем автозапуск.
Когда вы вставите диск у вас должно выскочить окошко, которое предложит выполнить следующие действия:

— Если окна такого нет, то зайдите в мой компьютер и нажмите два раза левой кнопкой мыши по этому диску.
2. Необходимо выбрать способ записи, этот момент очень важен:
Теперь у вас должно открыться вот такое меню:
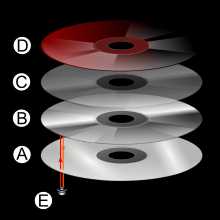
Теперь внимание!
| Формат записи | Рекомендуемые диски |
| А). Как флеш-накопитель USB этот формат предназначен для перезаписываемых дисков (CD-DVD-RW), для обычных дисков этот формат не используйте, так как ваш диск после записи может не читаться на других устройствах, особенно если вы захотите записать для аудио или видео проигрывателей. И если вы выберите этот формат обратно вернуться не получится!Преимущество является лишь то, что вы можете использовать диск как флешку, т.е можете удалять хоть по одну файлу и записывать тоже можно хоть по одному файлу на диск. Но внимание, это только для RW дисков (перезаписываемых дисков). | |
| Б). С проигрывателем CD-DVD этот формат предназначен для всех накопителей и если вы не собираетесь использовать диск как флешку и вы хотите чтобы ваш диск везде читался выбирайте этот пункт. | CD-DVD-R |
Если вы все же выбрали первый вариант, то появится окошко, в котором вас попросят подтверждение на форматирование диска под этот тип записи. Обратно вернуть изменения вы не сможете!
Если вы все же согласны, подтверждаем, нажимаем да.
3. Теперь выбираем что записать.
Первый способ:
Можно просто копировать файл, который вы хотите записать и вставить на диск.


Второй способ:
Нажать правой кнопкой мыши по выбранному файлу или папки и выбрать отправить и выбираем диск.

4. И наконец запись!
Заходим на наш диск и нажимаем запись на компакт диск (записать диск).
Появится окошко, в котором нужно выбрать:
1. Название диска
2. Скорость (чем ниже — тем качественнее)
3. Поставив галочку мастер записи автоматически закроется.

Все диск записан!
2 способ: Как записать диск с помощью программы Nero micro
Как вы наверно знаете, стандартные методы не всегда есть хорошо, мастер записи дисков Windows хоть и хорошо справляется со своей функцией, но все же, преимуществ у него мало. Теперь давайте расширим возможности записи с помощью бесплатной программы для записи дисков Nero micro.
Скачать nero micro вы можете бесплатно, а самое главное что это микро версия неро, с бесплатным распространением.

1. Запись любых данных.
2. Запись музыки в различных форматах
3. Запись видео в различных форматах.
4. Полезная функция — запись образов на диск.
Тут я покажу пример как записать обычный диск CD-диск. Для этого:
Выбираем CD с данными. Откроется окно.

И сюда добавляем файлы.
Можно добавить с помощью кнопки добавить или же перетащить мышкой необходимый файл в окно.
Нажимаем далее.
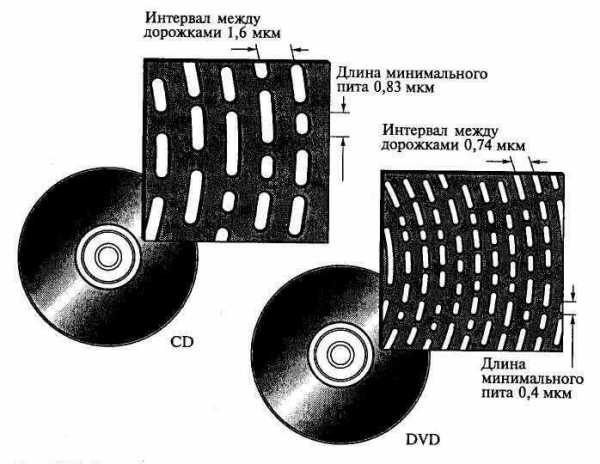
Тут выбираем:
1. Имя диска
2. Скорость записи (чем ниже тем лучше).
3. Разрешить добавление файлов (можно будет дописать диск если останется свободное место), но диск может не читаться на некоторых устройствах.
Нажимаем запись.
После записи появится окно с успешной записью диска.
А в конце скажу, что мнение как записывать диск, у каждого свое, но эти методы меня ещё ни разу не подводили и
alexzsoft.ru
Как сделать образ DVD диска
 Приветствую Вас друзья. С вами Марат Наурузбаев. В предыдущей статье я Вам описал процесс записи данных на DVD диск с помощью бесплатной программы «AshampooBurningStudio 6 FREE». Эта программа может не только писать на диски DVD, но и создавать образы с дисков CD или DVD и записывать образы на диск CD или DVD.
Приветствую Вас друзья. С вами Марат Наурузбаев. В предыдущей статье я Вам описал процесс записи данных на DVD диск с помощью бесплатной программы «AshampooBurningStudio 6 FREE». Эта программа может не только писать на диски DVD, но и создавать образы с дисков CD или DVD и записывать образы на диск CD или DVD.
Бывают такие ситуации, когда ваши DVD диски с ценной информацией могут поцарапаться, утеряться и т.д. и вы потеряете ваши данные, которые хранились на этих дисках. Чтобы избежать таких неприятных ситуаций вы можете заблаговременно сделать образ (точная копия) этих дисков на жестком диске вашего компьютера, а в дальнейшем записать этот образ обратно на DVD диск (болванку). Или, например вам нужно сделать копию DVD диска на чистый DVD диск. Так вот, как сделать образ DVD или CD диска и с помощью какой бесплатной программы, я вам расскажу в этой статье.
Создание образа DVD диска
Где скачать и как установить программу Ashampoo
Далее в основном окне программы щелкаем на «Создать/записать образ диска», далее «Создать образ CD/DVD диска»

Затем вставляете ваш CD или DVD диск с данными и нажимаете «Далее»

Выбираете путь, где вы будете сохранять образ диска и формат файла. Я рекомендую формат файла выбрать «ISOFile

Далее пойдет процесс сохранение образа диска…

После успешного сохранения нажимаете кнопку «Выход»
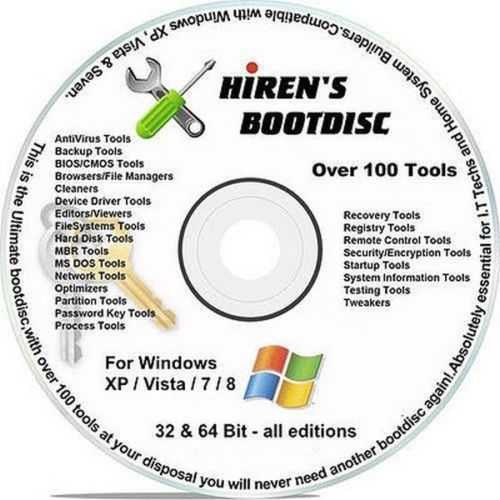
Образ CD или DVD диска сохранен!
Запись образа диска на DVD диск
Итак, создавать образ DVD или CD диска вы научились. Теперь я вам покажу, как этот образ можно записать на чистый DVD диск.
В основном окне программы жмем «Создать/записать образ диска

В новом окне нажимаете кнопку «Обзор» и выбираете образ диска, который вы хотите записать. Поддерживаются следующие форматы файлов: ISO, CUE/BIN и ASHDISC. После выбора файла образа нажимаете «Далее»

Вставляете пустой CDили DVD диск и нажимаете «Изменить опции»

Скорость записи я рекомендую ставить минимальную. Ставите галочку в «

После изменения опций записи нажимаем «Записать DVD»

В следующем окне видим процесс записи образа диска. Для более подробных сведений о записи можете нажать кнопку «Показать детали»
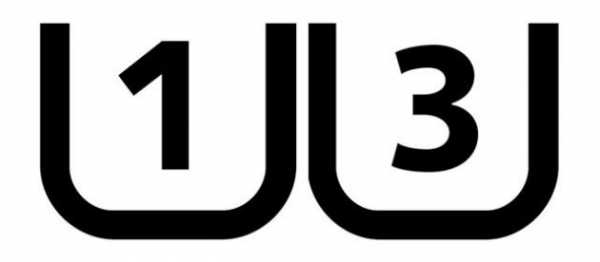
Программа покажет подробные сообщения о записи на диск с выводом статусных сообщений

В случае успешной записи и проверки появиться окно «Запись и проверка DVD с данными успешны!» Нажимаем «ОК»

Заключение
Как видите, ничего сложного нет в создании образа DVD диска. Теперь Вы знаете как с помощью бесплатной и интуитивно понятной программы «Ashampoo Burning Studio 6 FREE» можно создать образ DVD диска. Я думаю теперь у вас не будет проблем с потерей важной информации на DVD дисках.
Не забывайте подписываться на обновления моего блога, чтобы получать новые статьи прямо на свой E-mail.
Все вопросы можете писать в комментариях.
Кому моя статья понравилась, нажмите на социальные кнопки, это совсем не трудно.
В конце статьи посмотрите мое видео о том, как создать образ DVD диска
До встречи!
С Уважением, Марат Наурузбаев
Пожалуйста, оцените эту статью!
| Плохо | Так себе | Нормально | Хорошо | Отлично! |
|---|---|---|---|---|
| 0% | 0% | 0% | 0% | 100% |
 5/59
5/59free-pc.ru
Как сделать запись на CD-диск
Сделать запись на CD-диск любого формата достаточно просто. Для этого берется диск CD-R или CD-RW. Разница между этими двумя типами дисков в том, что на CD-R файлы записываются один раз и стереть их потом будет невозможно. Тогда как с CD-RW можно удалять ненужные файлы и записывать новые столько раз, сколько нужно. Объем этих дисков таков, что на них удобно записывать текстовые документы, картинки, фото, музыку, небольшие видео.Вставить диск в дисковод компьютера или ноутбука. Открыть диск на компьютере. Система может автоматически открыть папку с диском. Но если компьютер этого не делает, следует открыть «Мой компьютер» и найти в нем CD/DVD дисковод.
Выделить те файлы и папки, которые нужно перенести на диск. После нужно захватить их курсором мыши и перенести на диск. Либо нажать правую кнопку мыши и в появившемся списке выбрать «Копировать». Эту же кнопку мыши нажать на месте открытого диска и добавить файлы с помощью «Вставить».
Файлы будут перенесены на диск. Однако это еще не означает, что они записаны. Если попробовать на данном этапе вытащить диск из дисковода, нужных файлов на нем не окажется. Для записи файлов следует щелкнуть правой кнопкой мыши по пустому месту в папке диска и в появившемся окне выбрать «Записать файлы на компакт-диск». После этого откроется окно мастера по записи файлов на диск.
В окне названия для данного CD-диска вместо имени «диск» можно выбрать любое, чтобы запомнить, какая именно информация записана на этом носителе. Или можно оставить диск без имени. Также можно отметить галочку в окне «Закрыть мастер по завершении записи файлов», но это тоже по желанию. Для продолжения процесса записи следует нажать «Далее».
Диск начнет запись, о чем будет свидетельствовать зеленая полоска. Когда она дойдет до конца и исчезнет, появится новое окно «Готово». Значит, процесс завершен. Записанный диск должен сам выскочить из компьютера. Можно повторно вставить его в дисковод, чтобы проверить наличие файлов на нем. Таким диском можно пользоваться.
Существуют и отдельные программы записи дисков, которые требуют установки на компьютер. Такие программы обладают удобным интерфейсом и помогают пользователю понятными инструкциями в процессе записи на диск. Пользоваться ими просто: нужно вставить диск в дисковод, запустить программу на компьютере, а далее следовать появляющимся инструкциям.
Самой популярной и удобной среди программ записи является Nero. Она позволяет записывать разные виды информации на различные типы дисков, делает это быстро и надежно. Еще одна удобная программа — это BurnAware Free. Как видно из названия, она представлена в бесплатной версии, хотя у нее существует и более полный платный вариант. Но для того, чтобы без проблем записать диск, программа подходит очень хорошо. Никаких неудобных функций, все просто и понятно. Конечно, в коммерческой версии содержится больше возможностей, которые будут полезны для продвинутых пользователей, например, умение копировать диски или создавать для них образы.
Более мощной программой является Ashampoo Burning Studio Free, также бесплатная версия, но она порадует пользователя более широким набором функций, чем у BurnAware Free. Из минусов можно назвать медленную загрузку. Подобных программ существует несколько десятков, так что из них всегда можно выбрать наиболее подходящий вариант.
www.kakprosto.ru
❶ Как выбрать диск для записи 🚩 Компьютеры и ПО 🚩 Другое
CD-ROM, или Compact Disc Read-only Memory является одним из первых форматов, которые появились на рынке лазерных носителей информации. Изначально такие диски предназначались только для записи музыки, однако впоследствии формат был адаптирован для хранения и других разновидностей данных. Изначально такие носители имели размер в диаметре 12 см и могли вмещать в себя до 650 МБ данных, что было эквивалентно 74 минутам звукозаписи. Позже объем носителя был увеличен до 700 МБ, что позволяло записывать до 80 минут аудиофайлов. Также были созданы носители данных, имеющие объем до 800 МБ, однако они не получили широкого распространения, поскольку не могли корректно определяться на некоторых дисководах.
На базе CD-ROM были сделаны перезаписываемые диски CD-R (пустые носители информации для однократной записи) и CD-RW (перезаписываемые диски). Также появился стандарт CD DA или Audio CD, который предназначался исключительно для хранения музыки. Мультимедийные носители информации с возможностью использования интерактивного меню получили название CD-I с разновидностями CD+G, VCD (Video CD) и Karaoke CD.
DVD-RAM стали новой стадией в развитии технологии хранения информации на лазерных носителях. DVD позволяют пользователям хранить значительно большее число информации, а также перезаписывать данные большее количество раз. Новая технология изготовления позволила расширить возможности аудиозаписи, поскольку диск DVD позволяет хранить больший объем данных (от 2,6 ГБ для однослойных дисков и до 9,4 ГБ для двуслойных). Стал распространяться формат Audio DVD, который позволяет вмещать записи с большим числом каналов звука (для 5.1 систем). Формат DVD получил распространение и стал чаще всего использоваться для записи, хранения видеозаписей и всевозможных компьютерных программ.
Blu-ray Disc стал 3 поколением компакт-дисков. Формат позволяет хранить информацию до 33 ГБ на однослойном носителе и до 66 ГБ на двуслойном. Достигается данный допустимый объем за счет повышенной плотности звуковых дорожек, что позволяет хранить на диске Blu-Ray видео и аудио повышенного качества. Также Blu-ray используется для записи любой цифровой информации и поддерживает создание интерактивных меню.
На сегодняшний день существуют такие технологии, как BD-Live (интерактивный диск), BD DL (двухслойный оптический диск), BDXL (3 и более слоев в одном носителе). На сегодняшний день на рынке доступны Blu-ray BD-R (записываемый диск), BD-RE (носитель для многоразовой записи) и BD-RE DL (также для многократной перезаписи). На данный момент разрабатываются технологии для создания BD-ROM, который использует особый алгоритм шифрования, позволяющий лучше защитить записанную информацию от копирования.
www.kakprosto.ru
Как записать и стереть диск. Запись дисков
В этом уроке мы научимся записывать файлы и папки с компьютера на пустой диск. Также мы поговорим о том, какие бывают диски, и чем они друг от друга отличаются.
В предыдущих урокам мы научились копировать файлы и папки. При помощи копирования можно записать файлы на компьютер, на флешку, переписать с телефона или фотоаппарата. Но только не на диск. Если мы таким способом попробуем записать что-то на пустой диск, то он все равно останется пустым.
Для правильной записи дисков нужно использовать специальные программы. Самая известная из них называется Nero, но она, к сожалению, платная. Есть и бесплатные варианты — CDBurnerXP, BurnAware и другие. Они ничем не хуже, но такую программу нужно найти в Интернете, скачать на компьютер, затем правильно установить и научиться ею пользоваться.
Все эти телодвижения имеют смысл, если пользователю нужно часто записывать информацию на диски. Но есть и другой, более простой способ — без каких либо программ.
Он хорош тем, что универсален. То есть, таким образом Вы сможете записать файлы и папки с файлами на пустой диск без дополнительных программ и настроек, практически на любом компьютере.

Из недостатков следует отметить, что на компьютерах с системой Windows XP, таким способом можно записать только на CD диск — на DVD нельзя.
Какие бывают диски
Диски бывают CD и DVD. Многие думают, что на DVD записаны только фильмы, а на CD все остальное — музыка, документы, фотографии. На самом деле, это не так. Отличаются они только размером.
На DVD диск помещается в четыре, а то и в восемь раз больше информации, чем на CD. То есть, если на CD помещается один фильм, да и то не в очень хорошем качестве, то на DVD диск можно записать четыре фильма и даже больше. Музыку, фотографии, документы и другие файлы и папки можно записывать как на CD диск, так и на DVD.
Также диски бывают R и RW. Разница между ними в том, что на R можно записать информацию только один раз, а на RW — много раз. Записали, попользовались, а потом стерли и записали что-то другое.
Ну, и, ко всему прочему, диски можно условно поделить на «полные» и «пустые». То есть те, на которых уже что-то записано (фильмы, музыка и т. д.) и те, на которых ничего нет.
Запись дисков
Сначала нужно узнать, какая версия Windows установлена на компьютере. Для этого откройте «Пуск», нажмите правой кнопкой мыши по надписи «Компьютер» (Мой компьютер) и в открывшемся списке нажмите на пункт «Свойства».

Откроется окошко, в котором будет написано, какая система установлена.

Запись дисков в Windows XP
Выделите файлы и папки, которые хотите записать на пустой CD диск:
Скопируйте их, то есть нажмите правую кнопку мыши на любом из выделенных файлов (папок) и в появившемся списке нажмите на пункт «Копировать».
Вставьте пустой диск в дисковод.
Откройте диск на компьютере. Для этого нужно открыть «Мой компьютер»:
И в нем открыть CD/DVD дисковод:
Щелкните правой кнопкой мыши по пустому месту и нажмите на пункт «Вставить».
Файлы и папки, которые Вы скопировали, вставятся на диск. Но это еще не означает, что они на него записались. Чтобы это сделать, нужно нажать правой кнопкой мыши по пустому месту и из списка выбрать пункт «Записать файлы на компакт-диск».
Откроется окошко «Мастер записи компакт-дисков». Можете напечатать название для диска в поле «Имя компакт-диска», но это необязательно. Нажмите кнопку «Далее» и ждите.

Когда диск запишется (зеленая полоска заполнится и исчезнет), откроется новое окошко, в котором нужно нажать кнопку «Готово».
Даже если такое окошко не появилось, диск все равно записан.
Скорее всего, он сам выдвинется из компьютера. Таким образом, компьютер сообщает, что запись прошла удачно, и диском уже можно пользоваться.
Как очистить диск в Windows XP
Очистить диск можно только если он многоразовый. Для этого на нем должно быть написано RW. Если на диске написана буква R, то стереть с него нельзя, он одноразовый.
Вставьте RW диск в дисковод.
Откройте его на компьютере. Для этого нужно открыть «Мой компьютер»:
И в нем открыть CD/DVD дисковод:
После чего нажмите правой кнопкой мыши на пустом месте (на белом поле) и из списка выберите пункт «Стереть этот CD-RW».
Откроется новое окошко. Нажмите на кнопку «Далее» и подождите, пока вся информация сотрется. Когда это произойдет, появится кнопка «Готово». Нажмите на нее. Все, диск чистый и на него можно снова что-нибудь записать.
Запись дисков Windows 7
Выделите файлы и папки, которые хотите записать на диск:
Скопируйте их, то есть нажмите правую кнопку мыши на любом из выделенных файлов (папок) и в появившемся списке нажмите на пункт «Копировать».
Вставьте пустой диск в дисковод.
Откройте «Компьютер» (Пуск – Компьютер).
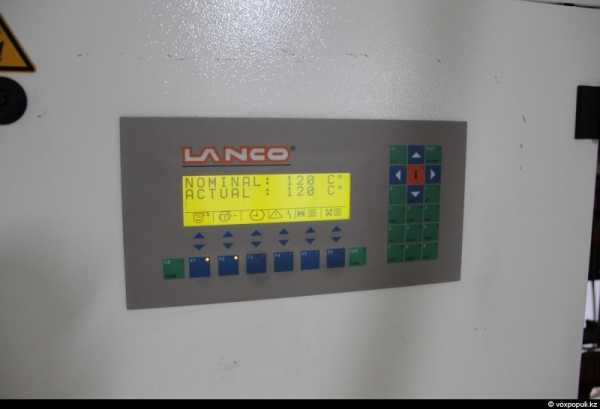
Откройте CD/DVD дисковод. Для этого нажмите на него два раза левой кнопкой мыши.
Появится небольшое окошко. Вам нужно выбрать тип диска, который Вы собираетесь записать. Предлагается два типа — «Как флеш-накопитель USB» и «С проигрывателем CD/DVD».

Первый вариант более удобный и современный: у Вас получится диск, очень похожий на флешку – можно будет записывать файлы и папки обычным копированием, а стирать с него простым удалением. Но зато такие диски могут на некоторых компьютерах не открыться.
Второй же вариант – «С проигрывателем CD/DVD» — классический, то есть такой же, как и в Windows XP. Он подойдет, если Вы хотите записать музыку и планируете слушать ее не только на компьютере, но и на проигрывателях (например, в машине). Такой вариант менее удобен, зато надежнее – диск, записанный в этом режиме, откроется на любом компьютере.
Нажмите на тип, который Вам подходит. После чего нажмите на кнопку «Далее».
Если Вы выбрали Как флеш-накопитель USB, то появится предупреждение о том, что придется подождать, пока диск подготовится к записи. Кстати, бывает, ждать приходится долго – больше десяти минут. Нажмите кнопку «Да».
Когда все будет готово, окошко исчезнет, и появится новое небольшое окно, в котором компьютер «предложит» открыть папку для просмотра файлов.

Но даже если такого окошка не появилось, ничего страшного, просто снова откройте «Компьютер» и откройте «CD/DVD дисковод».
Откроется пустая папка. Щелкните правой кнопкой мыши по пустому месту и нажмите на пункт «Вставить».
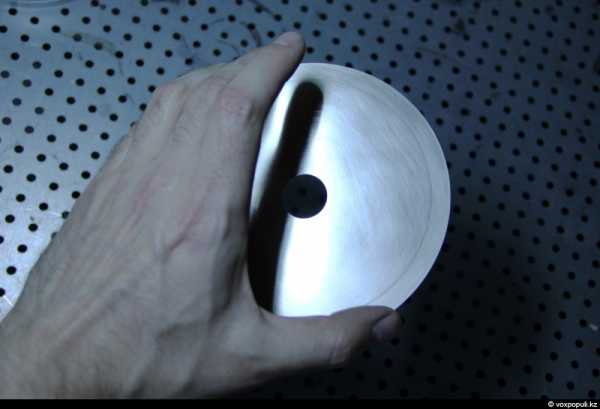
Через какое-то время скопированные ранее файлы и папки добавятся. Вот и все, запись диска прошла успешно!
Если же Вы выбрали тип С проигрывателем CD/DVD, то откроется чистый диск. Щелкните правой кнопкой мыши по пустому месту и нажмите на пункт «Вставить».

Файлы и папки, которые Вы скопировали, вставятся на диск. Но это еще не означает, что они уже на него записались. Для того, чтобы это произошло, нужно нажать правой кнопкой мыши по пустому месту и из списка выбрать пункт «Записать на диск».

Появится новое окошко. Можете напечатать в нем название для диска, но это необязательно. Нажмите кнопку «Далее».

Теперь нужно подождать. Когда диск запишется (зеленая полоска заполнится и исчезнет), откроется новое окошко, в котором нужно нажать кнопку «Готово».
Но даже если такое окошко не появилось, диск все равно записан.
Скорее всего, он самостоятельно выдвинется. Таким образом, компьютер нам «говорит», что запись прошла удачно, и диском уже можно пользоваться.
Как стереть диск Windows 7
Стереть с диска мы можем, только если он многоразовый и называется RW. Если на нем написана буква R, значит, диск одноразовый и стереть с него нельзя.
Вставьте диск в дисковод и откройте его на компьютере (Пуск – Компьютер – CD/DVD дисковод).
Попробуйте удалить файл или папку. Для этого нажмите правой кнопкой мышки по файлу (папке). Откроется список. Посмотрите, есть ли в нем пункт «Удалить». Если есть, то удаляйте информацию через этот пункт.
А если же такой надписи нет, то нажмите правой кнопкой мышки по пустому месту (белому полю) и из списка выберите «Стереть диск» (или пункт с похожим названием).
Откроется новое окошко. Нажмите кнопку «Далее» и подождите, пока вся информация сотрется. Когда это произойдет, появится кнопка «Готово». Нажмите на нее. Все, диск чистый, и на него можно снова что-нибудь записать.
www.neumeka.ru
Всё, что вам нужно знать об SD-картах памяти, чтобы не облажаться при покупке
1. Совместимость
 Attila Simo/shutterstock.com
Attila Simo/shutterstock.comДля большинства людей microSD — это лишь форм-фактор, но на самом деле это не так. Вы без проблем сможете вставить любую microSD-карту в стандартный слот, но далеко не каждая из них будет работать, поскольку карты различаются по множеству признаков.
Формат
Всего существует три различных формата SD, доступных в двух форм-факторах (SD и microSD):
- SD (microSD) — накопители объёмом до 2 ГБ, работают с любым оборудованием;
- SDHC (microSDHC) — накопители от 2 до 32 ГБ, работают на устройствах с поддержкой SDHC и SDXC;
- SDXC (microSDXC) — накопители от 32 ГБ до 2 ТБ (на данный момент максимум 512 ГБ), работают только на устройствах с поддержкой SDXC.
Как видите, обратной совместимости у них нет. Карты памяти нового формата на старом оборудовании работать не будут.
Объём
Заявленная производителем поддержка microSDXC не означает поддержку карт этого формата с любым объёмом и зависит от конкретного устройства. Например, HTC One M9 работает с microSDXC, но официально поддерживает только карты до 128 ГБ включительно.
С объёмом накопителей связан ещё один важный момент. Все карты microSDXC используют по умолчанию файловую систему exFAT. Windows поддерживает её уже более 10 лет, в OS X она появилась начиная с версии 10.6.5 (Snow Leopard), в Linux-дистрибутивах поддержка exFAT реализована, но «из коробки» работает далеко не везде.
Высокоскоростной интерфейс UHS
 К логотипу карты с поддержкой UHS добавляется I или II в зависимости от версии
К логотипу карты с поддержкой UHS добавляется I или II в зависимости от версииКарты форматов SDHC и SDXC могут поддерживать интерфейс Ultra High Speed, который при наличии аппаратной поддержки на устройстве обеспечивает более высокие скорости (UHS-I до 104 МБ/с и UHS-II до 312 МБ/с). UHS обратно совместим с более ранними интерфейсами и может работать с не поддерживающими его устройствами, но на стандартной скорости (до 25 МБ/с).
2. Скорость
 Luca Lorenzelli/shutterstock.com
Luca Lorenzelli/shutterstock.comКлассификация скорости записи и чтения microSD-карт так же сложна, как их форматы и совместимость. Спецификации позволяют описывать скорость карт четырьмя способами, и, поскольку производители используют их все, возникает большая путаница.
Скоростной класс
Макрикровка класса скорости для обычных карт представляет собой цифру, вписанную в латинскую букву CК классу скорости (Speed Class) привязана минимальная скорость записи на карту памяти в мегабайтах в секунду. Всего их четыре:
- Class 2 — от 2 МБ/с;
- Class 4 — от 4 МБ/с;
- Class 6 — от 6 МБ/с;
- Class 10 — от 10 МБ/с.
 По аналогии с маркировкой обычных карт, класс скорости UHS-карт вписывается в латинскую букву U
По аналогии с маркировкой обычных карт, класс скорости UHS-карт вписывается в латинскую букву UУ карт, работающих на высокоскоростной шине UHS, пока всего два класса скорости:
- Class 1 (U1) — от 10 МБ/с;
- Class 3 (U3) — от 30 МБ/с.
Поскольку в обозначении класса скорости используется минимальное значение записи, то теоретически карта второго класса вполне может быть быстрее карты четвёртого. Хотя, если это будет так, производитель, скорее всего, предпочтёт более явно указать этот факт.
Максимальная скорость
Класса скорости вполне достаточно для сравнения карт при выборе, но некоторые производители помимо него используют в описании максимальную скорость в МБ/с, причём чаще даже не скорость записи (которая всегда ниже), а скорость чтения.
Обычно это результаты синтетических тестов в идеальных условиях, которые недостижимы при обычном использовании. На практике скорость зависит от многих факторов, поэтому не стоит ориентироваться на эту характеристику.
Множитель скорости
Ещё один вариант классификации — это множитель скорости, подобный тому, который использовался для указания скорости чтения и записи оптических дисков. Всего их более десяти, от 6х до 633х.
Множитель 1х равен 150 КБ/с, то есть у простейших 6х-карт скорость равна 900 КБ/с. У самых быстрых карт множитель может быть 633х, что составляет 95 МБ/с.
3. Задачи
 StepanPopov/shutterstock.com
StepanPopov/shutterstock.comПравильно выбирать карту с учётом конкретных задач. Самая больша́я и самая быстрая не всегда лучшая. При определённых сценариях использования объём и скорость могут оказаться избыточными.
При покупке карты для смартфона объём играет большую роль, чем скорость. Плюсы большого накопителя очевидны, а вот преимущества высокой скорости передачи на смартфоне практически не ощущаются, поскольку там редко записываются и считываются файлы большого объёма (если только у вас не смартфон с поддержкой 4K-видео).
Камеры, снимающие HD- и 4K-видео, — это совсем другое дело: здесь одинаково важны и скорость, и объём. Для 4K-видео производители камер рекомендуют использовать карты UHS U3, для HD — обычные Class 10 или хотя бы Class 6.
Для фото многие профессионалы предпочитают пользоваться несколькими картами меньшего объёма, чтобы минимизировать риск потери всех снимков в форс-мажорных обстоятельствах. Что до скорости, то всё зависит от формата фото. Если вы снимаете в RAW, есть смысл потратиться на microSDHC или microSDXC класса UHS U1 и U3 — в этом случае они раскроют себя в полной мере.
4. Подделки
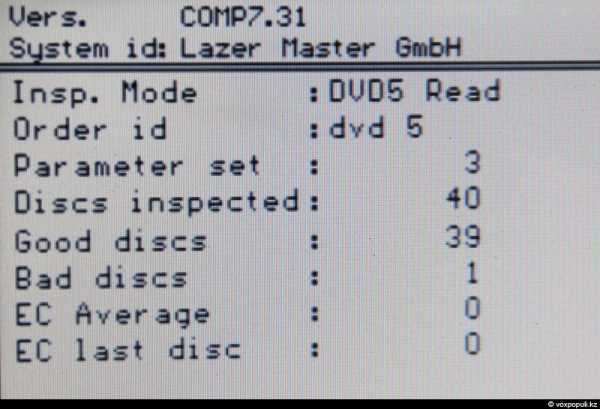 jcjgphotography/shutterstock.com
jcjgphotography/shutterstock.comКак бы банально это ни звучало, но купить подделку под видом оригинальных карт сейчас проще простого. Несколько лет назад SanDisk заявляла, что треть карт памяти SanDisk на рынке является контрафактной. Вряд ли ситуация сильно изменилась с того времени.
Чтобы избежать разочарования при покупке, достаточно руководствоваться здравым смыслом. Воздерживайтесь от покупки у продавцов, не заслуживающих доверия, и остерегайтесь предложений «оригинальных» карт, цена которых значительно ниже официальной.
Злоумышленники научились подделывать упаковку настолько хорошо, что порой её бывает очень сложно отличить от оригинальной. С полной уверенностью судить о подлинности той или иной карты можно лишь после проверки с помощью специальных утилит:
- h3testw — для Windows;
- F3 — для Mac и Linux.
5. Качество
 GongTo/shutterstock.com
GongTo/shutterstock.comЕсли вы уже сталкивались с потерей важных данных из-за поломки карты памяти по той или иной причине, то, когда дело дойдёт до выбора, вы, скорее всего, предпочтёте более дорогую карту известного бренда, чем доступный «ноунейм».
Помимо большей надёжности и сохранности ваших данных, с брендовой картой вы получите высокую скорость работы и гарантию (в некоторых случаях даже пожизненную).
Теперь вы знаете об SD-картах всё, что необходимо. Как видите, есть много вопросов, на которые вам придётся ответить перед покупкой карты. Пожалуй, наилучшей идеей будет иметь различные карты для различных нужд. Так вы сможете использовать все преимущества оборудования и не подвергать свой бюджет лишним расходам.
lifehacker.ru
Как устроены CD и DVD диски
Добрый день, друзья!
Сегодня мы с вами поговорим о самых, пожалуй, распространенных носителях информации – CD и DVD дисках.
Как известно, компьютер — это машина, в которой циркулируют потоки информации.
И такая информация нуждается в носителе. Основной носитель — это винчестер (жесткий диск). Но он спрятан в недрах компьютера.
В наше время, когда скорость обмена информацией возрастает, должны быть и другие носители информации — с быстрым и удобным доступом. И такие носители существуют — это флэш-накопители («флэшки»), CD, DVD, Blu-ray диски.
Диск можно быстро вставить в привод (не разбирая компьютер), записать на него информацию и хранить ее. В настоящее время появилась альтернатива таким носителям – всякого рода облачные сервисы хранения данных, но списывать их со счета преждевременно. Остановимся чуть более подробно на CD и DVD.
Как устроены CD и DVD
CD (Compact Disc) — это диск из пластика толщиной 1,2 мм с центрирующим отверстием посредине. Информация может располагаться на одной или обеих (в DVD) сторонах диска. Информационная сторона представляет собой одну длинную спиральную канавку, начинающуюся от центра.
Считывание информации производится маломощным лазером. Как известно, все многообразие информационного потока обеспечивается посредством квантов (битов) информации, каждый из которых может значение 0 или 1. 0 можно трактовать как отсутствие сигнала, 1 — его наличие.
 На дне информационной канавки диска располагаются чередующиеся выступы (площадки) и впадины.
На дне информационной канавки диска располагаются чередующиеся выступы (площадки) и впадины.
Лазерный луч, непрерывно отражаясь от выступов и впадин канавки, попадает через оптическую систему в приемник. С терминами «выступ» и «впадина» существует некоторая путаница. Если смотреть на диск сверху (с той стороны, где бумажная наклейка), то это будет впадина.
Но считывание происходит с нижней (информационной) части диска, поэтом для лазерного луча это будет выступ. При отражении от выступа длина хода волны луча лазера получается меньшей — на половину длины волны. Поэтому волна гасится, что эквивалентно отсутствию сигнала.
 Переход от площадки к выступу и наоборот трактуется как 1.
Переход от площадки к выступу и наоборот трактуется как 1.
Если такого перехода (в течение некоторого времени) не происходит, то это трактуется как 0.
DVD (Digital Versatile Disc, универсальный цифровой диск) устроен аналогичным образом, но шаг канавки у него меньше (0,7 мкм), длина и высота выступов также меньше. Поэтому при одинаковом диаметре диска на него можно записать больше информации.
Информационные диски, производящиеся массовыми тиражами, изготавливают штамповкой из поликарбоната с помощью металлической матрицы. На ту сторону, где канавки, наносится светоотражающий слой из алюминия. Затем на эту поверхность наносится тонкий слой лака и наклеивается бумажная этикетка. Емкость DVD — 4,7 Gb.
Двухслойные и двухсторонние DVD
Существуют двухслойные DVD,в которых два идентичных диска с канавками.
В таких случаях на ближний к лазеру диск наносят полупрозрачное золотое покрытие (со стороны канавок), так что луч может проходить через него и считывать данные с «дальнего» слоя.
Для устойчивого считывания канавки в двухслойных дисках сделаны шире, чем в однослойных, поэтому емкость диска равна 8,5 Gb (а не 9,4 Gb, как это можно было предположить). Переход на «ближний» или «дальний» диск в двухслойных дисках осуществляется изменением фокусировки луча лазера.
Ввиду того, что площадки и выступы в DVD меньше, чем в CD, лазер DVD работает на меньшей длине волны (в CD длина волны — 780 нм, в DVD — 650 нм). Существуют и двухсторонние DVD, каждая сторона которых может состоять из одного или двух дисков с канавками. Таким образом, максимальная емкость DVD может быть равной 17 Gb. Отдельные диски с канавками (как в односторонних, так и в двухсторонних дисках) склеивают в одно целое.
Однократно записываемые диски
 Существуют также однократно записываемые диски CD-R и DVD-R (R – recordable, записываемые). Для DVD существует несколько разновидностей записываемых дисков — из-за того, что разработкой стандартов записи занималось несколько фирм.
Существуют также однократно записываемые диски CD-R и DVD-R (R – recordable, записываемые). Для DVD существует несколько разновидностей записываемых дисков — из-за того, что разработкой стандартов записи занималось несколько фирм.
Не будем сейчас вникать в скучные и сухие подробности и конкретизировать отличия одного стандарта от другого.
Записываемые диски похожи, естественно, по строению на штампованные, но канавка содержит в себе один длинный выступ (со стороны лазера) по всей длине канавки, без впадин. Отличие еще в том, что пред нанесением светоотражающего покрытия на диск со стороны канавки наносится тонкий слой прозрачного лака.
При записи информации ток лазера увеличивается, его луч нагревает слой лака до температуры 250 — 300 0С. Лак выгорает и становится непрозрачным. Эта операция называется еще «прожигом». Никакого дыма при этом, естественно, нет! Но, если посмотреть на диск со стороны записи в отраженном свете, можно отличить записанную и свободную от записи зоны.
При считывании информации луч отражается от светоотражающего слоя в тех местах, где лак не был выжжен. Где лак был выжжен, отражения луча не происходит.
Многократно записываемые диски
Существуют еще многократно перезаписываемые диски CD-RW, DVD-RW (RW – rewritable, перезаписываемые). В таких дисках на сторону, где расположена канавка вместо слоя прозрачного лака наносится тонкая пленка металлического сплава, который может изменять свое фазовое состояние под влиянием нагрева. Сплав может находиться в двух состояниях — в кристаллическом и в аморфном.
При этом коэффициенты отражения для разных состояний отличны. В исходном (незаписанном) состоянии пленка сплава находится в кристаллическом состоянии и обладает некоторым коэффициентом отражения. При записи луч лазера нагревает пленку сплава до температуры 500 — 700 градусов, сплав в этих местах плавится и переходит в аморфное состояние.
При этом коэффициент отражения сильно уменьшается, и это воспринимается схемой считывания как отсутствие сигнала. Стереть данные можно, если перевести пленку сплава вновь в кристаллическое состояние. Для этого ее нагревают тем же лучом лазера до температуры 200 градусов. Этого недостаточно для плавления, но достаточно для размягчения.
При последующем охлаждении происходит переход из аморфного в кристаллическое состояние. Стирание данных происходит во время перезаписи дисков. При этом луч лазера генерирует импульсы разной мощности, создавая области с кристаллической и аморфной структурой.
Цифровые данные на диск записаны в избыточном коде.
Это необходимо для коррекции ошибок, которые будут всегда, хотя бы из-за того, что поверхность диска царапаются. Поэтому с дисками надо обращаться осторожно и брать их только за внешние края. Отпечатки пальцев на информационной стороне могут привести к ошибкам считывания. Из-за этого диск будет считываться дольше, чем мог бы или «подтормаживать».
Если на диске много царапин, диск тоже будет долго считываться (если считается вообще). Скорость считывания дефектного диска может зависеть от конкретной модели привода (от микропрограммы, «зашитой» в нем).
Как вынуть диск из неисправного привода?
В заключение упомянем об одной полезной мелочи. Иногда привод DVD отказывает «прямо на глазах», и диск остается в нем.
В таких случаях при нажатии на кнопку извлечения диска никаких действий не происходит. Достать диск можно, разобрав привод. Но это долго и хлопотно! Для таких экстренных случаев существует небольшое отверстие на передней панели привода.
Чтобы извлечь диск, надо вставить в это отверстие металлическую шпильку (можно распрямить скрепку) до упора и слегка нажать.
При этом подвижная часть привода слегка выедет. После этого можно вручную выдвинуть ее до обычного открытого состоянии и извлечь диск. А вы думали, что это дырка для вентиляции?
Вот и все на сегодня, уважаемые читатели.
С вами был Vsbot.
Всего наилучшего!
vsbot.ru

