зарегистрировать ИП можно не выходя из дома — Портал МСП Приморского края
Режим самоизоляции — не причина откладывать запланированную регистрацию ИП или юрлица. Это можно сделать дистанционно с помощью платформы «Деловая среда» от «Сбербанка». Необходимо выполнить девять шагов — как сделать это правильно расскажут консультанты центра «Мой бизнес».
Консультант центра поможет заполнить все блоки правильно и даст оперативную консультацию. Гражданам, желающим открыть свое дело во время самоизоляции, нужно просто позвонить в центр «Мой бизнес» по телефону 8 (423) 279-59-09. Специалист попросит приготовить пакет документов для регистрации ИП, назвать свои данные ИНН как физического лица, электронную почту и контакты для связи. Все это нужно, чтобы отправить форму согласия на обработку персональных данных и назначить удобное время, когда с человеком свяжется сотрудник и сможет провести пошагово подачу заявки для регистрации своего дела.
Желая открыть свое дело вопросы выбора вида деятельности — код ОКВЭД и системы налогообложения являются одними из самых важных. Ведь от них зависит какой налог вы заплатите и какими видами деятельности вам можно будет заниматься. Специалисты центра помогут максимально быстро и подобрать класс, подкласс и коды для будущей работы предпринимателя. ОКЭДОВ может быть несколько, но обязательно нужно выбрать приоритетный именно он влияет на выбор системы налогообложения и будущей суммы заплаченных налогов. Консультанты центра также смогут подсказать действуют ли для выбранной деятельности «налоговые каникулы» или другие преференции.
Открыть свое дело с помощью дистанционного сервиса могут только граждане России, которым уже исполнилось 18 лет.
Пакет документов, необходимых для регистрации:
- Паспорт гражданина России
- СНИЛС
- ИНН
- Логина и пароля в Сбербанк Онлайн
- Биометрический загранпаспорт
Напомним, что с конца 2019 года центр «Мой бизнес» помогает приморцам зарегистрировать ИП или ООО с одним учредителем за час, бесплатно и с минимальным пакетом документов.
— Преимущества в том, что клиент не несет никаких затрат: регистрация бизнеса и открытие счета — бесплатно. Это удобно, и экономит время и деньги. А перед тем, как зарегистрировать свое дело, в центре «Мой бизнес» можно пройти бесплатное обучение, получить развернутые консультации по налоговым режимам и правовым аспектам предпринимательской деятельности. В том числе и онлайн, — рассказал генеральный директор центра «Мой бизнес» Евгений Никифоров.
Отметим, что внедрение сервисов, которые упрощают и ускоряют процессы регистрации бизнеса в Приморском крае, ведется в рамках национального проекта «МСП и поддержка индивидуальной предпринимательской инициативы», а также системной работы по улучшению инвестиционного климата в регионе. Центр «Мой бизнес» реализует проект совместно с «Деловой средой» Сбербанка и региональным управлением ФНС.
Фото — pixabay.com
С чего начать, чтобы открыть собственную компанию?
Вы точно готовы?
Вы решили заняться любимым делом или вам надоело работать на кого-то другого и жить от зарплаты до зарплаты? Вам хочется самореализоваться и достичь финансовой независимости? Вы чувствуете, что готовы к открытию собственного бизнеса?
Предпринимательство – это безусловно, самый экономически эффективный способ разбогатеть, а также вы можете расширить свой потенциал и поделиться своими навыками и создать нужный на рынке продукт.
Что нужно учесть перед запуском бизнеса?
Многие компании создаются исключительно импульсивно, но помимо желания работать на себя, есть и другие вещи, о которых стоит подумать. Стоит учесть следующие моменты:
Что вы действительно хотите сделать?
Начало бизнеса не должно быть мотивировано исключительно деньгами. Вместо этого основным мотиватором должны стать идея и желание изменить мир к лучшему. Может быть, у вас есть навыки, которых нет у других? Может быть, вы можете улучшить уже существующей продукт или услугу? Вы должны иметь очень чёткое представление о том, что вы хотите делать.
Где вы хотите работать?
Это звучит тривиально, но на самом деле довольно сложно понять, где вы собираетесь работать. Думайте о будущем и о своих будущих клиентах. Вы собираетесь работать в городе или уехать загород? В Казахстане или за границей? В каком районе своего города вы хотите открыть офис? Или, может, вы хотите работать из дома на первых порах? Все мелкие детали играют большую роль.
Тщательно выберите название компании
Название бизнеса может быть изменено в будущем, но это не лучшее решение. Так что подумайте, какое имя вы хотите дать своему бизнесу прямо сейчас. Запоминаемость названия компании является большой частью успеха всего вашего бизнеса, также вы должны убедиться, что никто не использует это название, и, что оно доступно в качестве товарного знака.
Как вы собираетесь найти клиентов?
Без клиентов нет бизнеса. Подумайте о том, как ваша компания будет искать клиентов, какие затраты вам придется сделать, и насколько прибыльной может стать компания. Таким образом, вы также можете «утвердить» идею для себя и получить уверенность в том, что открытие бизнеса – это правильный путь для вас. Если возможно, вы даже можете проверить свою идею, обратившись к потенциальным клиентам и попросив дать прямой отзыв о вашей идее. Кто знает, может быть таким образом, вы найдете своих первых потенциальных клиентов!
Бизнес-идея
- Выберите нишу
Для начала выберите нишу, в которой вы хотите построить свой бизнес. Проведите первичный отбор – рассмотрите несколько идей, исключите те, которые имеют явные недостатки (этим занимаются слишком много компаний или продукт не востребован на рынке). Вы должны понимать какую нишу займёт ваш продукт или услуга, чтобы понимать будет ли на них спрос.
Проведите первичный отбор – рассмотрите несколько идей, исключите те, которые имеют явные недостатки (этим занимаются слишком много компаний или продукт не востребован на рынке). Вы должны понимать какую нишу займёт ваш продукт или услуга, чтобы понимать будет ли на них спрос.
- Изучите рынок
Теперь, когда определились с направлением, в котором вы хотите двигаться, вам необходимо досконально изучить рынок, в котором вы хотите построить свой бизнес. Проведите маркетинговые исследования – есть ли спрос в данном сегменте, какие потребности и предпочтения у потребителей, готовы ли они платить за ваш продукт или услуги, кто является основными конкурентами, какие факторы влияют на покупательское поведение.
- Сделайте финансовый анализ
Далее необходимо провести финансовый анализ. Для этого вам необходимо просчитать все возможные расходы:
- Прямые затраты – на сырье и материалы (для производства), на приобретение товаров (в торговле), затраты на заработную плату сотрудникам.

- Косвенные затраты – арендная плата, коммунальные платежи, реклама, мебель для офиса, обучение персонала, налоги (пенсионные, социальные отчисления), лицензии и разрешения, страхование и прочее.
За вычетом данных расходов будет видно, насколько перспективен ваш проект, будут ли от него доходы и какие. Имейте ввиду, что создание бизнеса ради денег не имеет никакого смыла. Возможно даже, что первые годы новая компания может быть убыточной, и это – нормально. Успех не приходит через день, достижение высот в любой области требует отдачи и взятия на себя обязательств.
Для того чтобы начать бизнес, нужно немного смелости и большая порция вдохновения. Если у вас есть обе эти составляющие, официальные справки и бюрократически процедуры – просто процесс, через который нужно пройти!
Бизнес-план
Бизнес-план – это страшный термин, которого боится каждая начинающая компания. По большей части рекомендуется с самого начала составить бизнес-план, структурно записав свою идею и сделав расчёты, чтобы понять, является ли идея прибыльной или нет.
В то время как написание бизнес-плана может быть полезным, чтобы помочь вам сохранить определенную линию развития, в современном бизнесе бизнес-план начинает терять свою важность. Бизнес-план, в первую очередь, просто необходим, чтобы подать заявку на грант или получить финансовую поддержку – по сути, бизнес-план – это «доказательство» того, что ваша компания начинает зарабатывать деньги.
В действительности, шансы велики, что ваша компания полностью изменит свой курс, и исписанные страницы станут просто бесполезно потраченным временем. Существует мнение, что терять ценные минуты на бизнес план не имеет смысла, когда это время можно было бы потратить на воплощение идеи.
С другой стороны, стоит прописать важные детали, о которых можно забыть, занимаясь насущными проблемами. Поэтому не беспокойтесь о красивых шрифтах, если вам не нужно использовать их по определенной причине (например, по просьбе спонсора). Сконцентрируйтесь на выполнении работы, так как в большинстве случаев каждая новая компания меняет направление уже в первый год.
Первоначальный капитал
Чтобы запустить бизнес, вам понадобится первоначальный капитал. Без вложений новый проект не будет работать. В новый бизнес необходимо инвестировать серьезные средства, и для этого понадобится стартовый капитал значительных размеров.
На что уйдет первоначальный капитал:
- Юридическое оформление ИП или ТОО
- Получение лицензии, разрешительных документов
- Аренда или покупка офиса и его оснащение
- Приобретение франшизы (при необходимости)
- Заработная плата сотрудникам
- Покупка оборудования и транспортных средств
- Приобретение продукции для перепродажи или производственного сырья
- Расходы на рекламу и налаживание каналов сбыта
- Средства на обучение и развитие сотрудников
В начале карьеры, если своих накоплений нет, можно обратиться за кредитом для бизнеса в банки второго уровня или в другие организации.
Бизнес-кредит может помочь начинающим предпринимателям
Самый надежный вариант кредита для начинающего предпринимателя – это бизнес-кредит. Среди наших сравнений по бизнес-кредитам вы можете найти несколько хороших предложений, которые помогут вам финансировать практически любой бизнес. Если вам нужна небольшая сумма, вы можете расчитывать на кредит без обеспечения, но по большей части один из членов совета должен быть гарантом.
Среди наших сравнений по бизнес-кредитам вы можете найти несколько хороших предложений, которые помогут вам финансировать практически любой бизнес. Если вам нужна небольшая сумма, вы можете расчитывать на кредит без обеспечения, но по большей части один из членов совета должен быть гарантом.
Подробнее о том, где можно найти необходимое финансирование, читайте в нашей статье Бизнес-кредиты.
Запуск бизнеса
Теперь, когда вы определились с направлением бизнеса вам необходимо его юридически оформить.
Регистрация ИП
На начальном этапе построения бизнеса мы рекомендуем вам его зарегистрировать как ИП (индивидуальный предприниматель). Это простой и недорогой способ, пошлина за регистрацию составляет 2 МРП (минимальный расчетный показатель – 5 050 тенге в 2019 году).
Упрощённое налогообложение
Налоги ИП может сдавать по упрощенной форме (упрощенка). По ней отчисляется 3 % дохода и пенсионные отчисления (10% зарплаты). ИП может нанимать до 30 человек и зарабатывать не более 2 044 МЗП (минимальный размер заработной платы – 42 500 в 2019 году), что составляет в 2019 году 86 870 000 тенге.
Офис
Для работы с клиентами понадобится офис. В среднем в Алматы или Нур-Султане месячная аренда небольшого офиса обойдется в среднем от 3000 тенге за квадратный метр. Оптимальный вариант – офис в 150 кв. м. – подойдет для туристического, рекламного агентства или нотариальной конторы.
Если бизнес не предполагает личного контакта с клиентами можно работать из дома или библиотеки, если всё же хочется ощущение рабочего пространства, есть более приемлемый вариант – коворкинг.
Коворкинг – отличное решение для тех, кому нужно рабочее место, оборудованное всем необходимым для работы: компьютером, интернетом и офисной техникой. Арендовать место в коворкинг-центре дешевле, чем целый офис и предполагает меньше хлопот. Если же вы собираетесь открыть салон красоты, магазин или кафе – расходы на аренду гарантированно увеличатся.
Найм персонала
На первых порах нет необходимости набирать большой штат. Чем больше людей вы набираете, тем меньший доход вы получаете сами, и тем меньшая сумма остается, чтобы инвестировать ее в рост бизнеса. В первые месяцы бизнес не будет окупаться, и приносить желаемый доход, при этом зарплату сотрудникам вам придется выплачивать сразу.
В первые месяцы бизнес не будет окупаться, и приносить желаемый доход, при этом зарплату сотрудникам вам придется выплачивать сразу.
Оборудование
Оснащение рабочего места оборудованием. Офисная мебель и оргтехника, рабочее оборудование и канцелярские товары – важные статьи расходов. Частично можно их восполнить за счет собственного имущества: работать на собственном ноутбуке, перевезти домашний принтер в офис. Но на приобретение спецоборудования расходы будут значительными.
Закупка
Покупка сырья или продукции. На этой статье экономить не желательно, если вы не хотите прогореть или заработать плохую репутацию. Предполагаемые затраты зависят от масштабов и специфики бизнеса.
Реклама
Очень важный пункт для начинающего бизнесмена. Ваше дело станет успешным и начнет приносить прибыль лишь в том случае, если вы заранее продумаете варианты продвижения вашего товара, вложите средства в разработку вашего сайта и оформите страницы в социальных сетях. На первых порах нет необходимости размещать рекламу на билбордах и устраивать шумные акции. Заложите 70 -100 тысяч тенге на онлайн-рекламу, она быстро окупается.
На первых порах нет необходимости размещать рекламу на билбордах и устраивать шумные акции. Заложите 70 -100 тысяч тенге на онлайн-рекламу, она быстро окупается.
Обучение персонала
Если ваш бизнес связан с производством или предоставлением услуг, вам необходимы профессиональные сотрудники. Так как на начальном этапе вы не можете себе позволить высокооплачиваемых и высокопрофессиональных мастеров, вам необходимо будет вложиться в обучение вашего персонала. Если вложите средства на начальном этапе становления вашего бизнеса, вы получите значительное преимущество перед конкурентами.
ТОО или ИП
Преимущества ИП
- Налоговая отчетность сдается 1 раз в квартал
- Налог 3% от заявленного дохода, меньшее количество налогов (нет корпоративного налога, индивидуального подоходного налога)
- Предельная численность персонала 30 человек
- Не требуется устав
- Есть возможность не вести бухгалтерский учет
- Административная ответственность.
 Размер штрафов, налагаемых на ИП значительно ниже, нежели у юридических лиц
Размер штрафов, налагаемых на ИП значительно ниже, нежели у юридических лиц
Как открыть ИП
Преимущества ТОО
- Если ИП (индивидуальный предприниматель) не рассчитался с долгами со своими партнерами, арест налагается на его собственное имущество (квартиру, машину, дачу и другое). Если такая ситуация возникнет у ТОО, то рассчитываться по долгам придется организации, а не учредителю. Если вы не совсем уверены, что можете вести свой бизнес безубыточно, или, у вас есть имущество, которое потерять совсем нежелательно, стоит подумать о том, чтобы создать ТОО.
- Продажа бизнеса. Проблема, связанная с ИП – невозможность продать весь бизнес «одним махом», он может его продать только как имущество. В то время как учредитель ТОО свободно может продать долю участия в бизнесе другому лицу.
Налогообложение ТОО, правда немного сложнее, чем в ИП и состоит из большего количества составляющих:
- Корпоративный подоходный налог ( КПН) 20% от налогооблагаемого дохода ТОО, уменьшенного на сумму доходов и расходов и на сумму убытков с некоторыми исключениями
- НДС по ставке 12%, если будет превышен минимум оборота по реализации товаров, работ и услуг, составляющий 30 000-кратную величину МРП, в течение 12 месяцев.

- Социальный налог исчисляется ежемесячно по ставке 11% от расходов работодателя, выплачиваемых работникам
- Пенсионные взносы в накопительные пенсионные фонды в размере 10% от ежемесячного дохода работника
- Иные виды налогов в зависимости от вида деятельности ТОО (например, налог на транспорт, налог на добычу полезных ископаемых, налог на сверхприбыль, рентный налог на экспорт и т.д.).Порядок налогообложения в ТОО: Корпоративный подоходный налог ( КПН) 20% от налогооблагаемого дохода ТОО, уменьшенного на сумму доходов и расходов и на сумму убытков (п.1 ст. 147 НК РК).
Финансовый план
Финансовый план – важная часть бизнес-плана, в нем необходимо просчитать предполагаемый доход, вычесть расходы и вывести потенциальную окупаемость бизнеса. Чтобы грамотно составить финансовый план на ближайшие 3-5 лет вам необходимо подсчитать все доходы и расходы, спрогнозировать возможный рост или упадок цен в вашем сегменте, ужесточение конкуренции на рынке, покупательский спрос и колебание курса валют.
Правильно составленный финансовый план поможет понять, когда бизнес выйдет на самоокупаемость и начнет приносить доход.
Источники финансирования бизнеса
Прежде чем вложиться в бизнес, вы должны иметь личные накопления – это важная составляющая вашего капитала. Необходимо иметь «финансовую подушку» как минимум на первые три месяца.
Финансирование из собственного кармана
Если вашей компании поначалу не нужны очень большие расходы, например, вам нужно арендовать офисное помещения и купить канцелярские товары, и работа может начаться, есть большая вероятность, что вы можете сами произвести необходимые закупки. Многие офисные помещения, сдаваемые в аренду, уже обставлены, поэтому вам даже не придётся тратить деньги на мебель.
Попытайтесь думать минималистично – старайтесь не расходовать большие суммы на маловажные детали, по крайней мере, пока вы не найдёте своих первых клиентов и не получите первую прибыль.
Когда в беде, ипотечный кредит может помочь
Одним из возможных вариантов финансирования бизнеса является ипотечный кредит. А именно, если бизнес должен начинать с более крупных расходов, таких как покупка оборудования, то, вероятно, денег в вашем кошельке на это не хватит.
А именно, если бизнес должен начинать с более крупных расходов, таких как покупка оборудования, то, вероятно, денег в вашем кошельке на это не хватит.
Кредит на недвижимость может покрыть необходимые расходы. Кредиты на недвижимость могут составлять довольно большие суммы, и, несомненно, эта сумма достаточна для финансирования запуска бизнеса.
Тем не менее, вы должны быть очень осторожны. Сможете ли вы погасить кредит, и окупится ли компания, чтобы вы могли вернуть свои инвестиции за короткий срок? Это скорее запасной вариант, но если вы уверены, что это правильное решение, вы также можете сравнить ставки по ипотечным кредитам через Financer.com.
Однако финансировать бизнес за счет собственных сбережений сложно, поэтому необходимо найти дополнительные источники финансирования.
К ним можно отнести:
- Государственную поддержку МСБ
- Банковские программы кредитования малого и среднего бизнеса
- Помощь друзей и родственников
- Субсидии от центра занятости
- Обратиться к бизнес-инвесторам или бизнес-ангелам
- Заинтересовать краундфандинговые площадки
Сроки учёта!
Первые годы компании довольно бурные. У вас на уме сто разных вопросов: как найти клиентов, как заключить больше сделок, как создать личный бренд и, прежде всего, как организовать работу с документами и убедиться, что ваш бизнес соответствует всем требованиям закона. Но вы можете забыть, что вам также нужно сделать каркасную работу!
У вас на уме сто разных вопросов: как найти клиентов, как заключить больше сделок, как создать личный бренд и, прежде всего, как организовать работу с документами и убедиться, что ваш бизнес соответствует всем требованиям закона. Но вы можете забыть, что вам также нужно сделать каркасную работу!
Однако бухгалтерский учет является обязанностью каждой компании и должен быть совершенно прозрачен с первого дня. Если вы сразу хорошо организуете работу с документами, позже не будет никаких проблем. Существует два способа более лёгкого управления своими счетами:
- Например, вы можете пройти краткий тренинг по бухгалтерскому учету, чтобы понять все, что вам нужно сделать и заниматься документами самостоятельно.
- Наймите бухгалтера или бухгалтерию. Этот вариант немного дороже, вовсе не обязательно нанимать профессионала на постоянную работу, существует множество профессиональных бухгалтеров, берущих проекты на аутсорсинг. Всегда смело ищите профессиональную поддержку, людей, к которым вы можете обратиться за советом.
 Лучше сделать всё правильно с самого начала, чем позже сожалеть и разбираться в каше из долгов, документов, счетов и налогов.
Лучше сделать всё правильно с самого начала, чем позже сожалеть и разбираться в каше из долгов, документов, счетов и налогов.
Федеральная налоговая служба
Прежде чем начать разговор о том, как основать свое дело и стать индивидуальным предпринимателем, ознакомимся с некоторыми важными вещами. Итак, всего несколько слов…
О договорах
Начиная свой бизнес, вы вступаете в сферу действия гражданско-правовых отношений. Вам придется заключать договоры с другими экономическими субъектами или с гражданами – физическими лицами на выполнение работ, оказание услуг, поставку товаров.
Виды договоров, порядок их заключения и расторжения определены в Гражданском кодексе Российской Федерации (далее – Гражданский кодекс). Там же дается определение предпринимательской деятельности – как самостоятельной, осуществляемой на свой риск и направленной на систематическое получение дохода.
О налоговой системе
Сведения о системе налогов, сборов, страховых взносов, порядке их исчисления и уплаты, о представлении налоговых деклараций (расчетов) и о взаимоотношениях с налоговыми органами содержатся в Налоговом кодексе Российской Федерации (далее – Налоговый кодекс). Также налоговое законодательство включает в себя федеральные и региональные законы о налогах и сборах, нормативные правовые акты муниципальных образований.
Также налоговое законодательство включает в себя федеральные и региональные законы о налогах и сборах, нормативные правовые акты муниципальных образований.
Если налоги, сборы, страховые взносы не уплачены в срок, то налоговый орган принимает меры по их взысканию, например, за счет средств на счетах в банках или за счет имущества неплательщика (ст. 46, 47, 76 Налогового кодекса). Если же финансовое положение не позволяет погасить долг, то налоговый орган может предоставить отсрочку или рассрочку по уплате налогов, сборов, страховых взносов. Для этого, правда, должны быть основания, перечисленные в ст. 64 Налогового кодекса.
Минфин России и ФНС России вправе в пределах своей компетенции издавать нормативные документы по вопросам, связанным с налогами. Например, приказы, которыми утверждаются формы налоговых деклараций (расчетов).
О структуре налоговых органов
Построена по территориальному признаку. Это значит, что вы как индивидуальный предприниматель будете состоять на учете в налоговом органе по месту вашего жительства (ИФНС), а также в иных налоговых органах, если на то будут основания (например, как плательщик ЕНВД или в случае применения патентной системы налогообложения). В ИФНС вы будете подавать налоговые декларации.
В ИФНС вы будете подавать налоговые декларации.
По отношению к вашей налоговой инспекции вышестоящим налоговым органом является Управление ФНС России по субъекту Российской Федерации (области, краю, республике) – УФНС. Вы имеете право обжаловать решения или действия вашей налоговой инспекции, обратившись в региональное управление. Сделать это можно в электронном виде. Для этого воспользуйтесь сервисом «Обратиться в ФНС». Он размещен на всех сайтах УФНС в разделе «Электронные услуги». Согласно Федеральному закону от 02.05.2006 № 59-ФЗ «О порядке рассмотрения обращений граждан Российской Федерации» налоговый орган обязан направить вам официальный ответ в течение 30 календарных дней. Ответ может быть дан как в электронном виде, так и на бумажном носителе. Форму направления ответа выбираете вы.
Вышестоящим органом по отношению к УФНС по субъекту Российской Федерации является Федеральная налоговая служба (ФНС России).
О страховых взносах
С 1 января 2017 года все положения, связанные с исчислением и уплатой страховых взносов, как и размер тарифов, регулируются Налоговым кодексом, который дополнен новым разделом XI «Страховые взносы в Российской Федерации» и новой главой 34 «Страховые взносы».
О денежных расчетах
Порядок наличных и безналичных расчетов регулируется Банком России.
О лицензировании
Некоторые виды деятельности разрешается вести только при наличии лицензии (например, производить лекарства, оказывать услуги связи, охраны и пр.). Порядок получения лицензий закреплен Федеральным законом от 04.05.2011 № 99-ФЗ «О лицензировании отдельных видов деятельности».
Как открыть бизнес в Финляндии?
Большинство зарегистрированных в Финляндии компаний подпадают под категорию «малый и средний бизнес». В стране созданы хорошие условия для открытия своего дела, причем, как для самих финнов, так и для иностранцев. Нерезидентами основаны несколько тысяч фирм, преимущественно в сфере торговли или услуг.
Бизнес в Финляндии. Фото: tes.com
Фото: tes.com«В Финляндии стабильная и предсказуемая деловая обстановка, – говорит старший советник торгового представительства FinnPro Ольга Макеева. – Это единственная из стран Северной Европы, вошедшая в зону евро. Здесь действует низкая ставка налога на прибыль предприятий, 20 %. Поэтому многие иностранные компании локализовали в Финляндии коммерческую деятельность и получают высокий доход. Располагая высокоразвитыми кадровыми ресурсами и деловой культурой, схожей с калифорнийской Кремниевой долиной, Суоми отлично подходит для НИОКР и для структурной трансформации бизнеса».
Финляндия – отличная площадка для старта, если вы планируете выход на Европу.
Подданный иностранного государства может открыть в Суоми дочернюю фирму или филиал своей компании. Он также имеет возможность основать новую фирму, купить готовый бизнес или работать по франчайзингу. Как правило, для открытия своего дела требуется иметь вид на жительство в Финляндии и номер социального страхования. Иностранец может основать акционерное общество или товарищество, но при условии, что хотя бы один член правления (или член товарищества) является резидентом страны, входящей в Европейскую экономическую зону.
Как правило, для открытия своего дела требуется иметь вид на жительство в Финляндии и номер социального страхования. Иностранец может основать акционерное общество или товарищество, но при условии, что хотя бы один член правления (или член товарищества) является резидентом страны, входящей в Европейскую экономическую зону.
Если дела фирмы пойдут успешно, и она будет приносить существенный доход, то на основании законной экономической деятельности у предпринимателя есть шанс получить ПМЖ в Финляндии.
Необходимые документы
Для открытия своей фирмы нужно собрать пакет документов, которые затем необходимо представить в финское Бюро патентов и регистрации (Регистрационную и Патентную Службу). На официальном сайте очень подробно написано, что для этого требуется и как заполнять бумаги, там же вы найдете ссылки на необходимые формы и бланки на английском языке. Инструкция рассчитана как раз на гражданина государства, не входящего в ЕС.
Формы собственности
Набор документов для регистрации во многом зависит от того, какую форму собственности желает оформить предприниматель. В Финляндии существуют следующие виды предприятий:
В Финляндии существуют следующие виды предприятий:
Акционерное общество с ограниченной ответственностью (Оsakeyhtio или Oy)
Самая распространенная форма предприятия. Для создания акционерного общества необходимо как минимум одно физическое или юридическое лицо, а минимальный уставной фонд общества, то есть, общая стоимость акций, должен составлять 2500 евро. Право голоса акционера, дивиденды и ответственность в обществе зависят от количества принадлежащих акционеру акций.
Открытое товарищество (avoin yhtiö или Ay)
Возникает, когда два или более физических лиц подписывают совместный договор о создании товарищества. Все участники обладают равными правами при решении вопросов товарищества, а также несут личную ответственность по всем обязательствам и долгам.
Коммандитное товарищество (kommandiittiyhtiö или Ky)
В отличие от открытого товарищества в коммандитном есть как минимум один член общества без права голоса, который обычно является вкладчиком.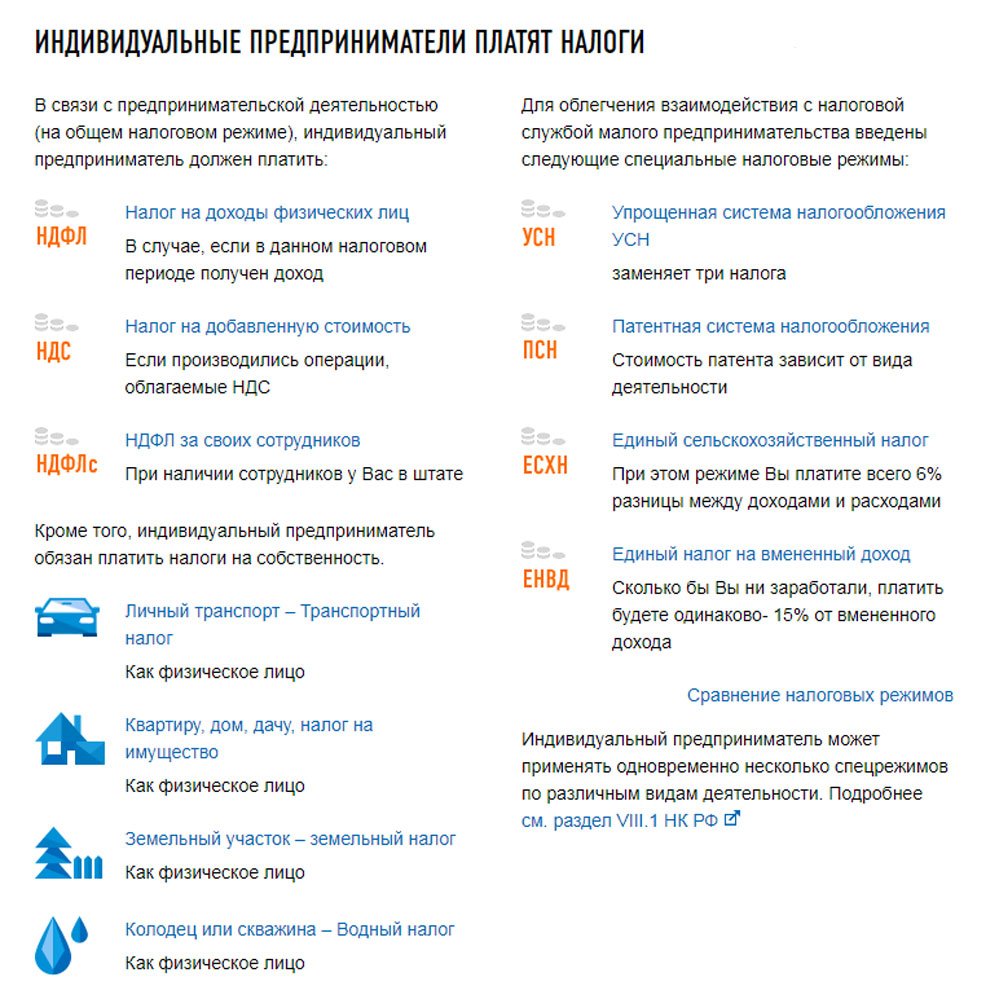 Это самая популярная форма для семейного бизнеса.
Это самая популярная форма для семейного бизнеса.
Кооператив (Оsuuskunta или Ok)
Предприятие, принадлежащее своим членам. Кооператоры несут ответственность по обязательствам (например, по долгам) только в пределах денежного вклада, внесённого ими в кооператив.
Филиал иностранного предприятия
Название филиала должно содержать название иностранного предприятия с добавлением, указывающим на статус филиала. Добавлением может быть, например, «sivuliike Suomessa» (филиал в Финляндии), «filial i Finland» или «filial».
Объединение (Rekisteroity yhdistys или Ry)
Как правило, это форма организации некоммерческих обществ и ассоциаций.
Индивидуальное частное предприятие или индивидуальный предприниматель (toiminimi или T-mi)
Для этой формы предпринимательской деятельности необходим вид на жительство.
Что еще нужно перед регистрацией
Список дел перед регистрацией
Кроме выбора формы предприятия и приглашения партнеров (если вы не будете частным предпринимателем) нужно определиться с названием компании. Название не может содержать только общие слова или описание услуг, а также имена людей и названия мест. Узнать, не используется ли уже в Финляндии выбранное имя можно на сайте финской системы деловой информации – www.ytj.fi.
Название не может содержать только общие слова или описание услуг, а также имена людей и названия мест. Узнать, не используется ли уже в Финляндии выбранное имя можно на сайте финской системы деловой информации – www.ytj.fi.
Важно проверить, нужна ли лицензия на ведение бизнеса в выбранной отрасли. Специальные разрешения требуются для работы в туристической сфере, общественном питании, здравоохранении, строительстве и некоторых других отраслях. Лицензии выдаются местными органами власти, региональными администрациями и некоторыми другими органами, в зависимости от сферы деятельности вашего предприятия.
Кроме того, перед тем, как подавать документы в Бюро патентов и регистраций, необходимо выбрать страховую и бухгалтерскую компанию, определить способы финансирования, открыть счет в банке и внести минимальную сумму уставного капитала 2500 евро, если вы учреждаете акционерное общество.
Регистрация компании
Все предприятия должны быть зарегистрированы в Торговом реестре Финляндии.
Когда весь пакет документов готов, его необходимо принести или отправить в Бюро патентов и регистрации. Адрес: PRH – Verohallinto, Yritystietojärjestelmä, PL 2000, 00231 Хельсинки. За обработку документов придется заплатить от 380 евро. После регистрации вы получите ваш Бизнес ID (“y-tunnus”) и можете начинать предпринимательскую деятельность.
Бесплатные консультации по ведению бизнеса
В Финляндии существуют бесплатные консультации для людей, желающих открыть свой бизнес. Этой услугой может воспользоваться даже тот, кто не проживает в Суоми постоянно. Есть и обучающие вечерние курсы.
Финансирование частного бизнеса в Финляндии
Банковские кредиты. Они выдаются при условии, что предприниматель имеет финский индивидуальный номер социального страхования. Только при наличии такого номера может быть открыт банковский счет. Филиал или дочерняя компания, желающие получить кредит или финансовую помощь, должны быть зарегистрированы в финском централизованном регистре фирм и предприятий.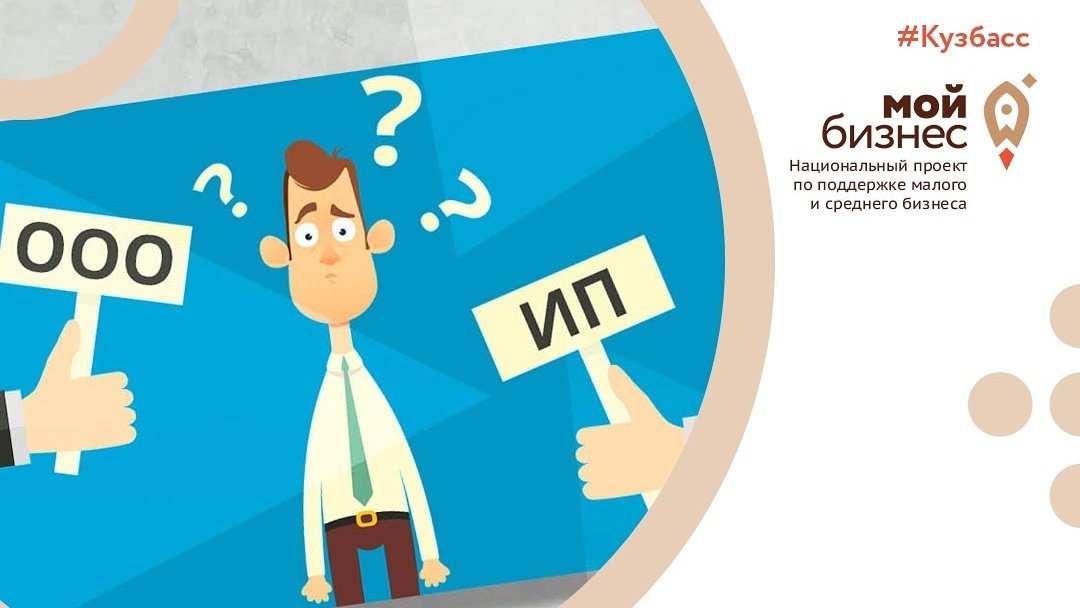 Кредитные ставки в банках составляют менее 3% годовых.
Кредитные ставки в банках составляют менее 3% годовых.
Инновационный бизнес финансируется по программам Tekes, с ними можно ознакомится на сайте.
Больше информации о финансировании бизнеса в Финляндии – в справочнике.
материал по теме
Налоги в Финляндии
А нужно ли вообще платить налоги в Финляндии, если вы не являетесь гражданином этой страны? На самом деле это зависит вовсе не от того, есть ли у вас финский паспорт, а от того, где находится источник вашего дохода.Сложности в организации своего бизнеса в Финляндии
Организация своего бизнеса в Финляндии
Основные сложности, по мнению экспертов, – менталитет, рыночные реалии, отличающиеся от российских, недостаточная подготовка предпринимателя и недостаточные ресурсы.
Иностранные языки. Это важный инструмент для начинающего предпринимателя. Без достаточного уровня языковой подготовки сложно находить клиентов и работать с ними. Не владея языком, трудно разобраться в тонкостях законодательства, уяснить свои права и обязанности.
Без достаточного уровня языковой подготовки сложно находить клиентов и работать с ними. Не владея языком, трудно разобраться в тонкостях законодательства, уяснить свои права и обязанности.
Многие из предпринимателей-иммигрантов не имеют достаточных экономических знаний. За советом и консультацией следует обращаться к соответствующим административным органам или службам поддержки предпринимателей. Такого рода службы во многих территориально-административных подразделениях предоставляют бесплатные консультации, в том числе, и на русском языке.
У иностранца, если он живет в Финляндии не так давно, могут возникнуть сложности с получением кредита в банке или с арендой помещения.
Возможны трудности с получением ПМЖ на основании зарегистрированной экономической деятельности.
Советы начинающим бизнесменам
В Финляндии непросто найти свободную нишу для бизнеса. Надо основательно изучить рынок, социокультурную среду и потребности клиентов. Если есть сомнения, лучше проконсультироваться в Службе поддержки предпринимательства.
Обращайтесь за помощью и советом в консультации малого и среднего бизнеса. По данным статистических центров, до пятилетия бизнеса доживают 80 процентов фирм, воспользовавшихся услугами консультаций, и только 40 процентов компаний, решавших проблемы самостоятельно.
Полезные адреса и ссылки
Центральная торговая палата Финляндии
Аleksanterinkatu, 17, Хельсинки
www.kauppakamari.fi/en/
Финско-Российская Торговая Палата
Офис в Хельсинки – Eteläranta 10, тел.: +358 10 439 11 50
Офис в Санкт-Петербурге – ул.Большая Конюшенная., дом 4-6-8 литера A, офис Б301, тел.: +7 812 322 2121
www.svkk.ru/
Хельсинки-центр в Санкт-Петербурге
Ул. Большая Конюшенная, 8
Телефон: +7 812 603 22 24
www.helsinki.ru
Торговое представительство Финпро при Генеральном консульстве Финляндии в Петербурге, Государственное агентство по привлечению инвестиций Invest in Finland
Бесплатные информационно-консультационные услуги для российских предпринимателей, желающих открыть бизнес в Финляндии.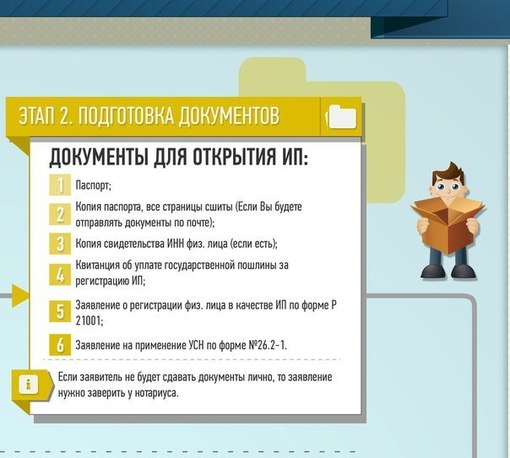
www.investinfinland.fi (информация на финском, английском и русском языках)
191186 Санкт-Петербург, Ул. Большая Конюшенная, 8
Ирина Бархалова
Понравилась статья? Поделитесь с друзьями
Где купить коляску в Финляндии? Что нужно знать о заправках в ФинляндииНастройте свой компьютер как сервер (для опытных пользователей) — документация oTree
Примечание
На этой странице предполагается, что вы уже установили сервер oTree, как описано на страницах настройки сервера для Windows / Mac (глянь сюда).
Если вы будете проводить исследование с устройствами в локальной сети
(например, сеть вашего университета) и не нуждаются в доступе из Интернета,
вы можете выполнить следующие шаги, чтобы использовать свой компьютер в качестве сервера.
Windows
Создать правило брандмауэра (только для Windows)
Вам необходимо разрешить другим компьютерам подключаться к oTree через ваш брандмауэр.
- Откройте брандмауэр Windows
- Перейти к «Правилам для входящих»
- Нажмите «Новое правило»
- Выберите «Порт», чтобы создать правило порта
- В разделе «Определенные локальные порты» введите 80 и 8000
- Выберите «Разрешить подключение».
- Нажмите «Далее», затем выберите имя для своего правила (например, «oTree»).
Найдите свой IP-адрес (Windows)
Откройте PowerShell или командную строку и введите ipconfig .
Найдите запись IPv4-адрес .Может быть, он будет выглядеть примерно как 10.0.1.3 или может начинаться с 172 или 192.
MacOS
Найдите свой IP-адрес (MacOS)
Перейдите в «Системные настройки»> «Сеть» и выберите сеть, которую вы используете.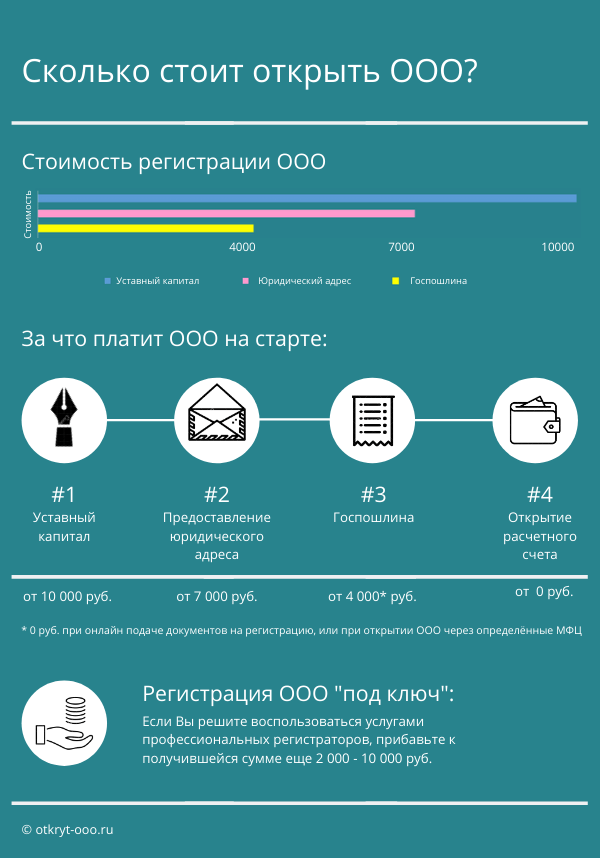 В зависимости от вашей версии macOS вам может потребоваться нажать «Дополнительно»> «TCP / IP».
для просмотра вашего IP-адреса.
Может быть, он будет выглядеть примерно как
В зависимости от вашей версии macOS вам может потребоваться нажать «Дополнительно»> «TCP / IP».
для просмотра вашего IP-адреса.
Может быть, он будет выглядеть примерно как 10.0.1.3 или может начинаться с 172 или 192.
Запускаем сервер
Запустите сервер с вашим IP-адресом и портом 8000, e.грамм. otree devserver 10.0.1.3:8000 .
Примечание
Мы просто используем devserver в качестве временного шага.
Как только эти шаги будут выполнены, вам следует переключиться на использование
производственный сервер otree prodserver .
В браузере клиентского устройства подключитесь к IP-адресу, за которым следует : 8000 ,
например 10.0.1.3:8000 , и вы сможете загрузить демонстрационную страницу oTree.
Убедитесь, что ваш IP-адрес не меняется.
В большинстве университетских сетей ваш внутренний IP-адрес обычно не меняется,
пока вы остаетесь подключенными к той же сети. Если он изменится непредсказуемо,
вы можете попросить свой ИТ-отдел добавить правило на DHCP-сервере, чтобы всегда
назначьте тот же IP-адрес вашему компьютеру.
Если он изменится непредсказуемо,
вы можете попросить свой ИТ-отдел добавить правило на DHCP-сервере, чтобы всегда
назначьте тот же IP-адрес вашему компьютеру.
8 способов найти свой IP-адрес в Windows (все версии)
IP-адрес или адрес интернет-протокола — это цифровая метка, которая используется в сетях для идентификации и определения местоположения сетевых устройств, от компьютеров до смартфонов, принтеров и других устройств. IP-адрес может быть полезной информацией, особенно когда вы хотите настроить домашний маршрутизатор или когда вы хотите подключиться к другим устройствам в сети.Но как проверить IP-адрес ПК в Windows? В этом руководстве мы покажем вам восемь методов, которые работают в Windows 10, Windows 7 и Windows 8.1:
ПРИМЕЧАНИЕ: Информация, представленная в этом руководстве, применима ко всем современным операционным системам Windows: Windows 10, Windows 8.1 и Windows 7. Чтобы упростить задачу, мы используем снимки экрана, сделанные в основном в Windows 10. Если вы хотите узнать больше технических подробностей об IP-адресах и их роли в сети мы рекомендуем вам прочитать эти статьи:
Если вы хотите узнать больше технических подробностей об IP-адресах и их роли в сети мы рекомендуем вам прочитать эти статьи:
1.Как узнать свой IP-адрес из командной строки (все версии Windows)
Откройте командную строку, введите команду ipconfig и нажмите Введите . Эта команда перечисляет все сетевые адаптеры (как Ethernet, так и беспроводные), обнаруженные на вашем компьютере с Windows, и показывает подробную информацию о каждом из них.
Windows, IP-адрес, IPv4, IPv6Для каждого сетевого адаптера вы видите как IPv4-адрес, так и IPv6-адрес.
Windows, IP-адрес, IPv4, IPv6Чтобы узнать больше о параметрах, принимаемых командой ipconfig , и о том, что каждый из них делает, выполните команду ipconfig /? .
И, если вас интересует дополнительная информация о других сетевых командах, которые можно запускать с помощью командной строки , проверьте это руководство: Командная строка — Расширенные сетевые команды.
2. Как узнать свой IP-адрес в приложении «Настройки» (только для Windows 10)
Если вы используете Windows 10, откройте приложение «Настройки». Там перейдите в Сеть и Интернет . Вам будет показан список сетевых настроек и категорий. Если вы подключены к беспроводной сети, в столбце слева выберите Wi-Fi , а затем справа щелкните или коснитесь имени сети, к которой вы подключены.
Windows, IP-адрес, IPv4, IPv6Вам будет показан длинный список свойств. Прокрутите вниз, пока не найдете поля для адресов IPv6 и IPv4, выделенные ниже.
Windows, IP-адрес, IPv4, IPv6Если вы подключены с помощью сетевого кабеля, в столбце слева выберите Ethernet , а затем щелкните или коснитесь имени сети в правой части экрана.
Windows, IP-адрес, IPv4, IPv6Прокрутите список свойств сети, пока не найдете записи для адресов IPv6 и IPv4, выделенные ниже.
Windows, IP-адрес, IPv4, IPv6 Теперь вы можете закрыть приложение Settings .
3. Как узнать свой IP-адрес в Панели управления (все версии Windows)
Еще один интересный метод, который не требует использования команд, — это использование Центра управления сетями и общим доступом . Чтобы получить к нему доступ, откройте панель управления и перейдите в «Сеть и Интернет -> Центр управления сетями и общим доступом». Если вы хотите узнать об этом больше, прочтите это руководство: Простые вопросы: что такое Центр управления сетями и общим доступом в Windows ?.Затем щелкните или коснитесь ссылки «Изменить настройки адаптера» слева.
Windows, IP-адрес, IPv4, IPv6Откроется окно Сетевые подключения со списком сетевых адаптеров, установленных на вашем компьютере, в том числе виртуальных, используемых службами VPN или приложениями виртуализации. Дважды щелкните (или дважды коснитесь) сетевой адаптер, для которого вы хотите увидеть IP-адрес.
Windows, IP-адрес, IPv4, IPv6 Это действие открывает окно Status этого адаптера. Щелкните или коснитесь кнопки Details , чтобы просмотреть ряд сведений об этом сетевом адаптере, включая его адреса IPv4 и IPv6.
Щелкните или коснитесь кнопки Details , чтобы просмотреть ряд сведений об этом сетевом адаптере, включая его адреса IPv4 и IPv6.
Прокрутите список деталей, пока не найдете поля адреса IPv4 и IPv6, выделенные ниже.
Windows, IP-адрес, IPv4, IPv6Когда закончите, Закройте окна, которые вы только что открыли.
4. Как найти свой IP-адрес в информации о системе (все версии Windows)
Другой метод, который работает во всех версиях Windows, — это использование настольного приложения System Information .Вы можете открыть его, используя поиск и набрав « Системная информация » в соответствующем поле поиска и щелкнув результат поиска с тем же именем. Узнайте больше об этом инструменте и о том, как его открыть, из этого руководства: Информация о системе — Как узнать полную конфигурацию вашего ПК.
Windows, IP-адрес, IPv4, IPv6 В настольном приложении Информация о системе в столбце слева разверните Компоненты , затем Сети и затем Адаптер .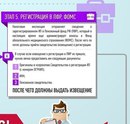 В правой части окна приложения вы можете увидеть подробную информацию о каждом сетевом адаптере, который есть на вашем компьютере. Прокрутите список вниз, пока не найдете интересующую вас сетевую карту. Там вы увидите поле с именем IP Address , в котором содержится вся необходимая информация.
В правой части окна приложения вы можете увидеть подробную информацию о каждом сетевом адаптере, который есть на вашем компьютере. Прокрутите список вниз, пока не найдете интересующую вас сетевую карту. Там вы увидите поле с именем IP Address , в котором содержится вся необходимая информация.
Закройте приложение Информация о системе , когда закончите.
5. Как узнать IP-адрес в PowerShell (все версии Windows)
PowerShell — это инструмент, похожий на командную строку , но он еще более мощный и позволяет работать с большим количеством элементов, составляющих Windows. PowerShell имеет две команды, которые можно использовать для поиска адресов IPv4 и IPv6 сетевого адаптера. Первый — gip . Введите его в PowerShell и нажмите Введите . Команда запускает отображение нескольких сведений о каждом сетевом адаптере, включая их IP-адреса.
Windows, IP-адрес, IPv4, IPv6 Другая команда, возвращающая такие же результаты, — это Get-NetIPConfiguration . Введите его, нажмите Введите и найдите нужную информацию.
Введите его, нажмите Введите и найдите нужную информацию.
Закройте PowerShell , когда закончите.
6. Как узнать свой IP-адрес в диспетчере задач (только для Windows 10 и Windows 8.1)
Если вы используете Windows 10 или Windows 8.1, запустите диспетчер задач. Если он запускается в компактном представлении, в котором отображаются только открытые приложения, щелкните или коснитесь «Подробнее». Затем выберите вкладку Performance и найдите свою сетевую карту. Если вы подключены к беспроводной сети, щелкните или коснитесь Wi-Fi .Справа вы можете увидеть адреса IPv6 и IPv4.
Windows, IP-адрес, IPv4, IPv6Если вы подключены к проводной сети, выберите Ethernet в левой части вкладки Performance . Справа найдите адреса IPv6 и IPv4.
Windows, IP-адрес, IPv4, IPv6Закройте Диспетчер задач , когда закончите.
7. Как узнать IP-адрес вашего компьютера с помощью карты сети (только для Windows 7)
Windows 7 имеет уникальную функцию, недоступную в Windows 8. 1 или Windows 10. Она называется Network Map и содержит визуальную карту вашей сети. Если вы хотите узнать об этом больше, мы рекомендуем вам прочитать эту статью: Карта сети — доступ к компьютерам в сети в увлекательной игровой форме. Сначала откройте центр управления сетями и общим доступом . В правом верхнем углу окна есть ссылка «Посмотреть всю карту». Щелкните по нему.
1 или Windows 10. Она называется Network Map и содержит визуальную карту вашей сети. Если вы хотите узнать об этом больше, мы рекомендуем вам прочитать эту статью: Карта сети — доступ к компьютерам в сети в увлекательной игровой форме. Сначала откройте центр управления сетями и общим доступом . В правом верхнем углу окна есть ссылка «Посмотреть всю карту». Щелкните по нему.
Откроется карта сети . Если навести указатель мыши на компьютер, отобразится информация, связанная с сетью, включая адреса IPv4 и IPv6.
Windows, IP-адрес, IPv4, IPv6Запишите его и закройте карту сети .
8. Как узнать свой IP-адрес в приложении «Настройки ПК» (только для Windows 8.1)
Если вы используете Windows 8.1, откройте приложение «Настройки ПК». Там выберите Network , а затем перейдите к Connections . Здесь вы можете увидеть сетевой адаптер, который вы используете, и имя сети, к которой вы подключены. Щелкните или коснитесь имени сети в разделе Ethernet (если вы используете проводное соединение) или Wi-Fi (если вы используете беспроводную сеть).
Щелкните или коснитесь имени сети в разделе Ethernet (если вы используете проводное соединение) или Wi-Fi (если вы используете беспроводную сеть).
Вам будут показаны свойства вашего соединения, включая IP-адрес.
Windows, IP-адрес, IPv4, IPv6Закройте Настройки ПК , когда закончите.
Заключение
Определение IP-адреса вашего компьютера с Windows предоставляет информацию, которая может быть полезна во многих сетевых ситуациях. Если вам известны другие способы найти IP-адрес в Windows или у вас есть вопросы по этому поводу, не стесняйтесь оставлять комментарии ниже.
Начать работу | Публичный DNS | Разработчики Google
Настройте параметры сети для использования Google Public DNS
При использовании Google Public DNS вы меняете своего оператора «коммутатора» DNS.
от вашего интернет-провайдера в Google Public DNS.
В большинстве случаев протокол динамической конфигурации хоста (DHCP) автоматически настраивает вашу систему на использование IP-адресов доменного имени вашего интернет-провайдера серверы. Чтобы использовать Google Public DNS, вам необходимо явно изменить DNS настройки в вашей операционной системе или устройстве для использования IP-адреса Google Public DNS адреса.Процедура изменения настроек DNS зависит от операционная система и версия (Windows, Mac, Linux или Chrome OS) или устройство (компьютер, телефон или роутер). Здесь мы приводим общие процедуры, которые могут не подать заявку на вашу ОС или устройство; обратитесь к документации вашего поставщика для получения достоверных Информация.
В зависимости от вашей системы у вас также может быть возможность включить новый
функция, ориентированная на конфиденциальность, называемая DNS-over-TLS. Эта функция обеспечивает конфиденциальность
и безопасность сообщений DNS, отправляемых между вашим устройством и DNS Google
серверы.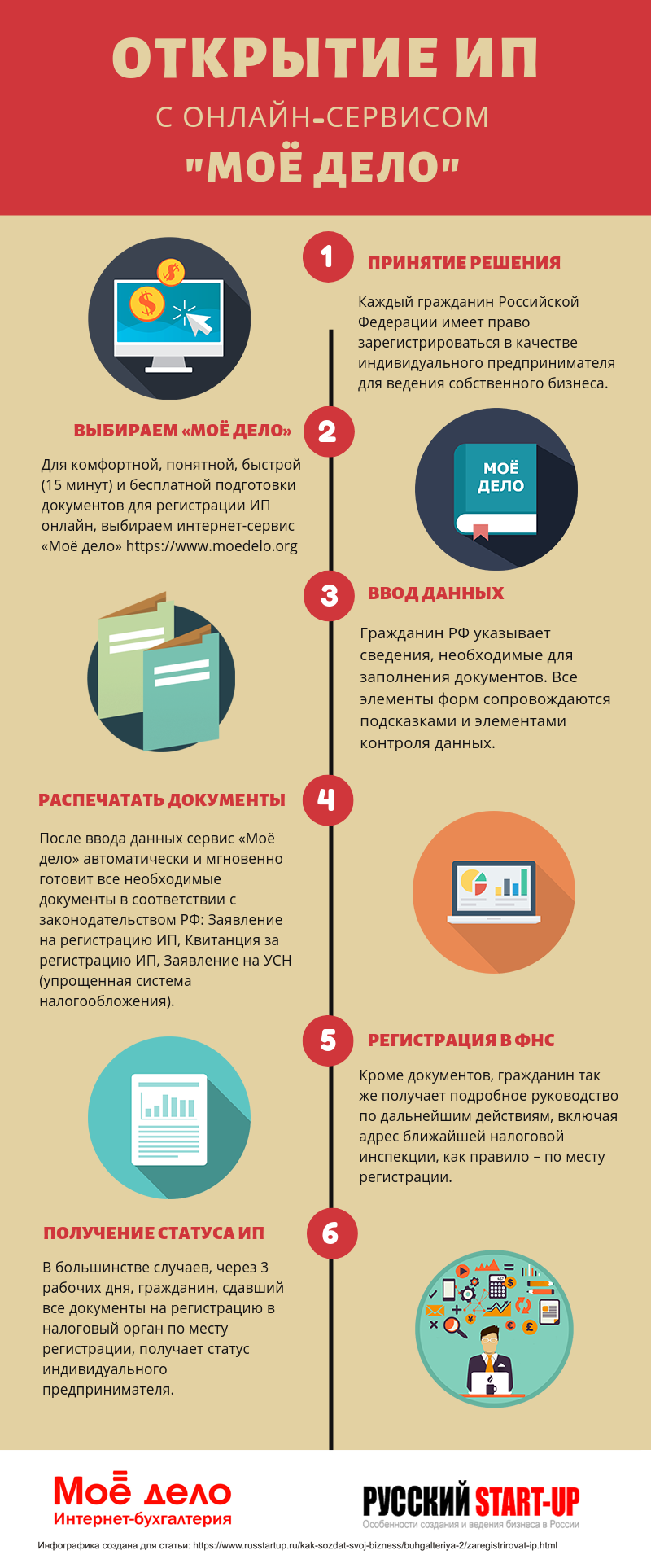 Подробная информация о настройке этой дополнительной функции находится в отдельных разделах.
для каждой системы.
Подробная информация о настройке этой дополнительной функции находится в отдельных разделах.
для каждой системы.
Важно: перед запуском
Перед тем как изменить настройки DNS для использования Google Public DNS, обязательно напишите вниз текущие адреса серверов или настройки на листе бумаги. Это очень Важно, чтобы вы сохранили эти номера для резервного копирования, на случай, если вам понадобится вернуться к ним в любое время.
Мы также рекомендуем вам распечатать эту страницу, если вы столкнетесь с проблема и необходимо обратиться к этим инструкциям.
Google Public DNS IP-адреса
IP-адреса общедоступного DNS Google (IPv4) следующие:
IPv6-адреса Google Public DNS следующие:
- 2001: 4860: 4860 :: 8888
- 2001: 4860: 4860 :: 8844
Вы можете использовать любой адрес в качестве основного или дополнительного DNS-сервера.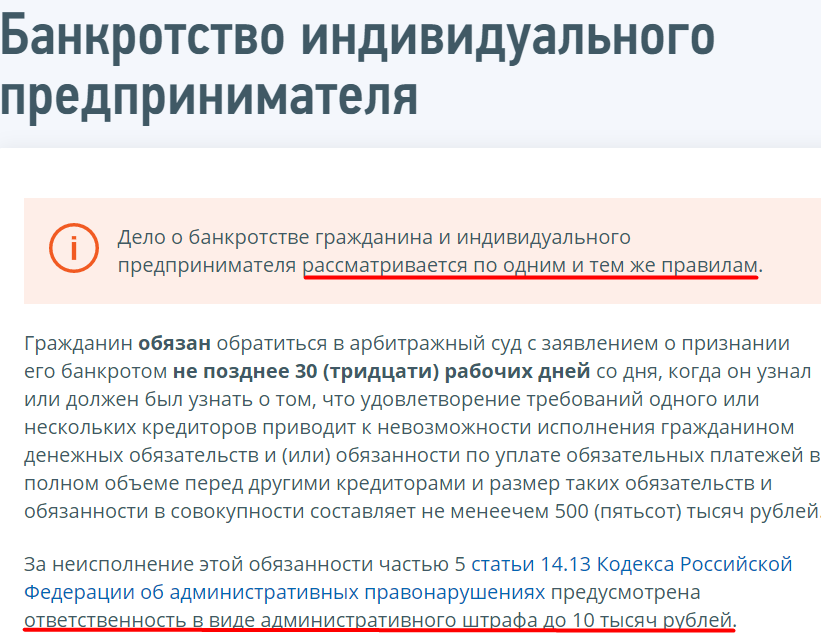
Вы можете настроить общедоступные DNS-адреса Google для IPv4 или IPv6.
соединения или и то, и другое. Для сетей только IPv6 со шлюзом NAT64 с использованием 64: префикс ff9b :: / 96 , вы можете использовать Google Public DNS64 вместо Google
Общедоступные DNS-адреса IPv6, обеспечивающие подключение к службам только IPv4 без
любая другая конфигурация.
Измените настройки DNS-серверов
Поскольку инструкции различаются для разных версий / выпусков каждого
операционной системы, мы приводим только одну версию в качестве примера.Если вам нужны конкретные
инструкции для вашей операционной системы / версии, обратитесь к поставщику
документация. Вы также можете найти ответы на странице нашей группы пользователей.
Многие системы позволяют указать несколько DNS-серверов, с которыми нужно связаться в приоритетный порядок. В следующих инструкциях мы предлагаем шаги, чтобы указать только общедоступные DNS-серверы Google в качестве основного и дополнительного серверов, чтобы что ваша установка правильно использует Google Public DNS во всех случаях.
Примечание: В зависимости от настроек сети вам может потребоваться администратор / root права на изменение этих настроек.Окна
Параметры DNS указываются в окне TCP / IP Properties для выбранных подключение к сети.
Пример: изменение настроек DNS-сервера в Windows 10
- Перейдите на панель управления .
- Нажмите Сеть и Интернет > Центр управления сетями и общим доступом > Изменить настройки адаптера .
Выберите соединение, для которого вы хотите настроить Google Public DNS.
 За
пример:
За
пример:- Чтобы изменить настройки подключения Ethernet, щелкните правой кнопкой мыши Интерфейс Ethernet и выберите Свойства .
- Чтобы изменить настройки беспроводного подключения, щелкните правой кнопкой мыши Wi-Fi интерфейс и выберите Свойства .
Если вам будет предложено ввести пароль администратора или подтверждение, введите пароль или предоставить подтверждение.
Выберите вкладку Networking . Под Это соединение использует следующие элементы , выберите Интернет-протокол версии 4 (TCP / IPv4) или Интернет Протокол версии 6 (TCP / IPv6) , а затем нажмите Свойства .
Щелкните Advanced и выберите вкладку DNS . Если есть DNS сервер Перечисленные здесь IP-адреса, запишите их для использования в будущем и удалите их из этого окна.
Нажмите ОК .

Выберите Используйте следующие адреса DNS-серверов . Если есть IP адреса, перечисленные в предпочтительном DNS-сервере или Альтернативный DNS сервер , запишите их для дальнейшего использования.
Замените эти адреса IP-адресами DNS-серверов Google:
- Для IPv4: 8.8.8.8 и / или 8.8.4.4.
- Для IPv6: 2001: 4860: 4860 :: 8888 и / или 2001: 4860: 4860 :: 8844.
- Только для IPv6: вы можете использовать Google Public DNS64 вместо IPv6 адреса в предыдущем пункте.
Проверьте правильность работы вашей установки; см. Проверка новых настроек.
Повторите процедуру для дополнительных сетевых подключений, которые вы хотите изменить.
 Из-за
сложность настройки мы здесь не описываем.
Из-за
сложность настройки мы здесь не описываем.macOS
Настройки DNSзадаются в окне Сеть .
Пример: изменение настроек DNS-сервера в macOS 10.15
- Щелкните Меню Apple > Системные настройки > Сеть .
- Если значок замка в нижнем левом углу окна заблокирован, щелкните значок, чтобы внести изменения, и при появлении запроса на аутентификацию введите твой пароль.
- Выберите соединение, для которого вы хотите настроить Google Public DNS. За
пример:
- Чтобы изменить настройки подключения Wi-Fi, выберите Wi-Fi и щелкните Advanced .
- Чтобы изменить настройки подключения Ethernet, выберите Встроенный. Ethernet и щелкните Advanced .
- Выберите вкладку DNS .
- Нажмите + , чтобы заменить все перечисленные адреса или добавить IP-адрес Google.
 адреса вверху списка:
адреса вверху списка:- Для IPv4: 8.8.8.8 и / или 8.8.4.4.
- Для IPv6: 2001: 4860: 4860 :: 8888 и / или 2001: 4860: 4860 :: 8844.
- Только для IPv6: вы можете использовать Google Public DNS64 вместо IPv6 адреса в предыдущем пункте.
- Нажмите ОК > Применить .
- Убедитесь, что ваша установка работает правильно; см. Проверка новых настроек.
- Повторите процедуру для дополнительных сетевых подключений, которые вы хотите изменить.
Linux
В большинстве современных дистрибутивов Linux настройки DNS настраиваются через сеть. Управляющий делами.
Пример: изменение настроек DNS-сервера в Ubuntu
- Щелкните Система > Настройки > Сетевые подключения .

- Выберите соединение, для которого вы хотите настроить Google Public DNS. За
пример:
- Чтобы изменить настройки подключения Ethernet, выберите Wired вкладку, затем выберите свой сетевой интерфейс в списке. Это обычно
звонил
eth0. - Чтобы изменить настройки беспроводного подключения, выберите Wireless Вкладка, затем выберите соответствующую беспроводную сеть.
- Чтобы изменить настройки подключения Ethernet, выберите Wired вкладку, затем выберите свой сетевой интерфейс в списке. Это обычно
звонил
- Нажмите Изменить и в появившемся окне выберите Параметры IPv4 или Настройки IPv6 Вкладка .
- Если выбран метод Автоматически (DHCP) , откройте раскрывающийся список и выберите Автоматически (DHCP) адресует только . Если для метода задано значение что-то еще, не меняйте.
- В поле DNS-серверов введите IP-адреса Google Public DNS,
разделенные запятой:
- Для IPv4: 8.
 8.8.8 и / или 8.8.4.4.
8.8.8 и / или 8.8.4.4. - Для IPv6: 2001: 4860: 4860 :: 8888 и / или 2001: 4860: 4860 :: 8844.
- Только для IPv6: вы можете использовать Google Public DNS64 вместо IPv6 адреса в предыдущем пункте.
- Для IPv4: 8.
- Нажмите Применить , чтобы сохранить изменения. Если вам будет предложено ввести пароль или подтверждения, введите пароль или предоставьте подтверждение.
- Убедитесь, что ваша установка работает правильно; см. Проверка новых настроек.
- Повторите процедуру для дополнительных сетевых подключений, которые вы хотите изменить.
Если ваш дистрибутив не использует Network Manager, ваши настройки DNS
указано в файле /etc/resolv.conf .
Пример: изменение настроек DNS-сервера на сервере Debian
Изменить
/etc/resolv.conf:sudo vi /etc/resolv. conf
conf
Если появятся какие-либо строки сервера имен
Замените строки сервера имен
или добавьте следующие строки:Для IPv4:
сервер имен 8.8.8.8 сервер имен 8.8.4.4Для IPv6:
сервер имен 2001: 4860: 4860 :: 8888 сервер имен 2001: 4860: 4860 :: 8844Только для IPv6 можно использовать Google Public DNS64 вместо , как указано выше. Адреса IPv6.
Сохранить и выйти.
Перезапустите все используемые интернет-клиенты.
Проверьте правильность работы вашей установки; см. Проверка новых настроек.
Кроме того, если вы используете программное обеспечение DHCP-клиента, которое перезаписывает настройки
в / etc / resolv., вам необходимо настроить DHCP-клиент, отредактировав
файл конфигурации клиента.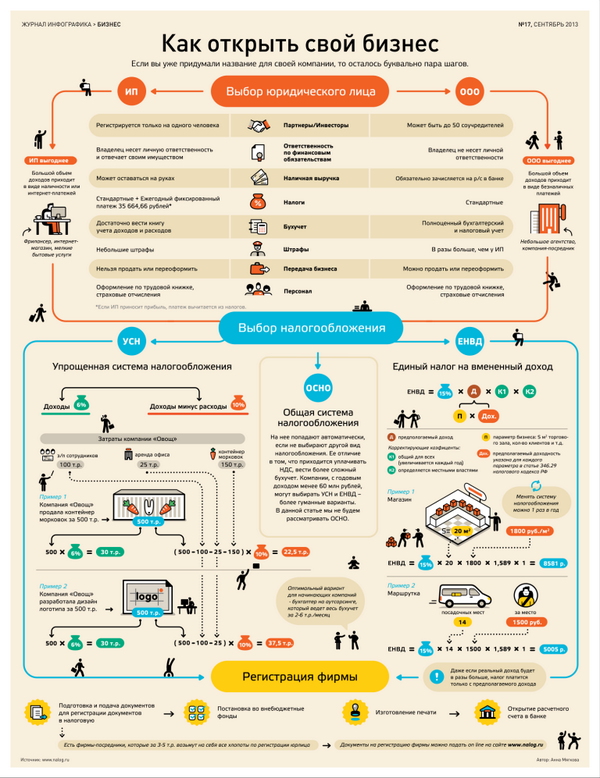 conf
conf
Пример: настройка программного обеспечения клиента DHCP на сервере Debian
Резервное копирование
/etc/resolv.conf:sudo cp /etc/resolv.conf /etc/resolv.conf.autoИзменить
/etc/dhcp/dhclient.conf(или/etc/dhcp3/dhclient.conf):sudo vi /etc/dhcp*/dhclient.confЕсли есть строка после
запросатолько ссерверами доменных имен,удалите эту строку.Если есть строка, содержащая
серверов доменных именс IP-адресами, напишите вниз по IP-адресам для дальнейшего использования.
Заменить эту строку или добавить следующую строку:
Для IPv4:
добавить серверы доменных имен 8.8.8.8, 8.8.4.4;Для IPv6:
добавить серверы доменных имен 2001: 4860: 4860 :: 8888, 2001: 4860: 4860 :: 8844;Только для IPv6 можно использовать Google Public DNS64 вместо , как указано выше. Адреса IPv6.
Примечание: ISC DHCP v4.3.6 или выше требуется для серверов доменных имен IPv6 для обрабатываться; более ранние версии игнорировали такую конфигурацию.Сохранить и выйти.
Перезапустите все используемые интернет-клиенты.
Проверьте правильность работы вашей установки; см. Проверка новых настроек.
Chrome OS
Настройки DNS указаны в разделе Сеть меню Настройки для выбранного сетевого подключения.
Пример: изменение настроек DNS-сервера в Chrome OS 71
- Откройте меню Настройки .
- В разделе Сеть выберите соединение, для которого вы хотите
настроить Google Public DNS. Например:
- Чтобы изменить настройки подключения Ethernet, щелкните значок Ethernet секция.
- Чтобы изменить настройки беспроводного подключения, нажмите Wi-Fi раздел и выберите соответствующее имя сети.
- Изменение настроек DNS для мобильной передачи данных, установленной с Мгновенный модем невозможен. Для мобильных точек доступа Wi-Fi, которые настроить вручную, однако вы можете изменить настройки DNS с помощью инструкция по беспроводному подключению.
- Разверните раздел Сеть для выбранного соединения.
- В разделе Серверы имен :
- Для IPv4: нажмите кнопку Серверы имен Google (или, как вариант,
нажмите кнопку Custom name servers и введите 8.
 8.8.8 и
8.8.4.4).
8.8.8 и
8.8.4.4). - Для IPv6: нажмите кнопку Пользовательские серверы имен и введите 2001: 4860: 4860 :: 8888 и / или 2001: 4860: 4860 :: 8844.
- Только для IPv6: вы можете использовать Google Public DNS64 вместо IPv6 адреса в предыдущем пункте.
- Для IPv4: нажмите кнопку Серверы имен Google (или, как вариант,
нажмите кнопку Custom name servers и введите 8.
- Щелкните за пределами раздела Сеть , чтобы применить настройки.
- Убедитесь, что ваша установка работает правильно; см. Проверка новых настроек.
- Повторите процедуру для дополнительных сетевых подключений, которые вы хотите изменить.

Маршрутизаторы
Каждый маршрутизатор использует свой пользовательский интерфейс для настройки DNS-сервера. настройки; мы предоставляем только общую процедуру.Для дополнительной информации, обратитесь к документации вашего маршрутизатора.
Примечание: Некоторые интернет-провайдеры жестко кодируют свои DNS-серверы в оборудование, которое они предоставляют; если вы используете такое устройство, вы не можете настроить его для использования Google Public DNS. Вместо этого вы можете настроить каждый из компьютеров, подключенных к маршрутизатору, как описано выше.Чтобы изменить настройки на маршрутизаторе:
- В браузере введите IP-адрес вашего маршрутизатора, чтобы просмотреть его
консоль администрирования.Большинство маршрутизаторов производятся для использования по умолчанию
адрес, например 192.168.0.1, 192.168.1.1, 192.168.2.1 или 192.168.1.100. Если
ни один из них не работает или он изменился, попробуйте найти адрес шлюза по умолчанию
в панели сетевых настроек вашей системы.

- При появлении запроса введите пароль для редактирования сетевых настроек.
- Найдите экран, в котором указаны настройки DNS-сервера.
- Если IP-адреса указаны в полях для основного и вторые DNS-серверы, запишите их для использования в будущем.
- Замените эти адреса IP-адресами Google:
- Для IPv4: 8.8.8.8 и / или 8.8.4.4.
- Для IPv6: 2001: 4860: 4860 :: 8888 и / или 2001: 4860: 4860 :: 8844.
- Только для IPv6: вы можете использовать Google Public DNS64 вместо IPv6 адреса в предыдущем пункте.
- Сохранить и выйти.
- Перезагрузите браузер.
- Убедитесь, что ваша установка работает правильно; см. Проверка новых настроек.
Некоторые маршрутизаторы используют отдельные поля для всех восьми частей адресов IPv6 и
не может принять синтаксис сокращения :: IPv6.Для таких полей введите:
- 2001: 4860: 4860: 0: 0: 0: 0: 8888
- 2001: 4860: 4860: 0: 0: 0: 0: 8844
Расширьте записи 0 до 0000 , если требуются четыре шестнадцатеричные цифры.
iOS
Вы можете изменить настройки DNS на iPhone, iPad или iPod touch с помощью следующих шаги.
- Перейти к Настройки > Wi-Fi .
- Коснитесь значка ⓘ рядом с сетью Wi-Fi, DNS которой вы хотите изменить. серверы для. Прокрутите вниз, чтобы найти раздел DNS, и нажмите Настроить DNS .
- Нажмите Руководство и добавьте IP-адреса Google. При желании вы также можете удалить
все DNS-серверы по умолчанию в списке.
- Для IPv4: 8.8.8.8 и / или 8.8.4.4
- Для IPv6: 2001: 4860: 4860 :: 8888 и / или 2001: 4860: 4860 :: 8844
При возврате в автоматический режим восстанавливается DNS-сервер, указанный Wi-Fi.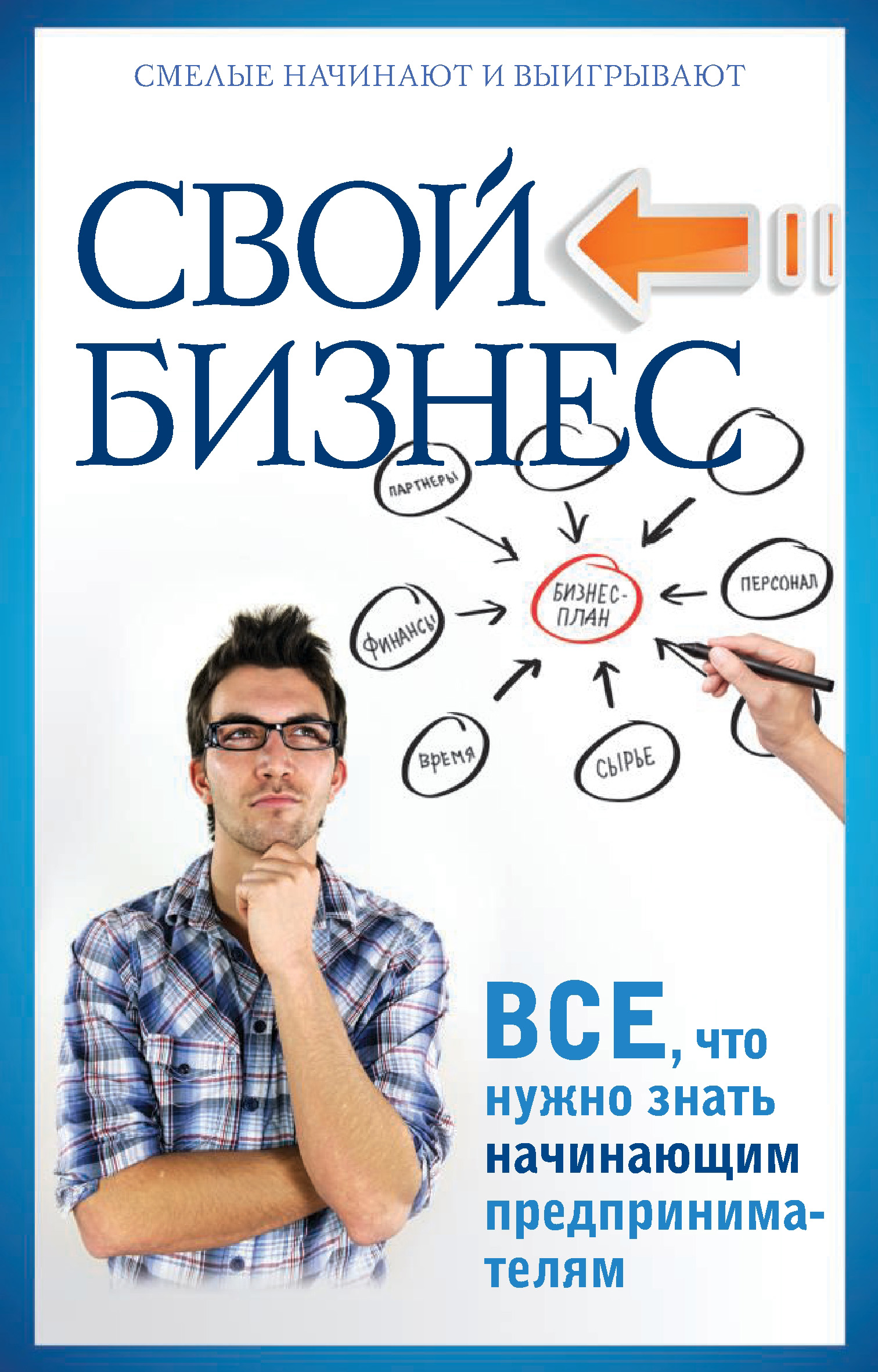 сеть.
сеть.
Android
Android 9 (Pie) или выше
Android 9 поддерживает "частный DNS", который использует DNS-over-TLS для обеспечения безопасности. и конфиденциальность ваших DNS-запросов. Вы можете настроить его, выполнив следующие действия.
- Перейти к Настройки > Сеть и Интернет > Расширенный > Частный
DNS .

- Выберите Имя хоста частного DNS-провайдера .
- Введите
dns.googleв качестве имени хоста поставщика DNS. - Щелкните Сохранить.
. Для получения дополнительной информации см. Сообщение в блоге Android, в котором объявляется об этой функции.
Обратите внимание, что в Android P режим по умолчанию для частного DNS - «Автоматический». это означает, что он использует указанный в сети DNS-сервер и пытается выполнить TLS
подключение к порту 853, прежде чем вернуться к UDP на порт 53.
это означает, что он использует указанный в сети DNS-сервер и пытается выполнить TLS
подключение к порту 853, прежде чем вернуться к UDP на порт 53.
Старые версии Android
Устройства под управлением версий старше Android 9 не поддерживают DNS-over-TLS и не могу настроить частный DNS для всех сетей. Вы можете настроить DNS для каждого индивидуальная сеть Wi-Fi, которую вы используете.Это требует настройки всей сети информацию вручную и рекомендуется только для опытных пользователей.
Мобильные или другие устройства
DNS-серверы обычно указываются в дополнительных настройках Wi-Fi. Однако, как каждое мобильное устройство использует другой пользовательский интерфейс для настройки DNS-сервера настройки, мы предоставляем только общую процедуру. Для дополнительной информации, обратитесь к документации вашего оператора мобильной связи.
Чтобы изменить настройки на мобильном устройстве:
- Перейти к экрану, в котором указаны настройки Wi-Fi.

- Найдите экран, в котором указаны настройки DNS-сервера.
- Если IP-адреса указаны в полях для основного и вторичные DNS-серверы, запишите их для использования в будущем.
- Замените эти адреса IP-адресами Google:
- Для IPv4: 8.8.8.8 и / или 8.8.4.4.
- Для IPv6: 2001: 4860: 4860 :: 8888 и / или 2001: 4860: 4860 :: 8844.
- Только для IPv6: вы можете использовать Google Public DNS64 вместо IPv6 адреса в предыдущем пункте.
- Сохранить и выйти.
- Убедитесь, что ваша установка работает правильно; см. Проверка новых настроек.
Проверьте свои новые настройки
Чтобы проверить, что распознаватель Google DNS работает:
В браузере введите URL-адрес имени хоста (например,
http://www.google.com/). Если это разрешится правильно, выйдите из браузера, снова загрузите страницу и обновите ее на несколько раз, чтобы убедиться, что результат не с кешированной веб-страницы.
Если все эти тесты работают, все работает правильно. Если нет, перейдите к следующий шаг.
В браузере введите фиксированный IP-адрес. Вы можете использовать
http://216.218.228.119/(что указывает на test-ipv6.com) в качестве URL-адреса. 1Если это работает правильно, перезагрузите страницу в новом открытом браузере, чтобы убедитесь, что страница загружается с нуля. Если эти тесты работают (но шаг 1 сбой), значит, проблема с вашей конфигурацией DNS; проверить шаги выше, чтобы убедиться, что вы все правильно настроили.Если эти тесты не работают, переходите к следующему шагу.
Откатите внесенные вами изменения DNS и снова запустите тесты. Если тесты по-прежнему не работают, значит, проблема с настройками вашей сети; обратитесь за помощью к своему интернет-провайдеру или сетевому администратору.
Если у вас возникнут проблемы после настройки Google Public DNS в качестве преобразователя,
пожалуйста, запустите диагностическую процедуру.
1 Google благодарит Джейсона Феслера за предоставление разрешения на использование test-ipv6.com URL-адреса для тестирования DNS в браузере целей.
Вернитесь к старым настройкам DNS
Если вы ранее не настраивали настраиваемые DNS-серверы, для обратного переключения к вашим старым настройкам, в том окне, в котором вы указали Google IP адресов, выберите опцию включения получения адресов DNS-серверов автоматически и / или удалить IP-адреса Google. Это отменяет ваши настройки использовать серверы по умолчанию вашего интернет-провайдера.
Если вам необходимо указать адреса вручную, используйте описанные выше процедуры для укажите старые IP-адреса.
При необходимости перезагрузите систему.
Изменить настройки TCP / IP
TCP / IP определяет, как ваш компьютер взаимодействует с другими компьютерами.
Чтобы упростить управление настройками TCP / IP, мы рекомендуем использовать автоматический протокол динамической конфигурации хоста (DHCP). DHCP автоматически назначает IP-адреса компьютерам в вашей сети, если ваша сеть это поддерживает. Если вы используете DHCP, вам не нужно изменять настройки TCP / IP, если вы перемещаете компьютер в другое место, и DHCP не требует, чтобы вы вручную настраивали параметры TCP / IP, такие как система доменных имен (DNS). и Windows Internet Name Service (WINS).
DHCP автоматически назначает IP-адреса компьютерам в вашей сети, если ваша сеть это поддерживает. Если вы используете DHCP, вам не нужно изменять настройки TCP / IP, если вы перемещаете компьютер в другое место, и DHCP не требует, чтобы вы вручную настраивали параметры TCP / IP, такие как система доменных имен (DNS). и Windows Internet Name Service (WINS).
Для включения DHCP или изменения других настроек TCP / IP
Выберите Start , затем выберите Settings > Network & Internet .
Выполните одно из следующих действий:
Для сети Wi-Fi выберите Wi-Fi > Управление известными сетями .Выберите сеть, настройки которой хотите изменить, затем выберите «Свойства ».

Для сети Ethernet выберите Ethernet , затем выберите сеть Ethernet, к которой вы подключены.
Под назначением IP выберите Изменить .
В разделе Edit IP settings выберите Automatic (DHCP) или Manual .
Чтобы указать настройки IPv4 вручную
В разделе Изменить параметры IP выберите Вручную , затем включите IPv4 .
Чтобы указать IP-адрес, в полях IP-адрес , Длина префикса подсети и Шлюз введите настройки IP-адреса.

Чтобы указать адрес DNS-сервера, в полях Preferred DNS и Alternate DNS введите адреса первичного и вторичного DNS-серверов.
Для указания настроек IPv6 вручную
В разделе Edit IP settings выберите Manual , затем включите IPv6 .
Чтобы указать IP-адрес, в полях IP-адрес , Длина префикса подсети и Шлюз введите настройки IP-адреса.
Чтобы указать адрес DNS-сервера, в полях Preferred DNS и Alternate DNS введите адреса первичного и вторичного DNS-серверов.

При выборе Автоматически (DHCP) настройки IP-адреса и адреса DNS-сервера устанавливаются автоматически вашим маршрутизатором или другой точкой доступа (рекомендуется).
При выборе Вручную вы можете вручную установить настройки своего IP-адреса и адреса DNS-сервера.
Когда вы закончите, выберите Сохранить .
Для включения DHCP или изменения других настроек TCP / IP
Выполните одно из следующих действий:
В Windows 8.
 1, нажмите кнопку Начать , начните вводить Просмотр сетевых подключений , а затем выберите Просмотр сетевых подключений в списке.
1, нажмите кнопку Начать , начните вводить Просмотр сетевых подключений , а затем выберите Просмотр сетевых подключений в списке.В Windows 7 откройте Network Connections , нажав кнопку Start , а затем выбрав Control Panel . В поле поиска введите адаптер , а затем в разделе Центр управления сетями и общим доступом выберите Просмотр сетевых подключений .
Щелкните правой кнопкой мыши соединение, которое вы хотите изменить, и выберите Свойства . Если вам будет предложено ввести пароль администратора или подтверждение, введите пароль или предоставьте подтверждение.
Выберите вкладку Сеть . В разделе Это подключение использует следующие элементы: , выберите Интернет-протокол версии 4 (TCP / IPv4) или Интернет-протокол версии 6 (TCP / IPv6) , а затем выберите Свойства .

Чтобы указать настройки IP-адреса IPv4, выполните одно из следующих действий:
Для автоматического получения настроек IP с помощью DHCP выберите Получить IP-адрес автоматически , а затем выберите OK .
Чтобы указать IP-адрес, выберите Использовать следующий IP-адрес , а затем в полях IP-адрес , Маска подсети и Шлюз по умолчанию введите настройки IP-адреса.
Чтобы указать настройки IP-адреса IPv6, выполните одно из следующих действий:
Для автоматического получения настроек IP с помощью DHCP выберите Получить IPv6-адрес автоматически , а затем выберите OK .

Чтобы указать IP-адрес, выберите Использовать следующий IPv6-адрес , а затем в полях IPv6-адрес , Длина префикса подсети и Шлюз по умолчанию введите настройки IP-адреса.
Чтобы указать настройки адреса DNS-сервера, выполните одно из следующих действий:
Чтобы получить адрес DNS-сервера автоматически с помощью DHCP, выберите Получить адрес DNS-сервера автоматически , а затем выберите OK .
Чтобы указать адрес DNS-сервера, выберите Использовать следующие адреса DNS-серверов , а затем в полях Предпочитаемый DNS-сервер и Альтернативный DNS-сервер введите адреса первичного и вторичного DNS-серверов.

Чтобы изменить дополнительные настройки DNS, WINS и IP, выберите Advanced .
Примечание: Чтобы установить IPv4, запустите командную строку от имени администратора, введите netsh interface ipv4 install и нажмите . Введите .
Как мне автоматически получить IP-адрес от DHCP-сервера?
Выполните следующие действия, чтобы настроить компьютер для автоматического получения IP-адреса от DHCP-сервера.
Для проводного подключения сначала зарегистрируйте сетевую карту.
Для Windows 10:
- Щелкните правой кнопкой мыши Windows Пуск , чтобы открыть контекстное меню.
- В меню выберите Панель управления .
- Выберите Центр управления сетями и общим доступом.

- Выберите Изменить настройки адаптера.
- Выберите Etherent.
- Выберите Properties.
- Вкладка Internet Protocol Version 4 (TCP / Ipv4), , затем нажмите Properties.
- Выберите Получить IP-адрес автоматически. и Получить адрес DNS-сервера автоматически.
- Нажмите OK , чтобы выйти из свойств Internet Protocol Version 4 (TCP / IPv4).
- Щелкните Close , чтобы выйти из свойств Ethernet.
- Нажмите Закройте еще раз, чтобы выйти из состояния Ethernet.
Для Windows 8:
- Наведите курсор на верхнюю правую часть экрана, чтобы отобразить меню Charm.
- Нажмите Настройки > Панель управления .

- Выберите Сеть и Интернет > Центр управления сетями и общим доступом .
- Щелкните Ethernet .
- Выберите Properties .
- На вкладке Networking выберите Internet Protocol Version 4 (TCP / IPv4) , а затем нажмите Properties .
- В окне «Свойства протокола Интернета версии 4 (TCP / IPv4)» выберите Получить IP-адрес автоматически и Получить адрес DNS-сервера автоматически .
- Нажмите кнопку OK , чтобы выйти в окно «Свойства протокола Интернета версии 4 (TCP / IPv4)».
- Нажмите кнопку Закрыть .
Для Macintosh (Mac OS X):
- Выберите Системные настройки из меню Apple в верхнем левом углу экрана.
- Выберите Сеть в меню «Системные настройки».

- В левом столбце выберите Ethernet (для проводного подключения) или Wi-Fi (для беспроводного подключения), затем щелкните Advanced .
- Выберите вкладку TCP / IP и настройте с использованием DHCP .
Проверьте настройки TCP / IP вашего компьютера | UMass Amherst Information Technology
Если у вас возникли проблемы с подключением к сети кампуса через Ethernet , убедитесь, что ваш сетевой адаптер настроен правильно. Примечание: Следующие инструкции предназначены только для подключения на территории кампуса. Пользователям за пределами кампуса может потребоваться обратиться к своему поставщику услуг Интернета (ISP) или в справочный центр ИТ.
По состоянию на осень 2011 года все общежития UMass Amherst были оснащены самым современным беспроводным доступом в Интернет. Проводные соединения Ethernet в этих зданиях недоступны. Для получения дополнительной информации, пожалуйста, посетите страницу проекта по установке беспроводных устройств в общежитиях.
Для получения дополнительной информации, пожалуйста, посетите страницу проекта по установке беспроводных устройств в общежитиях.
TCP / IP в Windows 7, 8, 8.1 и 10
- Перейдите в Пуск> Панель управления> Сеть и Интернет> Центр управления сетями и общим доступом , затем в левом столбце щелкните Управление сетевыми подключениями .
- Щелкните правой кнопкой мыши Подключения по локальной сети и выберите Свойства .
Примечание: Имя этого подключения может отличаться, если вы его изменили или ранее подключались к другим проводным сетям Ethernet. - Windows 7 может представить вам окно Контроль учетных записей пользователей с запросом разрешения на продолжение. Нажмите Продолжить , чтобы продолжить. Откроется окно Свойства подключения по локальной сети .
- В окне Свойства подключения в разделе Это подключение использует следующие элементы: , выберите Интернет-протокол версии 4 (TCP / IPv4) , затем щелкните Свойства и убедитесь, что Получить IP-адрес автоматически и Получить адрес DNS-сервера автоматически Выбраны .

- Если TCP / IP не отображается в списке под Это соединение использует следующие элементы: , вы должны установить его.
- Нажмите Установить .
- В окне Select Network Feature Type выберите Protocol и нажмите Add ...
- В окне Select Network Protocol выберите TCP / IP и нажмите OK , затем следуйте инструкциям на экране.
TCP / IP в Windows Vista
Примечание. UMass Amherst IT больше не поддерживает Windows Vista.
- Перейдите в Пуск> Панель управления> Сеть и Интернет> Центр управления сетями и общим доступом , затем в левом столбце щелкните Управление сетевыми подключениями .
- Щелкните правой кнопкой мыши Подключения по локальной сети и выберите Свойства .
Примечание: Имя этого подключения может отличаться, если вы его изменили или ранее подключались к другим проводным сетям Ethernet.
- Windows Vista может представить вам окно Контроль учетных записей пользователей с запросом разрешения на продолжение.Нажмите Продолжить , чтобы продолжить. Откроется окно Свойства подключения по локальной сети .
- В окне Свойства подключения в разделе Это подключение использует следующие элементы: , выберите Интернет-протокол версии 4 (TCP / IPv4) , затем щелкните Свойства и убедитесь, что Получить IP-адрес автоматически и Получить адрес DNS-сервера автоматически Выбраны .
- Если TCP / IP не отображается в списке под Это соединение использует следующие элементы: , вы должны установить его.
- Нажмите Установить .
- В окне Select Network Feature Type выберите Protocol и нажмите Add ...
- В окне Select Network Protocol выберите TCP / IP и нажмите OK , затем следуйте инструкциям на экране.

TCP / IP в Windows XP
Примечание: UMass Amherst IT больше не поддерживает Windows XP.
- Выберите Пуск> Панель управления> Сетевые подключения .
- Щелкните правой кнопкой мыши Подключение по локальной сети , затем щелкните Свойства и выберите вкладку Сеть .
- В окне Свойства подключения по локальной сети в разделе Это подключение использует следующие элементы: , выберите Интернет-протокол (TCP / IP), , затем щелкните Свойства и убедитесь, что Получить IP-адрес автоматически и Получить адрес DNS-сервера автоматически Выбраны .
- Если TCP / IP не отображается в списке под Это соединение использует следующие элементы: , вы должны установить его.
- Нажмите Установить .
- В окне Select Network Component Type выберите Protocol и нажмите Add .
 ..
.. - В окне Select Network Protocol выберите TCP / IP и нажмите OK , затем следуйте инструкциям на экране.
TCP / IP в Mac OS X
- Перейти к Apple Menu > Системные настройки .Откроется окно Системные настройки .
- В окне Системные настройки в разделе Интернет и беспроводная связь, щелкните Сеть.
- В окне Сеть :
- В раскрывающемся окне Расположение выберите Автоматически.
- Выберите Ethernet (слева).
- В раскрывающемся меню Настроить IPv4 выберите Используя DHCP . DNS-сервер и Поисковые домены информация будет заполнена автоматически.
- Если DNS-сервер и Search Domains информация не заполняется автоматически, щелкните Advanced.
 Появится окно Ethernet .
Появится окно Ethernet . - В окне Ethernet на вкладке TCP / IP в раскрывающемся меню Настроить IPv4 выберите Автоматически (если еще не выбран), затем нажмите ОК .
- Нажмите Применить , затем закройте окно Сеть .
Проверка статического IP-адреса
Жестко закодированный IP-адрес - это IP-адрес, вручную заданный в настройках вашего устройства, который не изменяется. В отличие от динамического адреса, который может изменяться при каждом обновлении аренды, жестко закодированный IP-адрес останется таким же даже после полного сброса компьютера. Это может быть источником проблем в сети и для вас, если ваш компьютер является мобильным устройством, которому необходимо использовать различные IP-адреса из разных мест. Жестко закодированные IP-адреса часто используются для серверов, но их следует избегать для обычного компьютера NMU. Если ваш IP-адрес начинается с 192 в сети NMU, вероятно, используется жестко закодированный IP-адрес.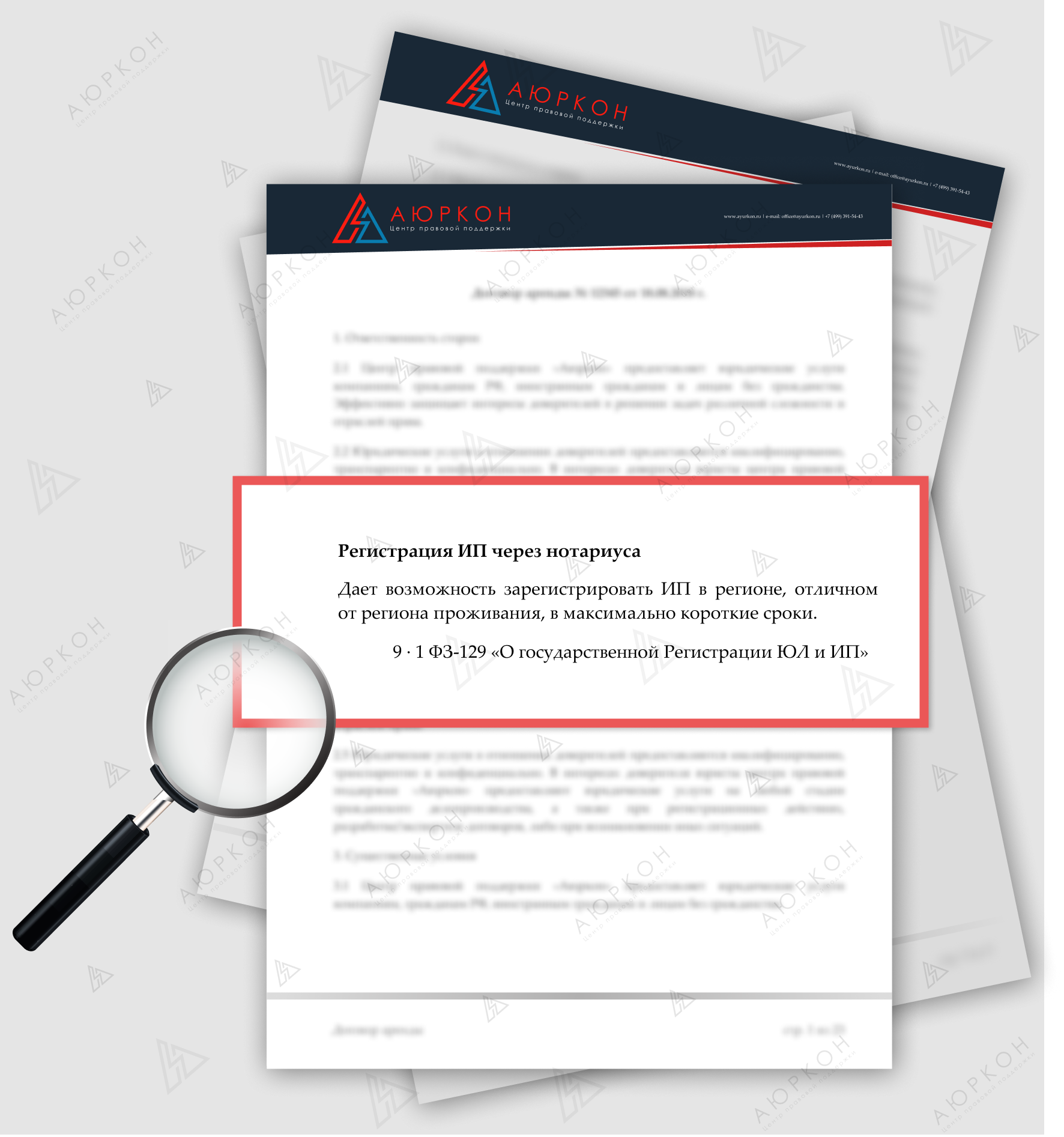 Однако жестко закодированный IP-адрес не ограничивается IP-адресом 192.x.x.x. Если вы преподаватель или сотрудник и вам требуется неизменный статический IP-адрес для приложения или проекта, обратитесь в службу поддержки Computing Helpdesk.
Однако жестко закодированный IP-адрес не ограничивается IP-адресом 192.x.x.x. Если вы преподаватель или сотрудник и вам требуется неизменный статический IP-адрес для приложения или проекта, обратитесь в службу поддержки Computing Helpdesk.
Чтобы удалить жестко заданный IP-адрес и использовать динамический адрес, щелкните свою операционную систему ниже.
Windows
Mac
Windows Хотя в этих инструкциях используется Windows 10, действия аналогичны в более ранних версиях Windows. 1. В меню «Пуск» найдите и выберите «Центр управления сетями и общим доступом» .
2. Щелкните «Изменить настройки адаптера» на левой навигационной панели.
3. Щелкните правой кнопкой мыши адаптер беспроводного подключения (скорее всего, это будет единственный адаптер с зеленым значком Интернета) и выберите «Свойства» из раскрывающегося меню.
4. Откроется новое окно. На вкладке «Сеть» выберите «Протокол Интернета версии 4 (TCP / IPv4)», и нажмите кнопку «Свойства» .
4. Установите переключатель в положение «Получить IP-адрес автоматически», и «Получить адрес DNS-сервера автоматически» , чтобы убедиться, что у вас динамический IP-адрес. Нажмите «ОК» , чтобы закончить и закрыть.
Mac
1. Выберите значок Wi-Fi и затем нажмите «Открыть настройки сети». 2. Выберите соединение Wi-Fi, затем нажмите кнопку «Дополнительно» .
3.На вкладке «TCP / IP» выберите «Используя DHCP» из раскрывающегося списка «Настроить IPv4» и нажмите «ОК».




 Размер штрафов, налагаемых на ИП значительно ниже, нежели у юридических лиц
Размер штрафов, налагаемых на ИП значительно ниже, нежели у юридических лиц
 Лучше сделать всё правильно с самого начала, чем позже сожалеть и разбираться в каше из долгов, документов, счетов и налогов.
Лучше сделать всё правильно с самого начала, чем позже сожалеть и разбираться в каше из долгов, документов, счетов и налогов. За
пример:
За
пример: адреса вверху списка:
адреса вверху списка: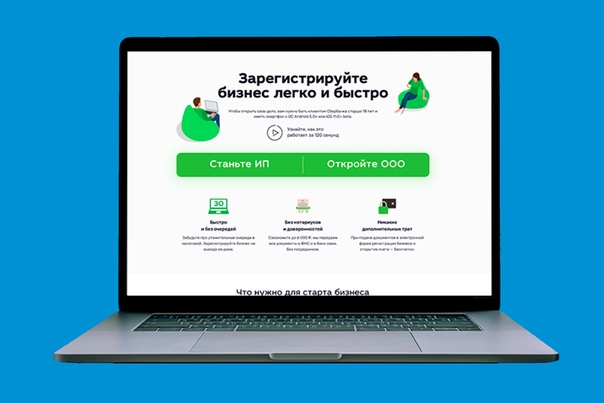
 conf
conf

 8.8.8 и
8.8.4.4).
8.8.8 и
8.8.4.4).





 1, нажмите кнопку Начать , начните вводить Просмотр сетевых подключений , а затем выберите Просмотр сетевых подключений в списке.
1, нажмите кнопку Начать , начните вводить Просмотр сетевых подключений , а затем выберите Просмотр сетевых подключений в списке.

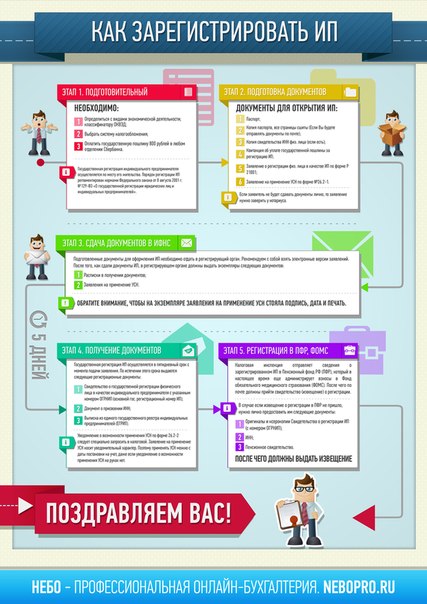

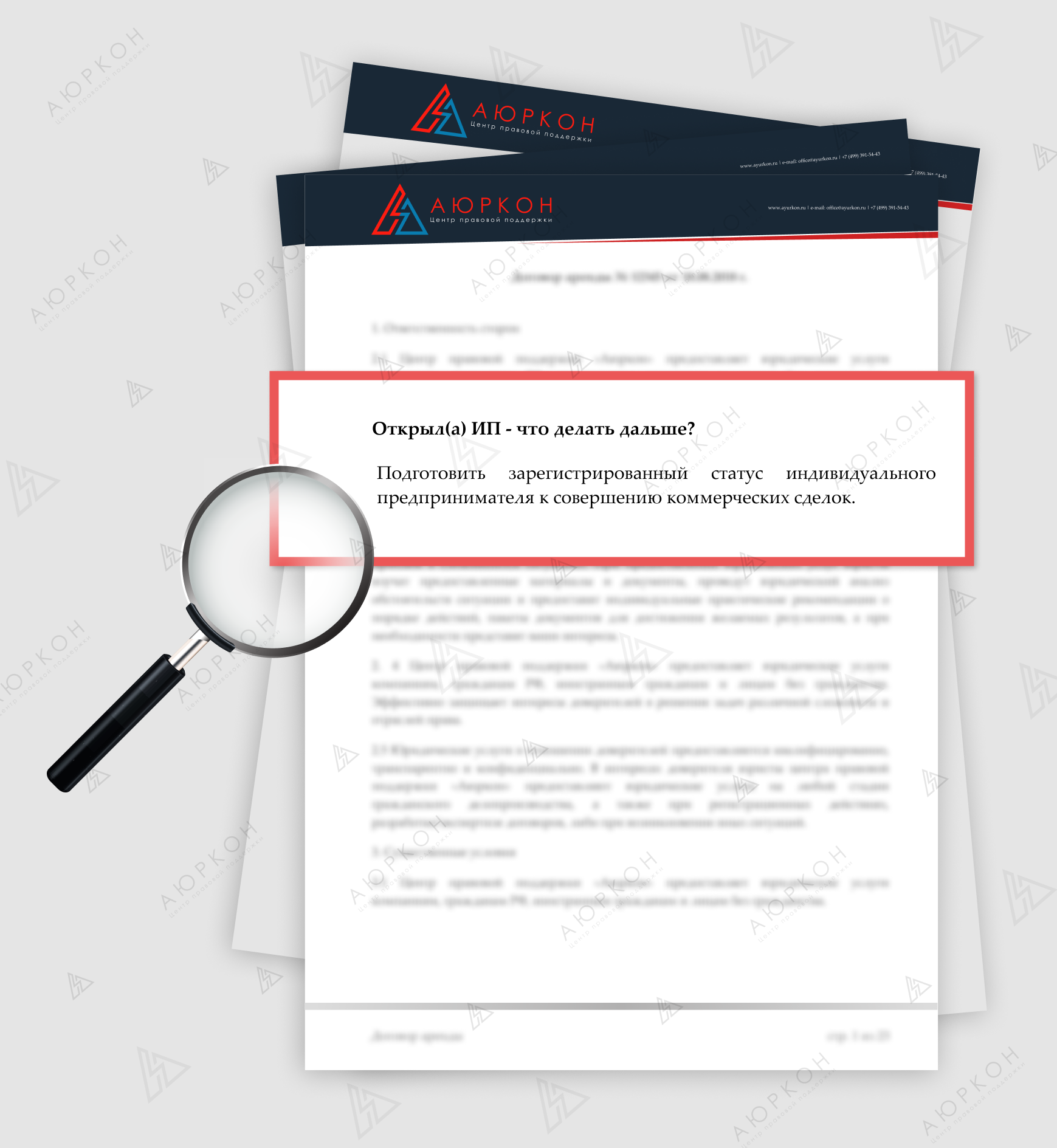

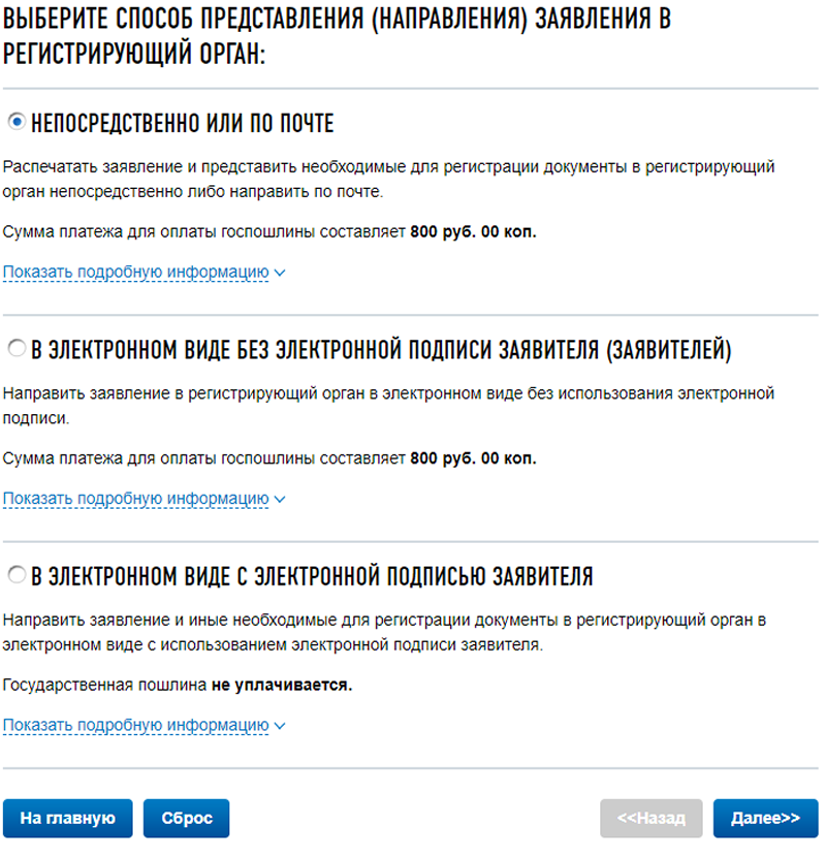 Появится окно Ethernet .
Появится окно Ethernet .