Новые правила ведения трудовых книжек новость от 03.08.2021
Консультация эксперта
С 1 сентября 2021 года вступают в силу новые правила ведения трудовых книжек. Кардинальных нововведений немного, но на них стоит обратить внимание. Подробнее об этом в статье нашего эксперта Татьяны Алмазовой.
***
В первую очередь стоит отметить тот факт, что трудовую книжку в изменённом виде смогут получить только те сотрудники, которые утратили прежнюю трудовую книжку. Такой вывод следует из положения, что на сотрудников, впервые принимаемых на работу, трудовая книжка заводится исключительно в электронной форме.
При разработке новой формы бумажной трудовой книжки законодатель изменил количество разворотов, предназначенных для внесения сведений о работе и сведений о награждениях. В частности, сведения о работе будут занимать 14 разворотов вместо прежних 10, а сведения о награждениях – 7 вместо прежних 10.
Как и прежде, трудовую книжку необходимо оформить на каждого работника, который проработал более пяти дней у данного работодателя. Отдельно отмечено, что по желанию дистанционного работника запись может быть внесена при предоставлении сотрудником соответствующих документов.
Записи допускается вносить световодостойкими чернилами, при этом слова должны быть написаны полностью, без сокращений. Стоит обратить внимание, что теперь законодательно предусмотрена возможность внесения записей при помощи штампов и с помощью принтера. Такой вывод сделан также и в Письме Минтруда России от 29.06.2021 № 14-6/ООГ-5976.
Кроме того, уточнено, что дата вносится арабскими цифрами: число и месяц – двузначными, год – четырёхзначными.
Трудовая книжка нового образца включает в себя новый раздел «Заполнение сведений о сотруднике». Фактически этот раздел регулирует ситуации изменений данных работника, а не порядок их внесения. В частности, предусмотрено, что неверные данные на титульном листе следует зачеркнуть одной чертой и внести изменённые данные. При этом новые данные должны быть подтверждены соответствующими документами (например, паспортом, свидетельством о смене фамилии и т. д.).
Данные подтверждающего документа необходимо отразить на внутренней стороне обложки трудовой книжки.
Если же сотрудник получил новую профессию, образование, специальность, то прежние данные не зачёркиваются, а новые подписываются рядом.
Заполнение сведений о работеВ первую очередь стоит сказать, что с 1 сентября 2021 года все записи в трудовую книжку необходимо внести не позднее 5 рабочих дней вместо ранее предусмотренного недельного срока.
Запись о приёме на работу вносится в том же порядке, что и раньше. То есть в графу 3 в виде заголовка вносится наименование работодателя (полное и сокращённое наименование при наличии) без присвоения этой записи номера, в графу 1 – порядковый номер записи, в графу 2 – дата приёма, в графу 4 – реквизиты приказа или иного документа, на основании которого принят работник. Сведения о структурном подразделении вносятся только при наличии такого условия в трудовом договоре. Кроме того, обязательно в графе 3 необходимо указать должность, профессию, специальность сотрудника.
Графа 1 | Графа 2 | Графа 3 | Графа 4 |
№ записи | Дата фактического начала исполнения работником обязанностей в связи с временным переводом
| Наименование структурного подразделения с должности, специальности, квалификации по временной должности | Реквизиты приказа, на основании которого работник был временно переведён и на основании которого работник переведён на постоянной основе
|
Здесь произошли значительные изменения.
Кроме того, допускается внесения записи о совместительстве работодателем по совместительству при условии, если сотрудник нигде не работает, но ему необходимо внести такую запись.
Переименование работодателяВ этом случае в графу 3 вносится запись «Организация (наименование, дата переименования) переименована (новое наименование организации)», в графу 4 – наименование и реквизиты документа, основания переименования (приказа, распоряжения).
УвольнениеПорядок внесения записи об увольнении также остался прежним. Как и прежде, отмечается, что запись о причинах увольнения вносится в точном соответствии со статьёй Трудового кодекса. При внесении записи об увольнении все записи работодателя заверяются подписью лица, уполномоченного вести трудовые книжки, а также печатью работодателя при её наличии.
В графе 3 необходимо указать порядок перевода — по инициативе сотрудника или с его согласия. Также необходимо указать наименование нового работодателя.
При приёме на работу в порядке перевода вносится обычная запись о приёме, но при этом указывается, что сотрудник принят в порядке перевода.
Заполнение дубликата трудовой книжкиУказанный раздел фактически предусматривает положения о внесении записи в трудовую книжку. Дубликат трудовой книжки должен быть оформлен не позднее 15 рабочих дней со дня подачи заявления работником. В свою очередь сотрудник обязан немедленно сообщить работодателю об утрате. Кроме того, дубликат выдаётся в случае признания недействительной записи об увольнении или о переводе на другую работу. В этом случае дубликат оформляет работодатель, внёсший недействительную запись.
В дубликат вносятся сведения о работнике, то есть заполняется титульный лист.
Что касается заполнения сведений о работе, то здесь есть некоторые особенности. Если сотрудник имел другие места работы, то в первую очередь вносится суммарный стаж — количество лет, месяцев, дней работы. Указываются просто цифры без уточнения работодателей.
После указания суммарного стажа вносятся записи о конкретных работодателях на основании документов, подтверждающих соответствующий период работы. В графе 2 – дата приёма, в графе 3 – должность и структурное подразделение, в графе 4 – реквизиты приказа о приёме на работу. Далее вносится запись об увольнении. Если известны не все данные, то в дубликат вносятся только те данные, которые можно подтвердить представленными работником документами.
Оригиналы документов, подтверждающих стаж, после снятия копии возвращаются сотруднику.
Выдача трудовой книжки работникуРаботодатель обязан выдать трудовую книжку в течение 3 рабочих дней со дня подачи заявления работником. Трудовая книжка выдаётся в целях обязательного социального страхования.
Трудовая книжка выдаётся в целях обязательного социального страхования.
Закончены споры относительно сроков выдачи трудовой книжки при выборе электронной формы. Законодатель чётко указал, что трудовая книжка должна быть выдана не позднее 3 рабочих дней со дня подачи заявления.
При этом в графе 1 ставится порядковый номер записи, в графе 2 – дата выдачи трудовой книжки, в графе 3 — «Подано письменное заявление о предоставлении сведений о трудовой деятельности в соответствии со статьёй 66.1 Трудового кодекса Российской Федерации», в графе 4 – заявление работника с указанием номера и даты его регистрации.
Работодателю по-прежнему необходимо будет вести учёт трудовых книжек, вкладышей и бланков. Однако стоит обратить внимание, что работодатель должен сам разработать формы журналов. Действующие формы утратят силу с 01.09.2021.
Ранее мы писали о том, что работодателей хотят обязать индексировать зарплаты.
О трудовых книжках и других новшествах в кадровом делопроизводстве вы можете узнать на нашем семинаре 19 августа 2021 г.
Татьяна Алмазова, ведущий юрист-консультант «Что делать Консалт»
Все изменения кадрового делопроизводства вы можете отследить в справочно-правовой системе КонсультантПлюс1С:ЗУП — Как заполнить Заявление о ведении трудовой книжки?
28 Сентября 2020
Вопрос клиента: Как в программе 1С:Зарплата и управление персоналом заполнить Заявление о ведении трудовой книжки?
Ответ: В разделе Кадры нужно выбрать журнал документов Электронные трудовые книжки:
Далее по кнопке Создать нужно выбрать Заявление о предоставлении сведений о трудовой деятельности:
В форме документа указывается организация (1), дата (2), список сотрудников. По кнопке «Заполнить» автоматически добавляются сотрудники, которые еще не написали заявление о ведении трудовой книжки.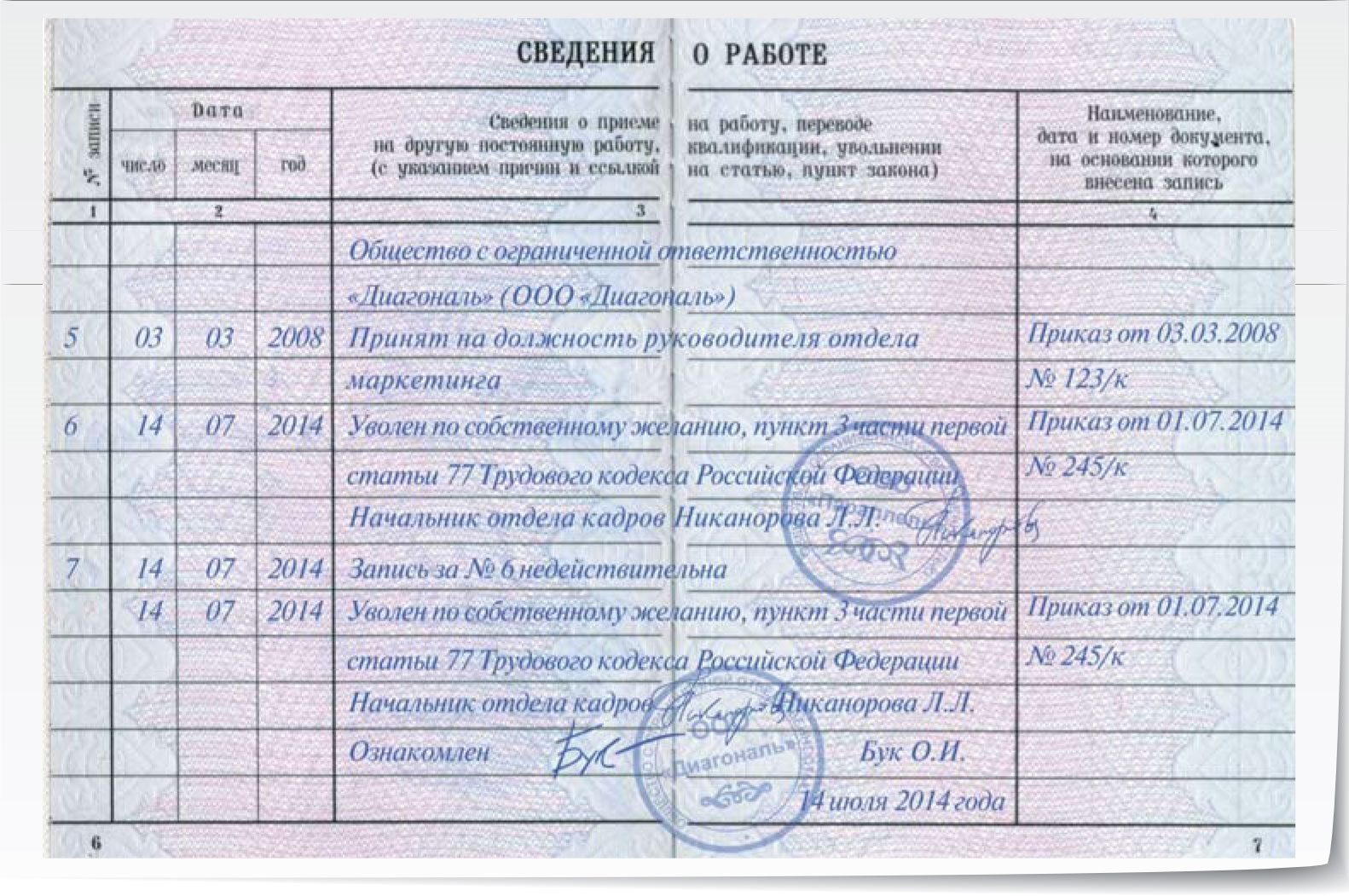 Также добавить сотрудников можно по кнопкам «Подобрать» или «Добавить»:
Также добавить сотрудников можно по кнопкам «Подобрать» или «Добавить»:
Следует обратить внимание, что дата документа – это дата, когда сотрудник написал заявление о ведении трудовой книжки. Эта дата передается в ПФР и заполняется в СЗВ-ТД. В печатном виде отчета видна форма ведения книжки и дата заявления:
Начиная с релиза 3.1.14.208 в программу добавлена возможность указать в документе «Приказ о приеме на работу» способ ведения трудовой книжки у предыдущего работодателя и дату подачи заявления. Заполнение данных реквизитов станет доступным, когда проставлена галочка «Отразить в трудовой книжке»:
При проведении документа в программе заполняется информация о том, что данные о ведении трудовой книжки уже были переданы в ПФР. При заполнении Заявления о ведении трудовой книжки сотрудник не будет попадать в список тех, кому еще не оформлено заявление.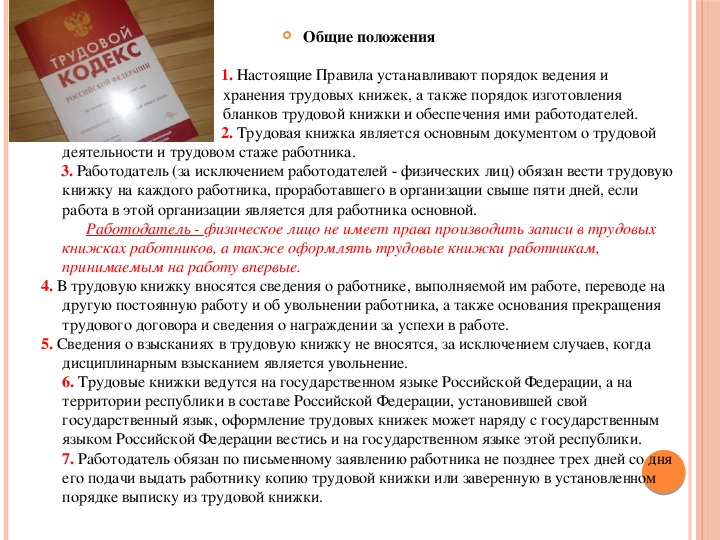
В Заявлении о предоставлении сведений о трудовой деятельности в колонке «Вид заявления» нужно выбрать вариант заявления (бумажная трудовая книжка или сведения в электронной форме):
По кнопке «Заявление» можно распечатать созданные заявления:
Так как заявление не имеет утвержденной формы, разработчики 1С предложили свой вариант заявления, который при необходимости можно исправить. На печать выводится 2 заявления. Одно – на продолжение ведения трудовой книжки в бумажном варианте (статья 66 ТК РФ), второе – ведение сведений в электронном виде (статья 66.1 ТК РФ):
Вместе с заявлением на печать выводится произвольная форма уведомления, которую при необходимости можно скорректировать:
Если в программе настроена учетная запись и заполнены адреса электронной почты сотрудников, то заявление можно разослать на почту, для этого в заявлении нужно нажать на кнопку «Рассылка заявлений»:
В отчет СЗВ-ТД заявления заполняются автоматически и отражаются в табличной части отчета:
В файле выгрузки видна форма ведения трудовой книжки, а также дата заявления о ведении трудовой книжки, которые передаются в ПФР:
Информация для работы по электронным трудовым книжкам.

Изменения в Правила внутреннего трудового распорядка
Правила внутреннего трудового распорядка (ПВТР) — один из основных внутренних документов организации. В нем закреплены все основные положения, регламентирующие труд работников на предприятии — права, обязанности, режим труда и отдыха, меры взыскания и поощрения.
Правила издаются в соответствии со ст. 189 и 190 ТК РФ, а также ст.372 ТК РФ. Их утверждает работодатель с учетом мнения представительного органа работников (первичной профсоюзной организации) при ее наличии. Аналогичный порядок применяется и при внесении в них изменений, связанных с электронными трудовыми книжками.
Поскольку утвержденной стандартной формы ПВТР нет, каждый работодатель сам решает, в какой степени и в какой форме необходимо внести в этот документ изменения, связанные с внедрением электронных трудовых книжек.
Наиболее простой способ — отследить в тексте имеющихся ПВТР положения, связанные с трудовыми книжками, и дополнить их указаниями на их электронную форму. Ниже приведены образцы подобных формулировок в ПВТР:
Ниже приведены образцы подобных формулировок в ПВТР:
- Порядок заполнения сведений о трудовой деятельности и/или трудовой книжки регулируется действующим законодательством Российской Федерации.
- При приеме на работу работник обязан предъявить трудовую книжку или сведения о трудовой деятельности, за исключением случаев, когда трудовой договор заключается впервые.
- Работодатель обязан предоставить работнику (за исключением случаев, если в соответствии с настоящим Кодексом, иным федеральным законом на работника ведется трудовая книжка) сведения о трудовой деятельности за период работы у данного работодателя способом, указанным в заявлении работника.
- В день прекращения трудового договора работнику выдается трудовая книжка или предоставляются сведения о трудовой деятельности в случае, если трудовая книжка не ведется по причине отказа работника от нее в установленном законом порядке или в случае, если работник был впервые принят на работу после 31 декабря 2020 года и ранее не имел трудового стажа.

- Сведения о трудовой деятельности предоставляются работнику способом, который был затребован в его заявлении: в виде заверенного экземпляра на бумажном носителе или в форме электронного документа, подписанного усиленной квалифицированной электронной подписью.
Дополнительно можно включить в ПВТР положения, связанные с заменой бумажных трудовых книжек на электронные. Для этого необходимо продублировать установленный законом порядок уведомления работников, предоставления заявления и порядок выдачи трудовой книжки работнику.
Однако нужно учитывать, что указанные положения носят временный характер и требование об их включении непосредственно в ПВТР в законе отсутствует. Поэтому для целей осуществления перехода на ЭТК можно ограничиться изданием специального локального акта — приказа или распоряжения руководителя.
Дополнительное соглашение к коллективному договору.
Аналогичным с ПВТР образом сведения об электронных трудовых книжках вносятся и в коллективный договор.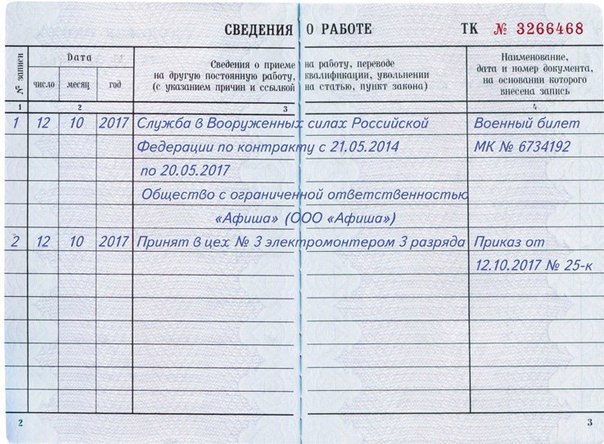 Там, где упомянуты обычные трудовые книжки, необходимо дополнить их упоминанием сведений о трудовой деятельности.
Там, где упомянуты обычные трудовые книжки, необходимо дополнить их упоминанием сведений о трудовой деятельности.
Согласно п. 1 статьи 2 Федерального закона № 439-ФЗ, изменения в соглашения и коллективные договоры в связи с электронными трудовыми книжками должны приниматься после подготовки и обсуждения с уполномоченными представителями работников. Это соответствует обычному порядку внесения изменений в данный документ.
Вопрос о том, нужно ли изложить коллективный договор полностью в новой редакции, или заключить только дополнительное соглашение об изменении отдельного пункта, решается в каждой ситуации по-своему. Предлагаемые изменения и дополнения касательно только электронных трудовых книжек, скорее всего, окажутся не слишком значительными по объему. Поэтому допустимо внести их, заключив дополнительное соглашение к колдоговору. Если же весь текст коллективного договора устарел, может потребоваться полная его переработка.
Приказ о переходе на электронные трудовые книжки.
Если переходные положения о введении электронных трудовых книжек не были включены в ПВТР, они должны появиться в другом локальном нормативном акте. Его издание позволит соблюсти процедуру перехода, установленную действующим законодательством. В таком приказе будут назначены лица, персонально ответственные за соблюдение установленных норм.
Стандартной формы для подобных приказов не установлено. Поэтому его можно составить в любой удобной форме. Приказ должен содержать указания по важнейшим вопросам организации перехода на электронные трудовые книжки, в том числе:
- назначение лиц, ответственных за взаимодействие с работниками, направление им уведомлений и сбор заявлений;
- назначение ответственных за подачу форм СЗВ — ТД и СЗИ — ТД.
Приказ или распоряжение издается за подписью руководителя и оформляется по общим правилам документооборота и по принятой в организации форме. Ему присваивается порядковый номер, за которым он будет зарегистрирован в книге кадровых приказов или общей книге регистрации распоряжений руководителя по организации.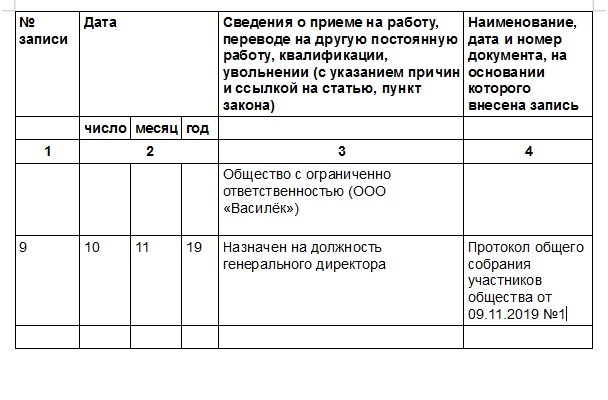 Все упомянутые должностные лица подписывают уведомление об ознакомлении с ним.
Все упомянутые должностные лица подписывают уведомление об ознакомлении с ним.
Кто ответственное лицо?
Как правило, ответственным лицом за ведение электронных трудовых книжек назначается кадровик или бухгалтер организации (в малых предприятиях эти должности часто совмещаются).
Возможен также вариант, когда непосредственное взаимодействие с работниками относится к обязанностям специалиста кадровой службы, а сдача отчетности — к ведению бухгалтера.
Ведение электронных трудовых книжек должно быть внесено в должностную инструкцию этого лица.
Нужна ли доплата?
Вопрос о том, является ли ведение электронных трудовых книжек, рассылка уведомлений и прием заявлений от работников дополнительной обязанностью, за которую должна быть установлена доплата к окладу, является отрытым. В соответствии с п. 2 ст. 151 ТК РФ, доплата устанавливается за выполнение дополнительной работы, не предусмотренной трудовым договором в объеме, согласованном работником и работодателем.
Обязанности, указанные в должностной инструкции кадровика, обычно включают в себя заполнение всех видов кадровых документов, требуемых в соответствии с законодательством. Аналогично, должностная инструкция бухгалтера обычно включает сдачу всех требуемых видов отчетности. Исходя из этого, электронные трудовые книжки не потребуют доплаты.
Однако возможна и другая точка зрения, согласно которой действующие должностные инструкции не могут включать в себя обязанности, которые появились после их утверждения. Поэтому ведение электронных трудовых книжек — дополнительная обязанность, которая должна быть дополнительно оплачена.
С учетом возможных разногласий наиболее безопасным решением будет установить доплату сотрудникам, задействованным при оформлении электронных трудовых книжек.
В зависимости от организации, в связи с переходом на электронные трудовые книжки может потребоваться внесение изменений и в другие локальные нормативные акты.
Изменяется порядок ведения трудовых книжек для наемных работников, нанимателями которых являются физические лица
Постановлением Министерства труда и социальной защиты от 10 января 2020 г. № 1 «Об изменении постановления Министерства труда и социальной защиты Республики Беларусь от 16 июня 2014 г. № 40» внесены изменения в Инструкцию о порядке ведения трудовых книжек.
№ 1 «Об изменении постановления Министерства труда и социальной защиты Республики Беларусь от 16 июня 2014 г. № 40» внесены изменения в Инструкцию о порядке ведения трудовых книжек.
Новацией постановления является исключение обязательности нанимателям-физическим лицам заполнения трудовых книжек в отношении своих наемных работников.
Данное новшество обусловлено внесением изменения в статью 50 Трудового кодекса, который вступает в силу 28 января 2020 г.
В соответствии со статьей 50 Трудового кодекса на работников, принятых к нанимателям-физическим лицам, начиная с 28 января 2020 г. и позднее, трудовые книжки заполняться не будут.
Под категорией нанимателей-физических лиц следует понимать: индивидуальных предпринимателей, адвокатов, осуществляющих индивидуальную адвокатскую деятельность, нотариусов, осуществляющих нотариальную деятельность в нотариальном бюро, физических лиц, осуществляющих деятельность в сфере агроэкотуризма, физических лиц, принимающих на работу домашних работников (няни, сиделки, помощники по хозяйству и т. п.).
п.).
Данная корректировка Инструкции направлена на либерализацию ведения малого бизнеса, оптимизацию и совершенствование работы по ведению нанимателями-физическими лицами кадрового делопроизводства при регулировании трудовых отношений с работниками.
Пунктом 2 постановления предусмотрено, что работникам, работающим у нанимателей-физических лиц, принятым на работу до 28 января 2020 г., трудовые книжки выдаются не позднее 28 февраля 2020 г. с внесением в них записи о прекращении заполнения трудовой книжки в связи с вступлением в силу Закона Республики Беларусь от 18 июля 2019 г. № 219-З «Об изменении законов», заверенной подписью нанимателя, а в отношении домашних работников – уполномоченным должностным лицом местного исполнительного и распорядительного органа первичного территориального уровня, зарегистрировавшего трудовой договор с домашним работником.
В случае смерти индивидуального предпринимателя указанная запись будет заверяться регистрирующим органом по месту государственной регистрации индивидуального предпринимателя.
С учетом требования пункта 2 постановления наниматели-физические лица обязаны не позднее 28 февраля 2020 г. своим наемным работникам выдать трудовые книжки с внесением соответствующей записи и подписанной нанимателем.
Издания приказа о прекращении заполнения трудовых книжек в отношении работников, работающих у нанимателей-физических лиц, не требуется.
Запись в трудовой книжке работника, работающего у нанимателя-физического лица, может быть следующего содержания:
«28.01.2020. Заполнение трудовой книжки прекращено в связи с вступлением в силу Закона Республики Беларусь от 18 июля 2019 г. № 219-З «Об изменении законов».
О других изменениях
Пункт 11 Инструкции дополнен сведениями, которые не вносятся в трудовую книжку в связи с тем, что при осуществлении таких видов деятельности нормы законодательства о труде на граждан не распространяются.
Так, помимо сведений о работе по гражданско-правовым договорам и осуществлении предпринимательской деятельности, в трудовую книжку не вносятся сведения об осуществлении:
- адвокатской деятельности;
- нотариусом нотариальной деятельности;
- деятельности по оказанию услуг в сфере агроэкотуризма;
- иных видов деятельности в соответствии с законодательством.

Постановлением уточняется порядок внесения записей в трудовую книжку работнику, который был незаконно переведен на другую работу или уволен нанимателем, а затем восстановлен на прежней работе, на прежнем рабочем месте.
С учетом появления в трудовых отношениях новой категории работников, выполняющих дистанционную работу (глава 25¹ Трудового кодекса), часть первая пункта 74 Инструкции предусматривает порядок выдачи трудовой книжки, в том числе дистанционному работнику в случае, когда в день увольнения выдать ее работнику невозможно в связи с его отсутствием либо отказом от ее получения.
Постановление вступает в силу 28 января 2020 г.
Более подробный комментарий к постановлению Министерства труда и социальной защиты от 10 января 2020 г. № 1 «Об изменении постановления Министерства труда и социальной защиты Республики Беларусь от 16 июня 2014 г. № 40», перейдя по ссылке http://mintrud.gov.by/system/extensions/spaw/uploads/files/Kommentarij-k-postanovleniju-MTiSZ-po-trudovym-knizhkam.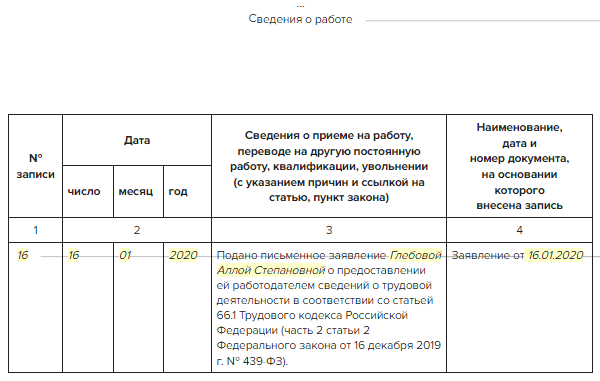 pdf.
pdf.
По сообщению официального сайта Министерства труда и социальной защиты Республики Беларусь
Как создать электронную таблицу в Excel, Word и Google Sheets
Вкладка Home служит для управления форматированием и внешним видом листа, а также с некоторыми простыми формулами, которые вам всегда понадобятся.
A. Инструменты копирования и вставки: Используйте эти инструменты для быстрого копирования данных и форматирования стилей в электронной таблице. Инструмент Копировать может либо скопировать выбранную ячейку или группу ячеек, либо скопировать область электронной таблицы, которую вы будете использовать в качестве изображения в другом документе.Инструмент Cut перемещает выделение ячеек в новое место назначения, а не дублирует его.
Инструмент Вставить может вставить что угодно из буфера обмена в выбранную ячейку и обычно сохраняет все, включая значение, формулу и формат. Однако в Excel есть множество вариантов вставки: вы можете получить к ним доступ, щелкнув стрелку вниз рядом со значком «Вставить». Вы можете вставить то, что скопировали, как картинку. Вы также можете вставить то, что вы скопировали, только как значения, чтобы вместо дублирования формулы скопированной ячейки вы дублировали окончательное значение, отображаемое в ячейке.
Однако в Excel есть множество вариантов вставки: вы можете получить к ним доступ, щелкнув стрелку вниз рядом со значком «Вставить». Вы можете вставить то, что скопировали, как картинку. Вы также можете вставить то, что вы скопировали, только как значения, чтобы вместо дублирования формулы скопированной ячейки вы дублировали окончательное значение, отображаемое в ячейке.
Кисть Format копирует все, что связано с форматированием выбранной ячейки. Когда вы выбираете ячейку и нажимаете Формат , вы можете выделить весь диапазон ячеек, и каждая из них будет форматировать исходную ячейку без изменения их значений.
B. Инструменты визуального форматирования: Многие из этих инструментов аналогичны инструментам Microsoft Word. Вы можете использовать инструменты форматирования, чтобы изменить шрифт, размер и цвет вводимых слов, сделать их полужирным, курсивом или подчеркнутым.Он также имеет несколько параметров форматирования для электронных таблиц. Вы можете выбрать, с каких сторон ячейки будут добавлены границы, а также их стиль и толщину. Вы также можете изменить цвет выделения всей ячейки. Это полезно для создания визуально привлекательных границ или различения строк или столбцов на больших листах или для выделения определенной ячейки, которую вы хотите выделить.
Вы можете выбрать, с каких сторон ячейки будут добавлены границы, а также их стиль и толщину. Вы также можете изменить цвет выделения всей ячейки. Это полезно для создания визуально привлекательных границ или различения строк или столбцов на больших листах или для выделения определенной ячейки, которую вы хотите выделить.
C. Инструменты форматирования положения: Выровняйте данные ячейки по верхнему, нижнему или среднему краю ячейки.Существует также возможность наклона отображаемых значений, чтобы облегчить чтение. В нижнем ряду есть знакомые варианты выравнивания по левому краю, центру и правому краю. Также есть кнопки отступа вправо и влево.
D. Функции форматирования нескольких ячеек: В этом разделе содержатся две очень важные функции, которые решают типичные проблемы для новых пользователей Excel. Первый — Wrap Text . Обычно, когда вы вводите текст в ячейку, размер которой превышает размер ячейки, он перетекает в следующую ячейку.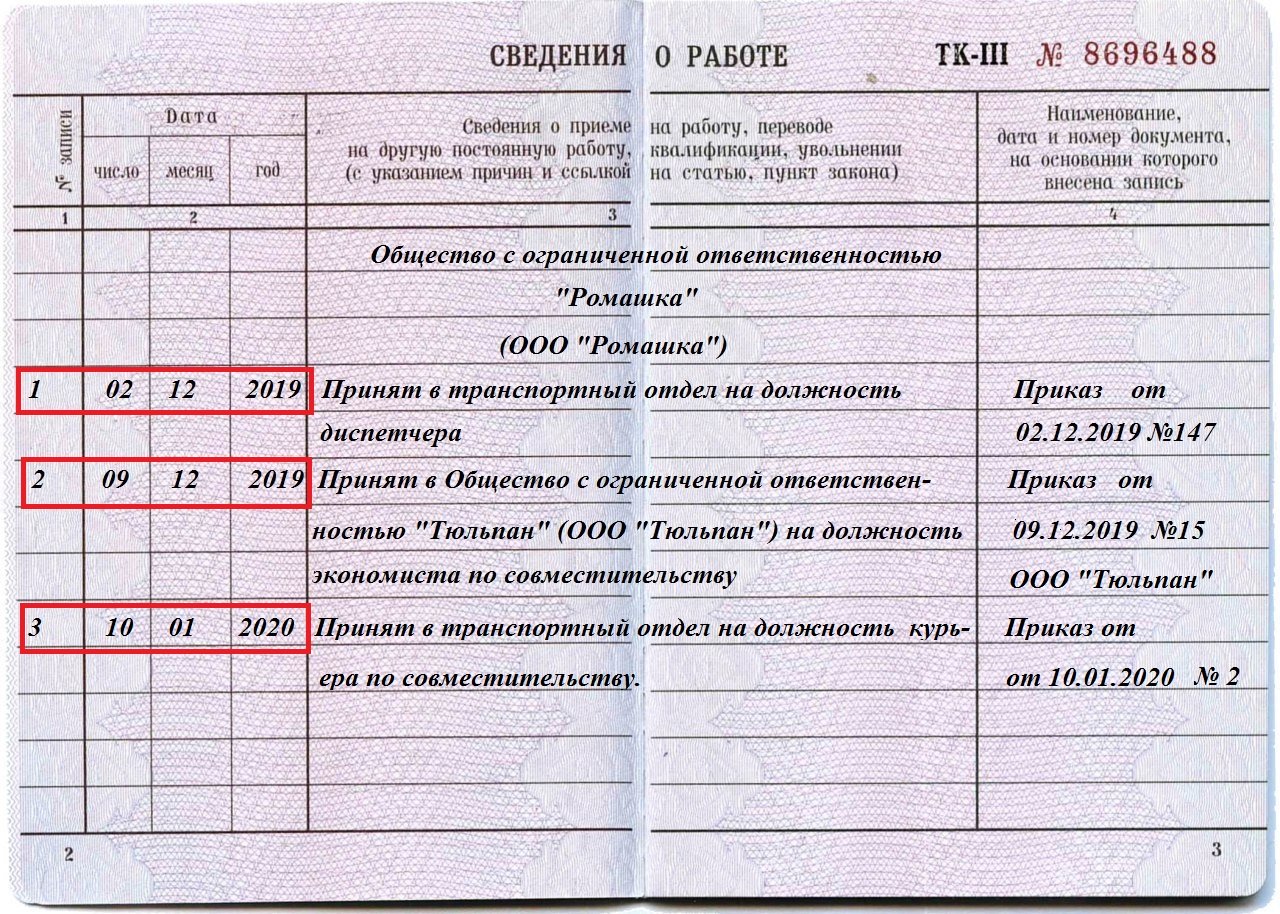 Например, если вы введете «Бюджетные элементы» в A1, часть слова «Items» перейдет в B1. Затем, если вы введете B1, вы закроете любые символы из A1, которые расширились до B1. Дополнительный текст из ячейки A1 все еще существует, но теперь он скрыт. Если вы не хотите расширять ячейки, щелкните значок Перенос текста на A1 — это разделит «Бюджетные элементы» на две сложенные строки вместо одной в пределах A1. Это увеличивает высоту всей строки для размещения содержимого. Теперь ввод в B1 не закроет существующий текст.
Например, если вы введете «Бюджетные элементы» в A1, часть слова «Items» перейдет в B1. Затем, если вы введете B1, вы закроете любые символы из A1, которые расширились до B1. Дополнительный текст из ячейки A1 все еще существует, но теперь он скрыт. Если вы не хотите расширять ячейки, щелкните значок Перенос текста на A1 — это разделит «Бюджетные элементы» на две сложенные строки вместо одной в пределах A1. Это увеличивает высоту всей строки для размещения содержимого. Теперь ввод в B1 не закроет существующий текст.
Другой инструмент в этом разделе — Объединить и Центр . Бывают случаи, когда вы можете объединить несколько ячеек и заставить их действовать как одну длинную ячейку. Например, вы можете захотеть, чтобы заголовок для всей таблицы был четким и легко читаемым. Выделите все ячейки, которые вы хотите объединить, нажмите Объединить , а затем введите заголовок и отформатируйте его. Хотя настройкой по умолчанию для заголовков является текст по центру, просто щелкните стрелку раскрывающегося списка, чтобы выбрать различные параметры слияния и разъединения.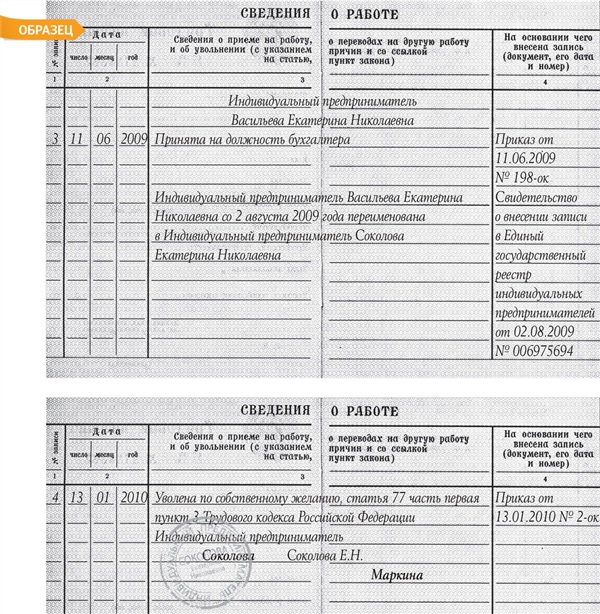
E. Параметры числового формата: В раскрывающемся меню есть параметры для форматирования чисел. Например, валюта помещает все, что вы выбираете, в формат «0,00 долл. США», а процентов превращает 0,5 или ½ в «50%», параметры даты. Это основные параметры формата, но вы можете выбрать Дополнительные числовые форматы в раскрывающемся меню, чтобы получить дополнительные варианты использования (валюты разных стран или добавление форматирования «(xxx) xxx-xxxx» в последовательности номеров телефонов. ).Часто вы можете использовать эти инструменты для целых столбцов, чтобы все данные в одной категории вели себя одинаково.
F. Форматирование таблицы или листа: Форматирование как таблица и Стили ячеек позволяют использовать предустановки или настраивать таблицы (например, с чередованием цветов строк и выделенными полосами заголовков). Выберите диапазон данных и стиль для стандартизации форматирования.
Условное форматирование немного сложнее. Используйте раскрывающееся меню для выбора из ряда вариантов, таких как вставка полезных визуальных значков для представления статуса или завершения или изменение цвета различных строк.Наиболее важными являются условные правила , которые создаются с помощью простой логики. Например, предположим, что у вас есть столбец с данными от A1 до A3, а A4 содержит сумму этих трех ячеек. Вы можете поместить форматирование на A4 с правилом, которое гласит: «Если A4> 0, выделите A4 зеленым». Затем вы можете добавить еще одно правило, которое гласит: «Если A4 <0, выделите A4 красным». Теперь у вас есть быстрый визуальный справочник, где зеленый = положительное число, а красный = отрицательное число, которое будет меняться в зависимости от того, что вы вводите в A1, A2 и A3.
G. Инструменты форматирования строк и столбцов: Выпадающее меню Insert помещает ячейки, строки или столбцы до или после выбранной области на листе, а Delete удаляет их.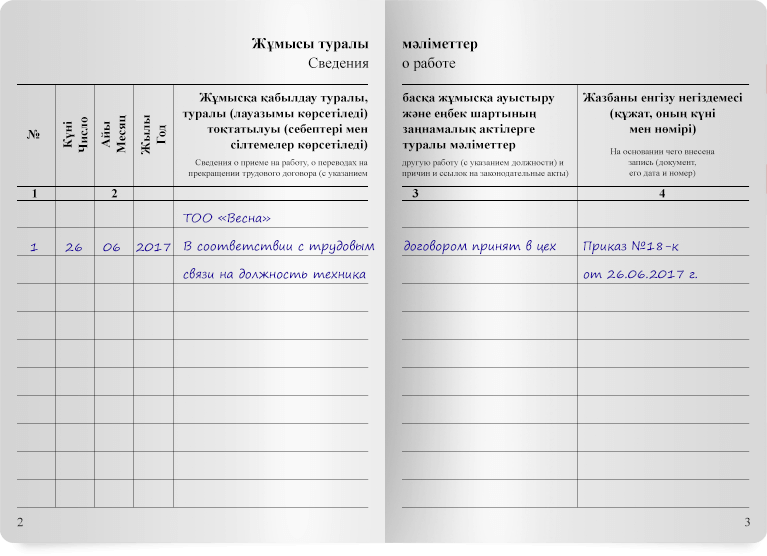 Выпадающий список Format позволяет изменять высоту строк и ширину столбцов. Он также имеет параметры для скрытия и отображения определенных разделов.
Выпадающий список Format позволяет изменять высоту строк и ширину столбцов. Он также имеет параметры для скрытия и отображения определенных разделов.
H. Прочие инструменты: Начиная с верхнего левого угла, есть AutoSum , который позволяет выбрать ряд ячеек и поместить сумму в ячейку, расположенную прямо под или прямо справа от последней выбранной точки данных.Вы можете использовать раскрывающийся список для изменения функции вычисления среднего, отображения максимума, минимума или количества выбранных чисел.
Используйте Fill , чтобы взять содержимое ячейки и расширить его в любом направлении на любое количество ячеек. Если ячейка содержит значение, Fill будет просто копировать значение снова и снова. Если он содержит формулу, он будет пересчитывать свое относительное положение для каждой новой ячейки. Если первая ячейка равна A1 + B1, то следующая будет равна A2 + B2 и так далее.
Кнопка Очистить позволяет либо очистить значение, либо просто очистить форматирование ячеек.
Сортировка и фильтр Инструменты позволяют выбирать, что отображать и в каком порядке. На базовом уровне этот инструмент сортирует ячейки, содержащие текст, от A до Z, и ячейки, содержащие числа, от наименьшего к наибольшему. Он также может сортировать по цвету или значку. Сортировка и фильтрация помогают находить только те данные, которые вам нужны.
Используйте вкладку Insert , чтобы добавить в книгу Excel дополнительные элементы, выходящие за рамки текста и цветов.
A. Эти инструменты управляют сводными таблицами , важной функцией Excel. Думайте о сводных таблицах как о «отчетах», быстром способе просмотра всех ваших данных, анализа тенденций и вывода выводов. Выбрав как минимум две строки данных и щелкнув PivotTable , вы можете быстро создать визуально привлекательную таблицу. В ходе этого процесса запускается построитель сводных таблиц , который помогает вам выбирать столбцы для включения, сортировать их и перетаскивать их, чтобы быстро построить таблицу. Они могут включать сворачиваемые строки, чтобы сделать отчеты интерактивными и незагроможденными. Также есть кнопка для рекомендуемых сводных таблиц, которая может помочь, когда вы не знаете, с чего начать.
Они могут включать сворачиваемые строки, чтобы сделать отчеты интерактивными и незагроможденными. Также есть кнопка для рекомендуемых сводных таблиц, которая может помочь, когда вы не знаете, с чего начать.
Таблица создает простую таблицу, которая включает любое количество выбранных столбцов. Вместо того, чтобы размещать таблицу в другом месте на листе, он превращает данные в таблицу на месте и применяет настраиваемое цветовое форматирование.
B. Этот раздел позволяет вставлять визуальные элементы, такие как файлы изображений, готовые фигуры и SmartArt.Вы можете добавлять фигуры и изменять их размер, перекрашивать и перемещать их для создания интуитивно понятных наборов данных и отчетов. Объекты SmartArt — это предварительно созданные схемы, в которые можно вставлять текст и информацию. Они отлично подходят для представления того, что говорят данные, в другом месте вашей книги.
C. Эти инструменты предназначены для вставки элементов из других продуктов Microsoft, таких как Bing Maps, готовых информационных карточек о людях (только из учетных записей Microsoft) и надстроек из их магазина.
D. Используйте эти инструменты для создания диаграмм и графиков.Большинство из них работают, только если вы выбираете один или несколько наборов данных (только числа, со словами для заголовков или категорий). Диаграммы и графики работают так, как вы ожидаете — просто выберите данные, которые вы хотите визуализировать, а затем выберите нужный тип визуализации (гистограммы, точечные диаграммы, круговые диаграммы или линейные графики). При его создании появятся параметры форматирования, в которых вы можете изменить цвет, метки и многое другое.
E. Спарклайны — это более упрощенные графики, которые могут уместиться всего в одной ячейке.Вы можете разместить их рядом с данными для небольшого быстрого визуального представления.
F. Слайсеры — это большие списки кнопок, которые делают ваши данные более интерактивными. Вы можете выбрать созданную вами сводную таблицу , а затем создать на ее основе срез — это позволяет зрителю нажимать кнопки, соответствующие данным, которые они хотят отфильтровать.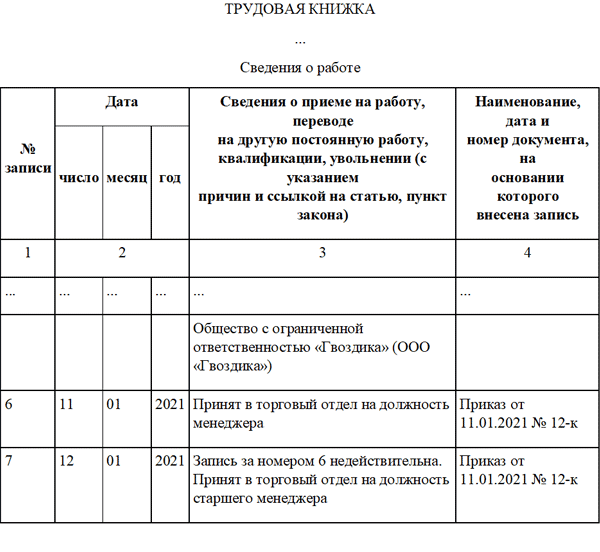
G. Этот инструмент гиперссылок позволяет превратить ячейку или таблицу в интерактивную ссылку. Как только зритель нажимает на затронутые ячейки, они попадают на любой выбранный вами веб-сайт или сайт интрасети.
H. Последние версии Excel позволяют улучшить совместную работу — вставляйте комментарии в любую ячейку или диапазон ячеек, чтобы добавить больше контекста. Вы можете открывать или закрывать комментарии, чтобы таблица не была слишком загромождена.
I. Текстовое поле полезно, когда вы создаете отчет и не хотите, чтобы вводимые слова вели себя как ячейки. Это позволяет легко перемещать текст, а не вырезать и вставлять ячейки (что потенциально может испортить форматирование реальных данных). Следующая область предназначена для Headers & Footers , которая приведет вас к представлению макета страницы — здесь вы можете добавить верхние и нижние колонтитулы для всей страницы. WordArt , с другой стороны, позволяет украсить текст. Вставить Объект позволяет помещать на лист целые файлы (документы Word, PDF-файлы и т. Д.).
Вставить Объект позволяет помещать на лист целые файлы (документы Word, PDF-файлы и т. Д.).
J. В этом разделе можно вставить Уравнения и символы . Используйте уравнений , чтобы написать математическое уравнение с дробями, переменными и т. Д., Которые вы можете разместить на своем листе, например, Текстовое поле . Например, это может быть полезно для объяснения того, как вычислялась часть таблицы в отчете. Символы , с другой стороны, можно вставлять прямо в ячейки и включать в себя все нестандартные символы из большинства языков, а также смайлики.
Вкладка Page Layout имеет все необходимое для изменения структурных частей вашего рабочего листа, особенно для целей печати или презентации.
A. Используйте эти кнопки для быстрой настройки визуального стиля всего листа. Вы можете регулировать шрифты и цвета и использовать раздел Themes , чтобы быстро применить его к каждой таблице, PivotTable и элемент SmartArt для получения чистого, хорошо оформленного листа.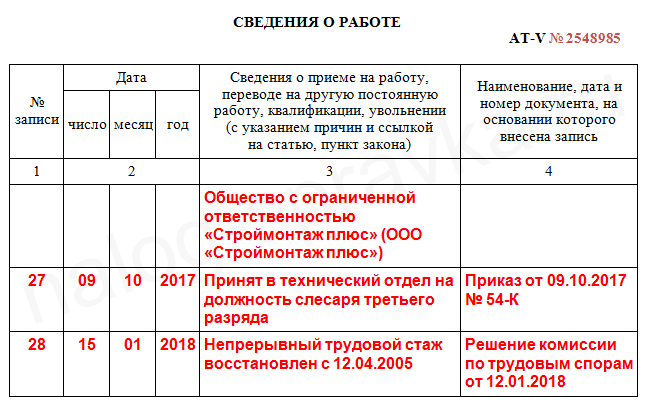
B. Это параметры печати. Вы можете изменить поле для печати, хотите ли вы вертикальное или горизонтальное выравнивание печати, какие ячейки на листе вы хотите распечатать, где вы хотите разрывы страниц и есть ли у них фон (чтобы разместить название вашей компании, например пример). Вы также можете начать давать каждой странице заголовок, используя кнопку Print Titles и порядок печати каждого раздела.
C. Это позволяет вам выбрать, сколько страниц в ширину и сколько страниц вниз вы хотите распечатать.
D. Этот раздел позволяет вам переключать отображение автоматических сеток для работы с листом и для его печати вместе с заголовками строк и столбцов (A, B, C, 1, 2, 3 и т. Д.).
На вкладке Формулы хранится почти все, что связано с репутацией Excel как «сложного». Поскольку эта статья предназначена для начинающих, мы не будем подробно рассматривать каждую функцию в этом разделе.
A. Кнопка Insert Function полезна для тех, кто не знает всех сокращений. Это вызывает боковой раздел Formula Builder , который описывает каждую функцию, и вы можете выбрать ту, которую хотите использовать.
Это вызывает боковой раздел Formula Builder , который описывает каждую функцию, и вы можете выбрать ту, которую хотите использовать.
B. Эти кнопки делят все функции по категориям.
- AutoSum работает так же, как и на вкладке «Главная».
- Недавно использованные полезны для вызова часто используемых формул, чтобы сэкономить время на просмотре меню.
- Финансовый включает все, что связано с валютой, стоимостью, амортизацией, доходностью, ставкой и т. Д.
- Логический включает условные функции, такие как «ЕСЛИ X ТО Y.»
- Текст Функции помогают очищать, регулировать и анализировать ячейки с обычным текстом, например отображать количество символов в ячейке (полезно для сообщений в Twitter), объединять две разные строки с помощью Concatenate или извлекать числовые значения из текстовых записей, которые неправильно отформатированы.
- Дата и время Функции помогают понять смысл ячеек с форматированием времени и включают такие записи, как «СЕГОДНЯ», которые вводят текущую дату.

- Lookup & Reference Функции помогают извлекать информацию из разных частей книги, избавляя вас от необходимости искать их.
- Math & Trig Функции — это то, на что они похожи, включают в себя все виды математических дисциплин, которые вы можете себе представить.
- Дополнительные функции включает статистические и технические данные.
C. Этот раздел содержит параметры тегирования. Если есть диапазон ячеек или таблица, на которые вам часто нужно ссылаться в формулах, вы можете определить их имя и пометить его здесь.Например, предположим, что у вас есть столбец, содержащий полный список продуктов, которые вы продаете. Вы можете выделить имена в этом списке и Define Name как «ProductList». Каждый раз, когда вы хотите сослаться на этот столбец в формуле, вы можете просто вводить «ProductList» (вместо того, чтобы снова находить этот набор данных или запоминать положение их ячеек).
D. Содержит инструменты проверки ошибок. С помощью прецедентов трассировки и зависимостей трассировки вы можете увидеть, какие ячейки содержат формулы, которые относятся к данной ячейке, и наоборот. Показать формулы показывает формулы внутри всех ячеек, а не их отображаемые значения. Error Checking автоматически находит неработающие ссылки и другие проблемы с вашей таблицей.
С помощью прецедентов трассировки и зависимостей трассировки вы можете увидеть, какие ячейки содержат формулы, которые относятся к данной ячейке, и наоборот. Показать формулы показывает формулы внутри всех ячеек, а не их отображаемые значения. Error Checking автоматически находит неработающие ссылки и другие проблемы с вашей таблицей.
E. Если у вас есть большой лист с большим количеством взаимосвязанных формул, таблиц и ячеек, вы можете использовать этот раздел для запуска вычислений, а также для выбора типов данных, которые не запускаются. Хороший пример — ипотека или ведомость амортизации активов.
Вкладка Data предназначена для выполнения более сложного анализа данных, чем потребуется большинству новичков.
A. Это инструменты импорта базы данных, позволяющие импортировать данные из любой сетевой, файловой или серверной базы данных.
B. Этот раздел поможет вам исправить соединения с базой данных, обновить данные и настроить свойства.
C. Это параметры Сортировка и Фильтр , аналогичные тем, которые используются для данных на листе и применяются к потокам данных. Здесь они особенно важны, поскольку в базе данных наверняка будет больше данных, чем вы можете или хотите использовать.
D. Это инструменты манипулирования данными. Вы можете взять одну длинную строку, например, разделенную запятыми или пробелами, и разделить ее на столбцы с Text to Columns . Вы можете искать и удалять дубликаты, объединять ячейки и проверять, соответствуют ли данные определенным критериям, чтобы оценить их точность. Анализ «Что, если» помогает заполнить пробелы с неполными данными, используя существующие данные и тенденции, чтобы определить вероятные результаты для новых сценариев.
E. Эти инструменты помогут вам управлять объемом данных, с которым вам нужно работать одновременно, и группировать их по любым критериям, которые вы сочтете необходимыми.Это похоже на сортировку, но вы можете выбрать любой диапазон столбцов или строк и сделать их сворачиваемыми, каждая со своим собственным ярлыком. Используйте Промежуточный итог для создания автоматических вычислений по набору данных по различным категориям, что полезно для финансовых ведомостей.
Используйте Промежуточный итог для создания автоматических вычислений по набору данных по различным категориям, что полезно для финансовых ведомостей.
Вкладка Review является частью ленты , которая помогает при совместном использовании и проверках точности.
A. Это простые текстовые проверки (например, в Word), которые позволяют находить ячейки с орфографическими ошибками или находить более подходящие слова с помощью тезауруса.
B. Проверить доступность выявляет ошибки, которые могут затруднить доступ к данным в других программах или просто для чтения. Может оказаться, что на вашем листе отсутствует замещающий текст или что вы используете значения по умолчанию для названий листов, которые могут сделать навигацию менее интуитивно понятной.
C. Инструменты комментирования позволяют соавторам «разговаривать» друг с другом внутри листа.
D. Инструменты защиты и совместного использования позволяют приглашать соавторов и ограничивать доступ к определенным частям листа. Вы можете вручную назначить разные уровни доступа — например, вы можете разрешить подрядчику редактировать только ячейки, связанные с часами, которые они отработали, но не ячейки, которые рассчитывают их заработную плату. Как и в случае с Word, совместное использование листа с отслеживаемых изменений означает, что вы можете видеть все, что было сделано с листом.
Вы можете вручную назначить разные уровни доступа — например, вы можете разрешить подрядчику редактировать только ячейки, связанные с часами, которые они отработали, но не ячейки, которые рассчитывают их заработную плату. Как и в случае с Word, совместное использование листа с отслеживаемых изменений означает, что вы можете видеть все, что было сделано с листом.
E. Когда вы поделились книгой, вы можете ограничить права доступа позже, используя эту кнопку и выбирая отдельных участников.
Используйте инструменты на вкладке View для изменения настроек, связанных с тем, что вы можете видеть или делать.
A. Это ваш основной вид, в котором вы можете увидеть вид листа по умолчанию, его внешний вид при печати и пользовательские настройки, которые вы установили сами.
B. Используйте эти кнопки, чтобы выбрать, хотите ли вы видеть сетки, заголовки, строку формул и линейку.
C. Это еще один способ управления увеличением и уменьшением ячеек.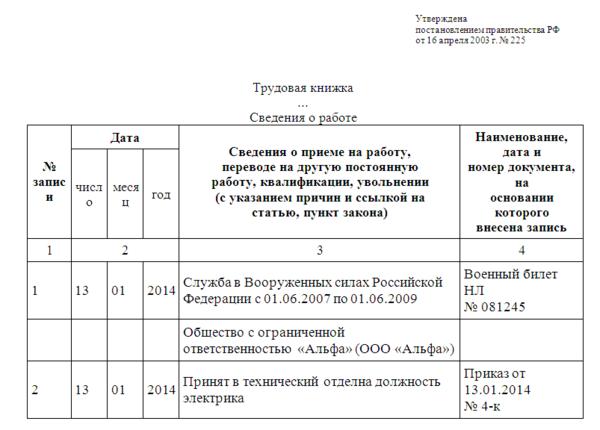
D. Freeze Pane Элементы управления являются важной частью создания удобной электронной таблицы. Используя эти инструменты, вы можете заморозить ряд строк и / или столбцов во время прокрутки.Например, если в первой строке были все заголовки столбцов, и она оставалась закрепленной, вы всегда будете знать, какой столбец просматриваете, при прокрутке вниз.
E. Макросы — это способ автоматизации процессов в Excel. Однако он намного превосходит Excel 101.
Какова цель использования электронной таблицы? | Малый бизнес
Автор: Nicky LaMarco Обновлено 5 марта 2019 г.
Таблицы являются важным инструментом ведения бизнеса и бухгалтерского учета. Они могут различаться по сложности и могут использоваться по разным причинам, но их основная цель — организовать и классифицировать данные в логическом формате.После того, как эти данные будут введены в электронную таблицу, вы сможете использовать их для организации и развития вашего бизнеса.
Хранилище бизнес-данных
Электронная таблица — это простой способ хранить все типы данных. Эти типы данных могут включать в себя финансовые данные, данные о клиентах и данные о продуктах. Таблицы Excel могут поддерживать более миллиона строк и более 16 000 столбцов, поэтому у вас будет достаточно места для хранения огромного количества. Вот что делает их идеальными для создания баз данных.
Используется для учета и расчета
Компании по всему миру используют электронные таблицы для отслеживания своих бизнес-счетов.Вы можете вводить формулы, которые будут выполнять все ваши бизнес-расчеты без затрат на использование программного обеспечения для бухгалтерского учета. Таблицы сделают все расчеты за вас, что избавит вас от необходимости делать эти расчеты вручную.
Справка по бюджетированию и расходам
Следите за расходами своего бизнеса в электронной таблице. Вы можете создавать собственные таблицы бюджета для управления своими доходами и расходами, чтобы не преподнести никаких сюрпризов, когда придет время подавать налоговую декларацию.
Вы можете создавать собственные таблицы бюджета для управления своими доходами и расходами, чтобы не преподнести никаких сюрпризов, когда придет время подавать налоговую декларацию.
Помощь с экспортом данных
Электронные таблицы могут использоваться для хранения данных, которые были экспортированы из других систем. Иногда онлайн-системы управления данными не представляют данные в удобном для чтения формате или к ним трудно получить доступ в автономном режиме.
Просеивание и очистка данных
Используйте электронные таблицы для выявления неточностей и дубликатов в ваших данных. С помощью электронной таблицы легко избавиться от ненужных или некачественных данных. Это особенно необходимо в отношении данных клиентов, которые вы обязаны поддерживать в актуальном состоянии и обеспечивать точность.
Создание отчетов и диаграмм
Используйте электронные таблицы, чтобы сообщать о тенденциях или делать бизнес-прогнозы.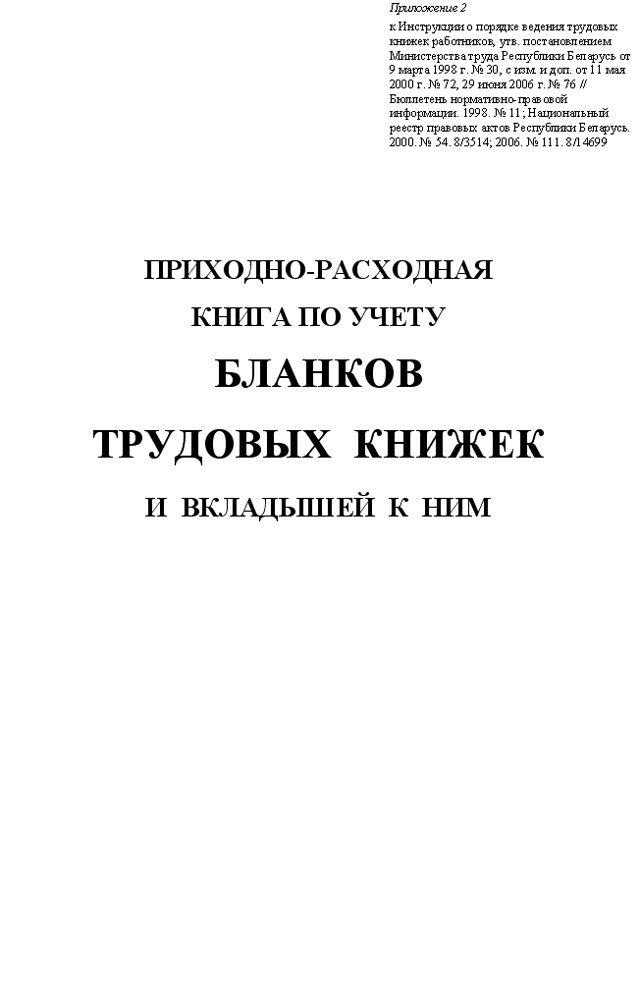 Эти отчеты могут быть доступны каждому в компании; они могут найти время, чтобы проанализировать данные для себя. Сравнивать наборы данных легко. Вы также можете использовать сводные таблицы, чтобы продемонстрировать определенные аспекты ваших данных, что необходимо, когда у вас есть огромные объемы данных для сортировки.
Эти отчеты могут быть доступны каждому в компании; они могут найти время, чтобы проанализировать данные для себя. Сравнивать наборы данных легко. Вы также можете использовать сводные таблицы, чтобы продемонстрировать определенные аспекты ваших данных, что необходимо, когда у вас есть огромные объемы данных для сортировки.
Данные в электронной таблице можно использовать для создания диаграмм, которые затем можно использовать для отчетов.Вы можете создавать графики и круговые диаграммы, которые сжимают данные в удобном для восприятия формате. Это фантастическая функция, которая отлично подходит для бизнес-презентаций, требующих от вас представления большого количества данных за короткое время.
Задачи бизнес-администрирования
Используйте электронные таблицы для создания квитанций и счетов-фактур. Вы также можете использовать его, чтобы делать прогнозы, связанные с бизнесом, и планировать будущее.
Это некоторые из общих целей, для которых используются электронные таблицы, но есть и другие способы использования электронных таблиц для достижения бизнес-целей. Настройте их в соответствии с вашими потребностями и воспользуйтесь всеми способами использования этого простого, но эффективного инструмента.
Настройте их в соответствии с вашими потребностями и воспользуйтесь всеми способами использования этого простого, но эффективного инструмента.
Создание электронной таблицы в Numbers на Mac
Чтобы создать электронную таблицу, вы начинаете либо с пустого шаблона, к которому вы можете добавлять таблицы, диаграммы, текст и другие объекты, либо с предварительно разработанного шаблона, который имеет элементы-заполнители, включая текст и изображения. Эти шаблоны, разработанные для таких целей, как личные финансы, бизнес и образование, дают вам отличную отправную точку, и вы можете изменять их по своему усмотрению.
Создайте электронную таблицу
Чтобы открыть Numbers, щелкните значок Numbers в Dock, Launchpad или папке Applications.
Если средство выбора шаблона (показанное ниже) не отображается, нажмите «Новый документ» в нижнем левом углу диалогового окна. Вы также можете, удерживая клавишу Option, выбрать «Файл»> «Создать» (в меню «Файл» вверху экрана).

Примечание: Если вам нужна возможность форматировать данные таблиц и диаграмм с использованием соглашений другого языка, выберите язык в нижнем левом углу перед выбором шаблона.См. Раздел Форматирование электронной таблицы для другого языка.
В средстве выбора шаблона просмотрите шаблоны по категориям или щелкните «Все шаблоны», затем дважды щелкните шаблон, чтобы открыть его.
Чтобы создать новую электронную таблицу с нуля, дважды щелкните пустой шаблон.
Выполните любое из следующих действий:
Добавьте собственные заголовки и данные в таблицу: Выберите ячейку таблицы, затем введите.
Добавьте другие таблицы, текстовые поля, фигуры и изображения: Нажимайте кнопки объектов на панели инструментов.
Расположите элементы на листе: Перетащите таблицы и объекты в нужное место.
Чтобы присвоить имя и сохранить электронную таблицу, выберите «Файл»> «Сохранить», введите имя, выберите расположение и нажмите «Сохранить».

Если на вашем Mac настроен iCloud Drive, Numbers по умолчанию сохраняет в нем электронную таблицу.
Вы можете изменить имя электронной таблицы или изменить ее расположение в любое время.
Чтобы закрыть электронную таблицу по окончании работы, нажмите красную кнопку закрытия в верхнем левом углу окна.
Numbers автоматически сохраняет изменения, поэтому вы не потеряете свою работу.
Вы также можете настроить Numbers для открытия новых электронных таблиц из шаблона, а не из средства выбора шаблона. Чтобы узнать, как, см. Создание новых электронных таблиц на основе определенного шаблона.
Excel — Таблица
В этой статье описывается, как подключить Tableau в данные файла Microsoft Excel и настройте источник данных. Tableau подключается к файлам .xls и .xlsx.
Для подключения к файлу .csv используйте коннектор текстовых файлов.
Выполните подключение и настройте источник данных
После того, как вы откроете Tableau, в разделе Connect щелкните Excel.

Выберите книгу Excel, к которой нужно подключиться, и нажмите «Открыть».
ПРИМЕЧАНИЕ. Начиная с Tableau 2020.2 устаревшие соединения Excel и текстовые соединения больше не поддерживаются. См. Документ «Альтернативы устаревшего подключения» в сообществе Tableau для получения информации об альтернативах использованию устаревшего подключения.
На странице «Источник данных» выполните следующие действия:
(Необязательно) Выберите имя источника данных по умолчанию в верхней части страницы, а затем введите уникальное имя источника данных для использования в Tableau.Например, используйте соглашение об именах источников данных, которое помогает другим пользователям источника данных выяснить, к какому источнику данных подключаться.

Если в вашем файле Excel есть одна таблица, щелкните вкладку листа, чтобы начать анализ.
Используйте настраиваемый SQL для подключения к определенному запросу, а не ко всему источнику данных. Дополнительные сведения см. В разделе Подключение к настраиваемому SQL-запросу.
Вы также можете подключиться к именованному диапазону или таблице Excel (также известной как список Excel) так же, как вы подключаетесь к рабочему листу. И именованный диапазон, и таблица Excel работают как таблица в Tableau.
Вы создаете именованные диапазоны в Excel, выбирая диапазон ячеек, а затем выберите Определить имя в формулах таб. Подобно именованным диапазонам, вы можете создать таблицу Excel в Excel, выбрав диапазон ячеек, а затем выбрав Вставить> Таблица.Когда вы подключаетесь к именованному диапазону или таблице Excel в Tableau, рядом с листом на странице источника данных появляется значок, как показано ниже.

Вы можете подключиться к нескольким книгам Excel одновременно, если у каждого подключения в источнике данных есть уникальное имя.
Примечание. Tableau не поддерживает сводные таблицы в Excel.
Пример источника данных Microsoft Excel
Ниже приведен пример Microsoft Excel. источник данных.
Примечание: Если
файл Excel содержит столбцы, длина которых превышает 254 символа
В целом Tableau Desktop не может использовать эти поля для книг, которые были созданы до Tableau Desktop 8.2. Кроме того, вы не можете использовать устаревшее соединение для подключения к этим данным. Либо удалите столбцы, либо измените
они должны уместиться в пределах 254 символов перед подключением в Tableau Desktop или обновить источник данных Excel. Дополнительные сведения об обновлении источников данных см. В разделе Обновление источников данных.
Либо удалите столбцы, либо измените
они должны уместиться в пределах 254 символов перед подключением в Tableau Desktop или обновить источник данных Excel. Дополнительные сведения об обновлении источников данных см. В разделе Обновление источников данных.
Получить больше данных
Получите больше данных в свой источник данных, добавив больше таблиц или подключившись к данным в другой базе данных.
Добавьте дополнительные данные из текущего файла: Из левой панели перетащите дополнительные таблицы на холст, чтобы объединить данные с помощью объединения или объединения. Для получения дополнительной информации см. Присоединяйтесь к своим данным или Объединяйте свои данные.
Добавьте больше данных из разных баз данных: На левой панели нажмите Добавить рядом с Подключениями.
 Для получения дополнительной информации см. Присоединяйтесь к своим данным.
Для получения дополнительной информации см. Присоединяйтесь к своим данным.Если нужного соединителя нет в списке на левой панели, выберите «Данные»> «Новый источник данных», чтобы добавить новый источник данных. Для получения дополнительной информации см. Смешивание ваших данных.
Установить параметры таблицы Excel
Параметры таблицы Excel ограничены подключением. Чтобы изменить параметры таблицы, на холсте щелкните стрелку раскрывающегося списка таблицы и затем укажите, включают ли данные имена полей в первой строке.Если так, эти имена станут именами полей в Таблице. Если имена полей не указаны, Tableau сгенерирует их автоматически. Вы можете переименовать поля позже.
Используйте Data Interpreter для очистки ваших данных
Если Tableau обнаруживает, что может помочь оптимизировать ваш источник данных для анализа, он предлагает вам использовать Data Interpreter.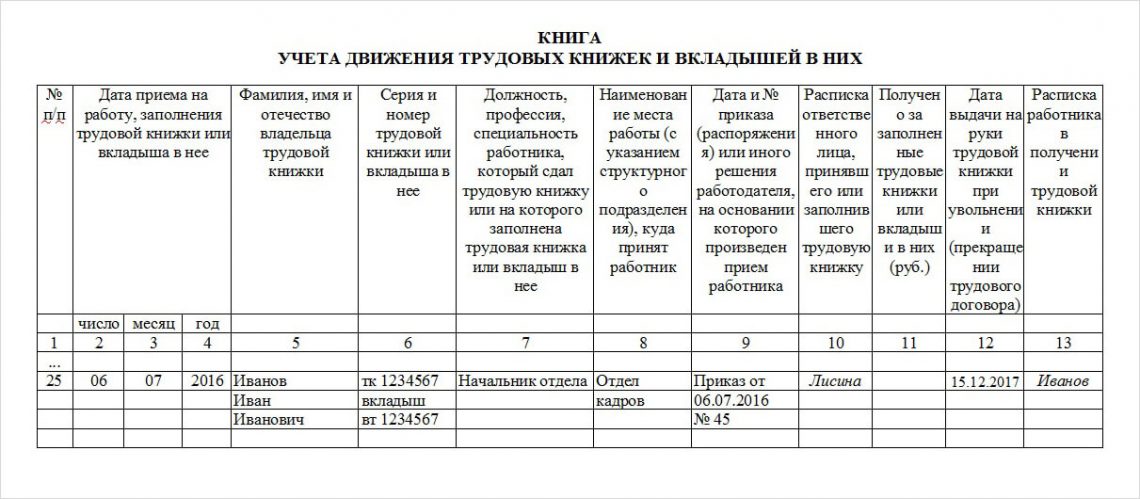 Data Interpreter может обнаруживать подтаблицы, которые вы можете использовать, и удалять уникальное форматирование, которое может вызвать проблемы в дальнейшем при анализе.Для получения дополнительной информации см. Очистка данных из Excel, CSV, PDF и Google Таблиц с помощью Data Interpreter.
Data Interpreter может обнаруживать подтаблицы, которые вы можете использовать, и удалять уникальное форматирование, которое может вызвать проблемы в дальнейшем при анализе.Для получения дополнительной информации см. Очистка данных из Excel, CSV, PDF и Google Таблиц с помощью Data Interpreter.
О файлах .ttde и .hhyper
Вы можете заметить файлы .ttde или .hhyper при навигации по каталогу вашего компьютера. Когда вы создаете источник данных Tableau, который подключается к вашим данным, Tableau создает файл .ttde или .hhyper. Этот файл, также известный как теневой экстракт, используется для повышения скорости загрузки источника данных в Tableau Desktop.Хотя теневой экстракт содержит базовые данные и другую информацию, аналогичную стандартному извлечению таблицы, теневой экстракт сохраняется в другом формате и не может использоваться для восстановления ваших данных.
В определенных ситуациях вам может потребоваться удалить теневой отрывок с вашего компьютера. Дополнительные сведения см. В разделе Недостаток места на диске из-за извлечения теней в базе знаний Tableau.
Изменения в способе вычисления значений
Начиная с версии 10.5, когда вы работаете с источниками извлечения данных, а также с источниками данных, которые используют живые подключения к файловым данным, таким как Excel, значения в ваших данных могут вычисляться иначе, чем в предыдущих версиях Tableau. Это изменение означает, что вы можете увидеть различия между данными и отметками в вашем представлении между версией 10.4 (и более ранней) и версией 10.5 (и более поздней). Цель этого изменения — повысить эффективность и масштабируемость вашего источника данных Excel. Дополнительные сведения см. В разделе «Изменения значений и меток в представлении».
В случае источника данных Excel одним из примеров этого изменения является чувствительность к регистру. В версии 10.4 (и более ранних) для целей сравнения и сортировки строковые значения обрабатываются как нечувствительные к регистру и поэтому обрабатываются одинаково и сохраняются как одно строковое значение. В версии 10.5 (и более поздних) для целей сортировки и сравнения значения остаются нечувствительными к регистру. Однако значения чувствительны к регистру для целей хранения. Это становится очевидным, когда значения отображаются на странице источника данных.
Например, предположим, что у вас есть столбец в ваших данных, содержащий значения «House», «HOUSE» и «houSe». В зависимости от используемой версии Tableau вы видите следующие строковые значения:
В версии 10.4 и более ранних как на странице источника данных, так и в представлении вы видите: «Дом», «Дом» и «Дом».

В версии 10.5 и более поздних версий на странице источника данных вы видите: «Дом», «ДОМ» и «ДОМ». Но в представлении вы видите: «Дом», «Дом» и «Дом».
Если вам необходимо сохранить чувствительность к регистру данных при выполнении соединения, вы можете включить опцию «Сохранять регистр символов (Excel)» в меню «Данные». Дополнительные сведения об этой опции см. В разделе «Присоединение к вашим данным» (ссылка открывается в новом окне).
См. Также
Почему режим расчетов в Excel постоянно меняется?
Вы, наверное, уже знаете, что в Excel есть два основных режима вычислений: автоматический и ручной.
- Автоматический расчет — вычисляет при изменении значения или на основе определенных действий (вставка, удаление, скрытие строк / столбцов или переименование рабочего листа и т.
 Д.).
Д.). - Вычисление вручную — вычисляется только по явному запросу пользователя:
- На ленте щелкните Формулы> Рассчитать сейчас (сочетание клавиш F9), чтобы вычислить все открытые книги.
- На ленте щелкните Формулы> Рассчитать лист (сочетание клавиш Shift + F9), чтобы пересчитать только активный лист.
Я уверен, что каждый предпочел бы использовать автоматический расчет; однако сложность формул и большие наборы данных могут замедлять вычисления в электронной таблице. В результате некоторые пользователи устанавливают Excel в ручной режим расчета.
Различия между этими двумя режимами вычислений могут вызвать проблемы, поскольку они не всегда ведут себя так, как мы могли бы ожидать. Некоторым пользователям может показаться, что режим расчета постоянно меняется сам по себе. В этом посте мы узнаем, почему это происходит, и как мы можем решить эту проблему.
Общие сведения об объеме режима расчета
Режим расчета — это настройка на уровне приложения. Это означает, что он применяется ко всем книгам, открытым в Excel. Если Excel находится в режиме автоматического расчета, все книги находятся в этом режиме. Точно так же, если Excel находится в ручном режиме расчета, все книги также находятся в ручном режиме расчета. Это один параметр, который применяется ко всем открытым книгам.
Какие действия меняют режим расчета?
Пока все кажется простым.Однако наибольшую путаницу вызывает понимание того, какие действия вызывают изменение режима вычислений:
- Настройки, измененные пользователем
- Код VBA
- Первая рабочая книга, открытая в сеансе
Давайте рассмотрим каждый из них в перемена.
Параметры, измененные пользователем
Насколько мне известно (за исключением кода VBA), пользователь может изменить режим расчета двумя способами: через ленту формул или через окно параметров Excel.
Вариант 1: лента формул
На ленте формул щелкните Формулы> Параметры расчета> [Выбрать: Автоматически / Авто, кроме таблиц данных / Вручную]
Вариант 2: Параметры Excel
Щелкните Файл> Параметры на ленте, чтобы открыть диалоговое окно Параметры Excel.
Затем в диалоговом окне «Параметры Excel» щелкните Формулы> Параметры расчета> [Выбрать: Автоматически / Вручную / Авто, кроме таблиц данных] .
Нажмите ОК, чтобы закрыть окно.
Примечание: если вы используете вариант 2 и расчет вручную, вы также можете включить / отключить пересчет при сохранении.
Код VBA
При использовании VBA легко изменить режим расчета. Строки кода ниже являются примерами того, как изменить режим вычисления.
'Перейти на автоматический расчет Application.Calculation = xlAutomatic 'Переход на ручной расчет Application.Calculation = xlManual 'Перейти на автоматический, кроме таблиц данных Заявка.Расчет = xlSemiautomatic 'В ручном режиме вычислите книгу перед сохранением Application.CalculateBeforeSave = True 'В ручном режиме не рассчитывайте книгу перед сохранением Application.CalculateBeforeSave = False
В VBA обычно изменяют режим вычислений на ручной в начале процедуры, а затем снова меняют его в конце, так как это помогает увеличить скорость. Однако, если макрос ошибочен или существует до завершения, режим расчета не вернется в свое предыдущее состояние.
Итак, VBA может вызвать неожиданные изменения в режиме вычислений, если код написан неправильно.
Первая книга в сеансе
Два вышеуказанных метода имеют смысл, так как они предполагают действие пользователя или запуск макроса. Но наиболее частая причина переключения между автоматическим и ручным режимом не так очевидна.
Режим расчета чаще всего изменяется на основе настройки расчета первой книги, открытой в сеансе Excel .
Каждая рабочая книга содержит настройку режима вычислений.Excel использует режим вычислений первой книги, открытой в сеансе. Любые открытые впоследствии книги также будут использовать режим вычислений первой книги, независимо от собственных настроек.
Это часть, которая вызывает больше всего проблем, поскольку мы обычно не проверяем настройки вычислений при открытии книги в новом сеансе.
Сохраненные настройки расчета?
При сохранении книги режим вычислений во время сохранения сохраняется внутри книги.Это становится проблемой для любого, кто не разбирается в режимах расчета.
Давайте возьмем пример:
Джек — новый пользователь Excel и не знает, что существуют режимы вычислений. Он считает, что все файлы Excel настроены на автоматический расчет; это все, что он когда-либо испытывал. Коллега Джека по работе отправляет ему по электронной почте книгу, сохраненную в режиме ручного расчета. Джек открывает книгу, это первая книга, открытая в Excel. Джек понятия не имеет, что режим расчета для приложения теперь установлен на ручной; он понятия не имеет, что руководство вообще существует.Джек продолжает работать с Excel; открытие, изменение, сохранение и отправка книг по электронной почте. Здесь есть две ключевые проблемы:
- Рабочие книги, сохраненные во время этого сеанса, теперь могут быть настроены вручную. Если последующие пользователи сначала откроют те же самые книги, их сеанс также изменится на ручной.
- Рабочие книги Джека могли не рассчитываться в нужный момент в процессе, и поэтому он потенциально создал книги, содержащие множество неправильных значений.
Для многих пользователей ручной режим вычислений может напоминать вирус, который распространяется без их ведома.Итак, урок состоит в том, чтобы регулярно проверять свой режим расчета.
Formula Magic с динамическими массивами
Из всех функций, доступных в Excel, динамические массивы обеспечивают максимальную мощность при минимальных затратах времени. Однако большинство пользователей Excel даже не знают, что они собой представляют.
Вы когда-нибудь сталкивались с подобными сценариями работы с электронными таблицами?
- Как я могу использовать ВПР для возврата всех совпадающих элементов , а не только первого?
- Как я могу отсортировать мою информацию с помощью формулы , чтобы мне не приходилось нажимать кнопку сортировки постоянно?
- Как я могу быстро создать уникальные списки элементов для использования с моим вычислением СУММЕСЛИМН?
- Как я могу остановить копирование формул каждый раз, когда мои исходные данные меняются.
- Как я могу построить отчет в виде сводной таблицы , но с использованием формул , чтобы мне больше не приходилось нажимать кнопку «Обновить».
Что ж, я здесь, чтобы сообщить вам хорошие новости. с динамическими массивами всего этого можно легко добиться 🙂
Как исправить, чтобы Excel всегда находился в одном режиме вычислений
Быстрый ответ заключается в том, что «исправления» нет, потому что именно так был разработан Excel. Однако есть несколько вариантов смягчения потенциальной проблемы:
Использовать VBA во всех книгах, которые должны быть открыты с автоматическим вычислением
Добавление события открытия книги в книгу заставит режим расчета каждый раз переключаться на автоматический рабочая тетрадь открыта.Пример кода ниже должен быть вставлен в модуль кода рабочей книги
Private Sub Workbook_Open () Application.Calculation = xlCalculationAutomatic End Sub
Однако у макроса есть один недостаток. В зависимости от настроек пользователей и если они нажмут кнопку для включения содержимого, макрос может выполняться или не выполняться.
Всегда сначала открывать определенную книгу
Лучшим вариантом может быть сохранение книги с правильным режимом вычислений в папке XLSTART.Эта книга всегда открывается первой и устанавливает автоматический режим расчета для сеанса.
Это не помешает пользователю или макросам изменить режим вычислений, но должно снизить риск инициирования изменения на основе первой открытой книги.
Получите нашу БЕСПЛАТНУЮ электронную книгу на VBA с 30 наиболее полезными макросами Excel VBA.
Автоматизируйте Excel, чтобы сэкономить время и перестать выполнять ту работу, которую могла бы выполнять обученная обезьяна.
Вводя свой адрес электронной почты, вы соглашаетесь получать электронные письма от Excel Off The Grid.Мы будем уважать вашу конфиденциальность, и вы можете отказаться от подписки в любое время.
Не забывайте:
Если вы нашли этот пост полезным или у вас есть лучший подход, оставьте комментарий ниже.
Вам нужна помощь в адаптации этого к вашим потребностям?
Я полагаю, что примеры в этом посте не совсем соответствуют вашей ситуации. Все мы используем Excel по-разному, поэтому невозможно написать сообщение, которое удовлетворит потребности всех. Потратив время на то, чтобы понять методы и принципы, описанные в этом посте (и в других местах на этом сайте), вы сможете адаптировать их к своим потребностям.
Но, если вы все еще боретесь, вам следует:
- Прочитать другие блоги или посмотреть видео на YouTube на ту же тему. Вы получите гораздо больше пользы, открыв свои собственные решения.
- Спросите «Excel Ninja» в своем офисе. Удивительно, что знают другие люди.
- Задайте вопрос на форуме, например в Mr Excel, или в сообществе ответов Microsoft. Помните, что люди на этих форумах обычно проводят свое время бесплатно. Так что постарайтесь сформулировать свой вопрос, сделайте его ясным и кратким.Составьте список всего, что вы пробовали, и предоставьте снимки экрана, фрагменты кода и примеры рабочих книг.
- Воспользуйтесь Excel Rescue, моим партнером-консультантом. Они помогают, предлагая решения небольших проблем с Excel.
Что дальше?
Не уходите, об Excel Off The Grid можно узнать еще много. Ознакомьтесь с последними сообщениями:
Save
Как превратить электронную таблицу Excel в приложение
Microsoft Excel остается популярным программным решением для миллионов предприятий по всему миру.Его отдают предпочтение своей универсальности и гибкости, а также глубине обработки и анализа данных, которую он позволяет. А благодаря платформе Open as App, которая превращает электронные таблицы Excel в приложения за считанные минуты, некоторые проблемы при использовании Excel были преодолены.
Если вам нужен Excel для сбора данных, планирования проектов и анализа рисков, составления отчетов о показателях, создания котировок, прогнозирования финансовых результатов или чего-то столь же важного, как производственное планирование или управление заказами, вы знаете, что он будет там для вас.
Но когда дело доходит до совместного использования Excel или эффективной защиты данных, именно тогда все может стать действительно беспорядочным. Внезапно в вашем листе Excel происходит сбой, данные повреждены, и вы не знаете, просматриваете ли вы последнюю версию или нет. Хотя это довольно характерно для неуправляемых файлов Excel, это часто может происходить и с управляемыми.
В этом случае вы можете захотеть превратить вашу электронную таблицу Excel в собственное или веб-приложение.Это позволит уменьшить количество распространенных ошибок, связанных с управлением, распространением и защитой данных, и в то же время повысит удобство использования.
Вот некоторые из причин, по которым вам следует превратить электронную таблицу Excel в приложение, и как это сделать.
1. Почему вы должны превратить электронную таблицу Excel в приложение?
При всей своей полезности электронные таблицы могут быстро превратиться в так называемый «ад Excel» из-за одной или двух простых ошибок.Например, когда JP Morgan потерял около 6,5 миллиардов долларов во время так называемого инцидента с «Лондонским китом» из-за нескольких ошибочных уравнений и скопированных ячеек.
Итак, когда электронные таблицы выходят из строя и как превратить их в приложение, чтобы избежать их ошибок?
№1. Контроль версий электронных таблиц сложен
Поскольку электронные таблицы постоянно циркулируют, есть вероятность, что последняя версия рано или поздно будет утеряна. Более того, обновления, сделанные разными людьми, могут в конечном итоге повредить основные данные и сделать файл непригодным для использования.
При перемещении данных в приложение вы можете ограничить доступ пользователей к «основной версии» вашей электронной таблицы и разрешить доступ к ней только администраторам. При такой настройке пользователям предоставляется доступ только к определенным данным и полям, а все остальное остается скрытым. Это позволяет им выполнять необходимые операции без непреднамеренного повреждения исходной электронной таблицы.
№2. Excel не работает как база данных, и его сложно масштабировать.
Хотя Excel — хорошее место для хранения и обработки данных, он не предлагает функций базы данных или, скорее, системы управления данными.Excel не поддерживает сложные типы данных, а также отношения между файлами и записями или различные наборы данных. Это ограничивает типы операций, которые вы можете выполнять.
Более того, при использовании на компьютере, а не в Интернете, электронные таблицы не позволяют вводить данные в реальном времени несколькими пользователями. Ваша электронная таблица вскоре станет препятствием для масштабирования операций и повышения эффективности. Это еще больше усугубляется тем фактом, что по мере увеличения размера файлов операции становятся медленнее и громоздче.
И наоборот, создав приложение из своей электронной таблицы, вы можете предложить своим пользователям преимущество гибкого и легкого доступа к данным и сбора данных из различных источников, а не только из Excel.Кроме того, вы можете предоставить нескольким пользователям доступ к своим ноу-хау без риска того, что они перезапишут вашу работу или ваши данные будут раскрыты.
№3. Приложения предлагают более высокий уровень безопасности
Несмотря на то, что определенный уровень безопасности, такой как защита паролем, доступен в Excel, его довольно легко обойти. Если вы хотите сохранить свои данные в безопасности, то хранить их в широко доступной электронной таблице — не лучшая идея.
Превращая электронную таблицу Excel в приложение, вы эффективно закрываете доступ пользователей к исходному файлу, шифруете данные и безопасно размещаете их в своей собственной среде.Там он будет доступен только пользователям на уровне администратора. Это гарантирует сохранность и целостность данных. Это также позволяет вам конкретно определять, кто может видеть ваши данные, и полностью ограничивать доступ третьих лиц. Вы даже можете установить дату истечения срока действия своего приложения, после чего оно просто перестанет быть доступным для пользователей.
Для еще большей безопасности вы можете сначала создать свое приложение с фиктивными данными, а позже заполнить его исходными данными.
2.Как приложения без кода могут помочь улучшить ваш бизнес?
Создание приложений без кода имеет преимущества, которые выходят за рамки проблем с электронными таблицами и еще больше повлияют на ваш бизнес. Это потому, что с созданием приложений без кода инновации и оптимизация больше не предназначены только для ИТ-отдела или внешнего поставщика услуг — теперь каждый, кто знает Excel, может подключиться и начать создавать, развертывать и управлять приложением.
Навыки программирования не требуются — каждый может внести свой вклад
В отличие от пользовательского программного решения, которое кодируется вручную, вам не нужны навыки программирования, чтобы превратить лист Excel в приложение.Это так, независимо от того, какие из бесчисленных функций Excel вы используете.
Инновации по низкой цене
Превращение электронной таблицы в приложение также не так дорого, как индивидуальное решение. Допустим, вы хотите разработать веб-приложение или собственное приложение, которое позволяет пользователям выполнять различные типы вычислений. Кодирование этого может занять очень много времени и дорого.
Вместо этого создание этих вычислений в Excel с последующим преобразованием их в приложение требует больших затрат и затрат времени и позволяет мобилизовать данные, не переключая уже существующую систему или файлы, хранящиеся в Интернете.
Люди, разбирающиеся в бизнесе, создают приложения
Люди, которые будут работать с приложением, лучше всех знают, чего они хотят. Приложение без кода создается бизнес-экспертами — теми, кто раньше создавал решение Excel. Они знают процессы, потребности своих пользователей и то, как следует использовать приложение. Инструктаж разработчика и объяснение того, что жизненно важно для вашего бизнеса, занимает много времени и представляет собой повторяющийся процесс.
Когда приложение создается непосредственно на основе ранее использовавшегося решения Excel, создание, развертывание и обновление происходят очень быстро.Как только бизнес-эксперты знают, что возможно, они обычно придумывают массу инновационных идей, которые можно реализовать практически в кратчайшие сроки.
Значительные улучшения обслуживания — легко сделать
Для ваших клиентов, партнеров и вашей команды приложение всегда проще в использовании, чем электронная таблица Excel. К приложению обычно можно получить доступ в любое время и в любом месте, тогда как электронная таблица Excel может быть довольно громоздкой для работы на вашем мобильном телефоне.
Снижение эксплуатационных расходов
Дополнительным преимуществом наличия приложения является то, что вы можете автоматически развертывать обновления для всей вашей сети пользователей.Это помогает снизить затраты на жизненный цикл приложения. Благодаря встроенной электронной почте и push-уведомлениям вы можете легко уведомлять пользователей об изменениях и обновлениях, что улучшает коммуникацию вашего бренда.
Если вам интересно, какие приложения можно создать, превратив электронную таблицу в приложение, см. Список и обзор различных вариантов использования в следующем разделе!
3. Какие приложения можно создавать из таблиц?
Возможности создания приложения из электронной таблицы в основном ограничены тем, что вы можете себе представить в Excel.Диапазон, в котором вы можете создавать приложения, варьируется от отраслей с тяжелыми данными, таких как финансы, страхование, здравоохранение и недвижимость, до простых приложений для каталогов и личных бюджетных приложений.
Некоторые из возможных приложений платформ разработки собственных приложений и веб-приложений включают:
- Бизнес-приложения, которые включают контрольные списки, калькуляторы, руководства, адресную книгу или простой CRM
- Встроенные веб-калькуляторы для финансов, ипотеки, страхования, процентов, личных финансов и т. Д.
- Приложения для отчетности с прогнозами, безубыточностью, прибылями и убытками и экономикой высокого уровня
- Информационные панели для продаж и маркетинга, такие как рентабельность инвестиций для продаж B2B или рекламных кампаний
- Информационные панели для производства и логистики и списки складских запасов
- … и многие другие
Это лишь некоторые из возможных приложений платформ для разработки приложений.Итак, какие платформы и инструменты доступны для превращения электронной таблицы в приложение и как они работают? Подробнее об «Открыть как приложение».
Хотите начать прямо сейчас? Это бесплатно.
4. Как подготовить лист перед тем, как превратить его в приложение?
Прежде чем отправлять электронную таблицу на платформу Open as App, убедитесь, что она правильно отформатирована.Это упростит процесс преобразования его в приложение и исключит возможность ошибок. При этом нужно соблюдать несколько простых правил.
Основные правила:
- В ваших списках должны быть заголовки вверху столбца. Это гарантирует, что мастер приложения распознает список как единый и присвоит ему правильные значения.
- Ваши данные должны быть четкими. Любые выделения, зачеркнутые данные, комментарии или что-либо еще не будут приняты во внимание при обработке вашей таблицы.
- Любые ячейки за пределами области списка не будут учитываться мастером. Также невозможно правильно проанализировать объединенные ячейки. Одна ячейка всегда должна иметь только один ввод и находиться в пространстве списка, которому она принадлежит.
- Отформатируйте ячейки соответствующим образом, чтобы отображались их значения. Платформа «Открыть как приложение» примет во внимание любые значения, которые вы приписали своим ячейкам, и добавит их в ваше приложение. Примеры значений включают дату, валюту, номер телефона, раскрывающееся меню и т. Д.
- Избегайте сводных таблиц (при использовании Google Таблиц) и макросов. Макросы не могут быть включены, так как это сделало бы невозможным использование приложений на iOS.
Правила для более сложных листов Excel:
- Используйте явные ссылки на ячейки, а не структурированные ссылки; т.е. не использовать имена таблиц или столбцов, а просто прямые ссылки на номера ячеек.
- Ссылки на внешние файлы недоступны: Любые ссылки, которые вы делаете в файле Excel, должны быть частью этого файла, даже если они находятся не на том же листе.
- Убедитесь, что вы используете поддерживаемые формулы: Более 90% общих формул поддерживаются Open as App. Однако, если вы обнаружите ошибку в своем приложении, проверьте, поддерживаются ли используемые вами формулы. Формулы массивов и определенные формулы, относящиеся к Google Таблицам, в настоящее время не поддерживаются платформой.
- Всегда указывайте все аргументы в формуле: Необязательные аргументы со значением по умолчанию, присвоенным им Excel, не могут быть оценены.
Помня об этих правилах, вы сможете без каких-либо трудностей создать собственное приложение за считанные минуты.
5. Как разработать приложение?
После того, как вы подготовили электронную таблицу и загрузили ее на платформу «Открыть как приложение», вы получите рекомендацию для своего приложения, после чего вы сможете выбрать понравившуюся тему дизайна, а также вручную разработать свое приложение так, как вы его себе представляете.
Настройте дизайн своего приложения в Open as AppС помощью платформы Open as App вы можете настроить дизайн своего приложения в соответствии с идентичностью вашего бренда, а также более конкретно настроить работу ячеек.Вы также можете добавить дополнительные функции.
Как только вы попадете в конструктор приложений, вам будет предложено несколько вариантов.
- Предварительный просмотр — этот параметр позволяет предварительно просмотреть, как будет выглядеть ваше приложение, но вы также можете редактировать или удалять отдельные элементы, такие как заголовок и имя приложения.
- Добавить элементы — эти параметры позволяют добавлять новые типы контента, такие как ячейки — если у вас есть дополнительные данные для включения в ваше приложение, диаграммы — если вы хотите сделать свое приложение более интерактивным и интересным, или списки — если вы хотите добавить в свои расчеты подсписки.Вы также можете добавлять заголовки, разделители, изображения, информационные кнопки, поля загрузки или подписи изображений, карты или кнопки действий. даже добавлять новые страницы, чтобы заполнить их дополнительными элементами.
- Дизайн — изменить тему — с помощью этой функции вы можете изменить всю тему своего приложения, используя предопределенный макет, предоставляемый Open as App.
- Добавить функцию печати — это позволяет вам сгенерировать PDF-файл через ваше приложение и отправить его по электронной почте.
Используя конструктор приложений, вы можете стилизовать свое приложение как визуально, так и функционально в соответствии с желаемым результатом. Вы можете точно настроить, в какой степени пользователи могут взаимодействовать с различным содержимым, а также обогатить представление данных с помощью различных визуальных элементов, таких как диаграммы и графики. Все это занимает минимальное количество времени, а простота или сложность вашего окончательного приложения полностью зависит от того, что вы хотите.
Добавьте в приложение функции приложения или другие элементы из электронной таблицыИтак, что произойдет, когда вы спроектируете и опубликуете свое приложение? Благодаря функциям «Открыть как приложение» между листом и приложением существует двусторонняя связь.Это означает, что и лист, и приложение всегда обновляются обоими способами. В то же время доступ к вашему приложению и его функциям очень прост для всех пользователей, а все данные остаются защищенными в той степени, в которой вы этого хотите.
Готовы превратить лист Excel в приложение?Вы готовы попробовать? Просто откройте наш Мастер создания приложений, посмотрите короткое обучающее видео (2 минуты) и следуйте инструкциям, чтобы создать свое первое приложение!
Создайте свое первое приложение прямо сейчас
Об авторе
Анжелика Метнер
Наблюдать за ростом проектов — моя главная цель.Чтение и долгие прогулки по сельской местности тоже хороши.
Загрузите наше последнее руководство
Как выбрать платформу #NoCode, повысить эффективность и сократить расходы.
Google Sheets 101: Руководство для новичков по электронным таблицам — полное руководство по Google Sheets
Google Таблицы — это приложение для работы с электронными таблицами на стероидах.Он выглядит и функционирует так же, как и любой другой инструмент для работы с электронными таблицами, но поскольку это онлайн-приложение, оно предлагает гораздо больше, чем большинство инструментов для работы с электронными таблицами. Вот некоторые из вещей, которые делают его намного лучше:
- Это электронная таблица в Интернете, которую можно использовать где угодно — больше не нужно забывать о файлах электронных таблиц дома.
- Он работает с любого устройства, с мобильными приложениями для iOS и Android, а также с основным веб-приложением.
- Google Таблиц — это бесплатно , и он связан с Google Диском, Документами и Презентациями для обмена файлами, документами и презентациями в Интернете.
- Он включает в себя почти все те же функции электронных таблиц — если вы знаете, как использовать Excel, вы будете чувствовать себя как дома в Google Таблицах.
- Вы можете загружать дополнения, создавать свои собственные и писать собственный код.
- Он в сети, поэтому вы можете автоматически собирать данные с помощью своей электронной таблицы и делать практически все, что захотите, даже если ваша электронная таблица не открыта.
Если вы новичок в работе с электронными таблицами или ветеран Excel, ищущий более эффективный способ совместной работы, эта книга поможет вам максимально эффективно использовать Google Таблицы.Мы начнем с основ в этой главе, а затем продолжаем читать, чтобы изучить расширенные функции Google Таблиц, найти лучшие дополнения и научиться создавать свои собственные.
Заинтересованы в написании собственных скриптов для Google Таблиц? Мы рассмотрим их в главе 8 с руководствами по написанию скриптов Google Apps.
Начало работы с Google Таблицами
Лучший способ изучить такой инструмент, как Таблицы, — это сразу погрузиться в него. В этой главе вы узнаете, как:
- Создайте электронную таблицу и заполните ее данными
- Форматирование данных для удобного просмотра
- Сложение, усреднение и фильтрация данных с помощью формул
- Совместное использование, защита и перемещение ваших данных
Общие термины в электронных таблицах
Для начала давайте рассмотрим терминологию электронных таблиц, которая поможет вам понять термины в этой книге:
- Ячейка : отдельная точка данных или элемент в электронной таблице.
- Столбец : вертикальный набор ячеек.
- Строка : горизонтальный набор ячеек.
- Диапазон : набор ячеек, занимающих строку, столбец или и то, и другое.
- Функция : встроенная операция из приложения для работы с электронными таблицами, которую можно использовать для вычисления значений ячеек, строк, столбцов или диапазонов, манипулирования данными и т. Д.
- Формула : комбинация функций, ячеек, строк, столбцов и диапазонов, используемая для получения определенного результата.
- Рабочий лист (лист) : именованные наборы строк и столбцов, составляющие вашу электронную таблицу; в одной таблице может быть несколько листов
- Электронная таблица : весь документ, содержащий ваши рабочие листы
Если вы никогда не использовали Google Таблицы — или, особенно, если вы никогда раньше не использовали электронные таблицы, — обязательно ознакомьтесь с Руководством Google по началу работы для Таблиц. Вы также можете добавить в закладки список функций электронной таблицы Google в качестве краткого справочника.
Обладая этими знаниями, давайте приступим к созданию собственных электронных таблиц.
1. Создайте электронную таблицу и заполните ее данными
Самое лучшее в Google Таблицах — это то, что они бесплатны и работают на любом устройстве, что позволяет легко следовать руководствам из этой книги. Все, что вам понадобится, это веб-браузер (или приложение Google Sheets на вашем устройстве iOS или Android) и бесплатная учетная запись Google. На Mac или ПК перейдите на сайт sheet.google.com, и вы готовы приступить к работе.
Есть 3 способа создать новую таблицу в Google Таблицах:
- Нажмите красную кнопку «НОВЫЙ» на панели управления Google Диска и выберите «Google Таблицы»
- Откройте меню в электронной таблице и выберите «Файл> Новая таблица»
- Нажмите «Пусто» или выберите шаблон на главной странице Google Таблиц
Будет создана новая пустая электронная таблица (или предварительно заполненный шаблон, если вы выберете один из них). Однако для этого урока вам следует начать с пустой таблицы.
Интерфейс Google Таблиц должен напоминать вам хотя бы об одном другом приложении для работы с электронными таблицами, которое вы видели раньше, со знакомыми значками редактирования текста и вкладками для дополнительных листов.
Единственное отличие в том, что Google уменьшил беспорядок и количество отображаемых элементов интерфейса. Итак, ваша первая задача должна быть очевидной: добавить данные!
Добавление данных в электронную таблицу
Посмотрите вокруг бело-серой сетки, занимающей большую часть экрана, и первое, что вы заметите, — это синий контур вокруг выбранной ячейки или ячеек.
Как только вы откроете новую таблицу, если вы просто начнете вводить текст, вы увидите, что ваши данные сразу же начнут заполнять выбранную ячейку — обычно это верхняя левая ячейка. При добавлении информации нет необходимости дважды щелкать по ячейкам и не нужно много использовать мышь.
Отдельный квадрат в электронной таблице называется ячейкой ; они организованы в строки и столбцы с числовыми и буквенными идентификаторами соответственно. Каждая ячейка должна содержать одно значение, слово или фрагмент данных.
Не стесняйтесь выбрать любую ячейку, которую хотите, а затем введите что-нибудь. Когда вы закончите вводить данные в ячейку, вы можете сделать одно из 4 действий:
- Нажмите ENTER , чтобы сохранить данные и перейти к , начало следующей строки
- Нажмите TAB , чтобы сохранить данные и переместить вправо в той же строке
- Используйте КЛАВИШИ СО СТРЕЛКАМИ на клавиатуре (вверх, вниз, влево и вправо), чтобы переместить 1 ячейку в этом направлении
- Щелкните любую ячейку , чтобы перейти на прямо в эту ячейку
Если вы не хотите вводить все вручную, вы также можете добавить данные в свой Лист в массовом порядке несколькими разными способами:
- Скопируйте и вставьте список текста или чисел в свою электронную таблицу
- Скопируйте и вставьте HTML-таблицу с веб-сайта
- Импортировать существующую электронную таблицу в CSV, XLS, XLSX и других форматах
- Скопируйте любое значение в ячейку в диапазоне ячеек, щелкнув и перетащив
Copy & Paste довольно понятен, но бывают случаи, когда вы пытаетесь скопировать набор данных в виде таблицы с веб-сайта или PDF, и он просто вставляет в одну ячейку или форматирует все с оригинальной укладкой.Попробуйте поискать данные, которые на самом деле находятся в таблице HTML (например, данные фильмов из IMDB), чтобы избежать нежелательных вставленных данных в вашу электронную таблицу.
Примечание: Убедитесь, что вы только один раз щелкнули ячейку перед вставкой данных, чтобы Google Таблицы превратили ее в список, в котором каждый элемент находится в отдельной ячейке. Если вы дважды щелкните ячейку, Google Таблицы вставят все данные в одну ячейку , что, вероятно, не то, что вам нужно.
Не беспокойтесь, если у вас все же получатся странно отформатированные данные: мы исправим это в следующем разделе!
Импортировать файл тоже просто.Вы можете импортировать прямо в текущую электронную таблицу, создать новую электронную таблицу или заменить лист (то есть отдельную вкладку) импортированными данными.
Чаще всего импортируются файлы CSV (значения, разделенные запятыми) или XLS и XLSX (файлы из Microsoft Excel). Чтобы импортировать файл из-за пределов вашего Google Диска, перейдите в меню ФАЙЛ> ИМПОРТ> ЗАГРУЗИТЬ .
Я предпочитаю каждый раз импортировать данные на новый лист, чтобы мои старые данные и новые импортированные данные были разделены.В качестве альтернативы, если у вас есть Google Sheet (или CSV, XLS или другой файл электронной таблицы), сохраненный в вашей учетной записи на Google Диске, вы можете импортировать его прямо в свою электронную таблицу, используя тот же процесс — просто выполните поиск на своем Диске из окна импорта.
Перетаскивание для копирования значения ячейки требует небольшого объяснения, потому что вы будете часто использовать это значение после того, как настроите формулы в своих таблицах.
Перетаскивая маленькую синюю точку (изображенную ниже) в правом нижнем углу выделенной ячейки через или вниз по диапазону ячеек, вы можете выполнять ряд различных функций.
Есть несколько способов использовать эту функцию:
- Копирование данных ячейки в ряд соседних ячеек (включая форматирование)
- Копирование «формулы» ячейки в соседние ячейки (это дополнительная функция, о которой мы поговорим позже)
- Создание упорядоченного списка текстовых данных
Вот пример того, как может работать создание упорядоченного списка: попробуйте добавить текст Contestant 1 в ячейку A1, затем щелкните и перетащите маленькую синюю точку в правом нижнем углу выделенной ячейки вниз или через любое количество соседних ячеек.
Если после Contestant не было номера, это действие перетаскивания просто скопировало бы «Contestant» в любые ячейки, которые вы перетаскиваете. Но поскольку число есть, Sheets знает, как увеличить следующую ячейку на +1.
Предположим, что вы скопировали, вставили, импортировали или ввели хороший фрагмент данных, и ваша электронная таблица выглядит неплохо.
Итак, как мы можем использовать эти данные?
2. Форматирование данных для удобного просмотра
Если вы отслеживаете расходы, записываете оценки студентов или отслеживаете клиентов в доморощенной CRM (как мы построим в главе 3), вам нужно будет манипулировать и форматировать свои данные.
Основные параметры форматирования в Google Таблицах доступны над вашей первой ячейкой. Они помечены на изображении ниже, но для быстрой справки во время работы с листом просто наведите указатель мыши на значок, чтобы увидеть его описание и сочетание клавиш.
Print, Undo / Redo и Font Settings / Styling работают аналогично тому, что вы ожидаете от вашего любимого текстового редактора. Сочетания клавиш такие же, так что относитесь к ним, как к редактированию любого другого документа!
Что касается всего остального, лучший способ показать вам, как все работает, — это погрузиться прямо в пример.
Я собираюсь составить краткий список возможных вариантов завтрака на завтра утром, вместе с их ингредиентами, количеством, ценами и ссылками на видео на YouTube о том, как их приготовить (кто знал, что можно сделать 3-минутное видео о скремблировании яйца?).
Он достаточно функциональный, чтобы вы могли легко использовать этот для отслеживания информации. Фактически, подавляющего большинства моих собственных электронных таблиц выглядят так: Google Таблицы позволяют настолько просто собирать информацию, делиться ею и возвращаться к ней позже для справки, что они действуют как мой высоко структурированный инструмент для создания заметок.
Но предположим, что вам приходится иметь дело с десятками таблиц в день (или, что еще хуже, вам приходится обмениваться таблицами туда и обратно), и это то, что вам кто-то присылает. Это действительно скучно, и если бы это был большой набор данных, пролистать было бы больно .
Для простого примера, приведенного выше, отсутствие значительного форматирования — это нормально. Он выполняет основы, хранит мою информацию и позволяет мне сохранять ее. Но это не то, к чему я бы хотел возвращаться каждый день.
Поскольку я завтракаю каждое утро, давайте сделаем эту таблицу более удобной для пользователя с помощью некоторого форматирования!
Сначала мы «Закрепим» первую строку на месте. Это означает, что если мы прокрутим таблицу вниз, первая строка все равно будет видна, независимо от того, сколько данных находится под ней. Это позволяет иметь длинный список и помогает следить за тем, на что вы на самом деле смотрите.
Есть два способа закрепить строки:
- Щелкните VIEW> FREEZE> 1 ROW на панели навигации, чтобы зафиксировать первую строку на месте
- Наведите курсор на темно-серую полосу в верхнем левом углу таблицы (пока она не превратится в руку) и перетащите между строками 1 и 2
Закрепление строки заголовка — это первое, что я делаю в каждые листа.
Теперь давайте сделаем текст заголовка всплывающим с помощью простого форматирования текста (помните, инструменты форматирования текста находятся на панели инструментов, прямо над вашей первой строкой):
- Перетащите, чтобы выбрать ячейки, которые нужно отформатировать
- Текст жирный
- Увеличить размер шрифта до 12 пунктов
- Выровняйте весь ряд по центру
- Придайте ячейкам серую заливку
Следующее, что я сделаю, чтобы немного очистить это, — отформатировать мою «Среднюю цену / обслуживание» в долларовом выражении.Вот как все выглядит сначала:
Теперь давайте очистим это, выделив кнопку «Форматировать как $» для определенных значений (или всей строки).
Вы увидите, что выбранные вами ячейки теперь отображаются как сумма в долларах, а не как обычное число.
Примечание : если вы выполните эту операцию с выделенной всей строкой / столбцом, будущие значения также будут форматироваться!
Теперь, когда вы научились вставлять и форматировать данные, самое время начать вычислять некоторые суммы, средние значения и многое другое на основе ваших данных!
3.Сложение, усреднение и фильтрация данных с помощью формул
Google Таблицы, как и большинство приложений для работы с электронными таблицами, имеет набор встроенных формул для выполнения ряда статистических задач и задач обработки данных. Вы также можете комбинировать формулы для создания более мощных вычислений и строковых задач вместе. И если вы уже привыкли вычислять числа в Excel, те же формулы большую часть времени работают в Google Таблицах.
В этом руководстве мы сосредоточимся на пяти наиболее распространенных формулах, которые отображаются в раскрывающемся меню формул в верхней части навигации.
Вы можете щелкнуть формулу, чтобы добавить ее в ячейку, или вы можете начать вводить любую формулу со знаком = в ячейке, за которым следует имя формулы. Таблицы будут автоматически заполнять или предлагать формулы в зависимости от того, что вы вводите, поэтому вам не нужно запоминать каждую формулу.
Основные формулы в Таблицах включают:
- СУММ : складывает ячейки диапазона (например, 1 + 2 + 3 + 4 + 5 = сумма 15)
- СРЕДНЕЕ : находит среднее значение диапазона ячеек (например,грамм. 1,2,3,4,5 = среднее из 3)
- COUNT : подсчитывает значения в диапазоне ячеек (например: 1, пустые , 3,4,5 = 4 ячейки со значениями)
- MAX : находит самое высокое значение в диапазоне ячеек (например: 1,2,3,4,5 = 5 — самое высокое)
- MIN : находит наименьшее значение в диапазоне ячеек (например: 1,2,3,4,5 = 1 — наименьшее)
- Базовая арифметика : вы также можете выполнять такие функции, как сложение, вычитание и умножение, непосредственно в ячейке без вызова формулы
Мы изучим эти формулы, улучшив нашу таблицу для завтраков.
Использование формулы СУММ
Давайте начнем с добавления общего количества ингредиентов , необходимых для каждого рецепта. Я воспользуюсь формулой СУММ , чтобы сложить каждое значение в рецептах и получить общую сумму.
Есть три способа использования основных формул, доступных через верхнюю навигацию:
- Выберите диапазон , затем щелкните формулу (результат будет помещен либо ниже, либо сбоку от диапазона).
- Выберите ячейку результата (т.е.е. ячейку, в которой должен отображаться результат), затем щелкните формулу , которую вы хотите использовать, на панели инструментов. Наконец, выберите диапазон ячеек для выполнения операции.
- Введите формулу в ячейку результата (не забудьте знак
=), затем либо вручную введите диапазон, либо выберите диапазон
Я продемонстрирую все три метода на гифке ниже. Сначала я просуммирую свои ингредиенты, выбрав диапазон и щелкнув СУММ в меню формулы.Во-вторых, я выделю ячейку результата и выделю диапазон ячеек, которые нужно суммировать. Наконец, я продемонстрирую ввод формулы и диапазона вручную.
Примечание : Чтобы выбрать диапазон ячеек, щелкните первую ячейку и удерживайте SHIFT , затем щелкните последнюю ячейку в диапазоне. Итак, если вы хотите от A1 до A10, щелкните A1, затем удерживайте SHIFT и щелкните A10.
Когда вы закончите выбирать ячейки, которые хотите сложить, нажмите ENTER .
В моем примере вы видите серый раздел справки, всплывающий, когда я начинаю вводить формулу. Когда вы создаете формулу впервые, вы вместо этого заметите синюю подсветку и вопросительный знак рядом с ячейкой.
Вы можете щелкнуть вопросительный знак, чтобы включить или выключить контекст справки для формул. Эти советы расскажут, какой тип информации можно использовать в каждой формуле, и значительно упростят создание формулы (особенно когда вы начинаете комбинировать формулы).
Теперь, когда у нас есть формула, устанавливающая СУММ для всех ингредиентов вместе, давайте убедимся, что она применяется ко всем ячейкам в этой строке.Я выделю ячейку с формулой и перетащу синюю точку через другие ячейки, чтобы скопировать формулу в эти ячейки.
Вы заметите, что когда вы копируете формулу в соседнюю ячейку, она сдвигает диапазон, на который ссылается новая формула. Например, в столбце «Яичница» это было СУММ (B2: B8) , а в «Французском тосте» — СУММ (C2: C8) .
Использование формулы COUNT
Теперь, когда мы знаем, сколько деталей необходимо для каждого рецепта, я хотел бы знать, насколько сложно его приготовить.Я упростил это, предположив, что чем меньше ингредиентов, тем проще рецепт.
Чтобы подсчитать количество ингредиентов в каждом рецепте, я воспользуюсь формулой COUNT .
Формула подсчета, по сути, проверяет, пусты ли ячейки в диапазоне, и возвращает сумму, которая заполнена.
Эта формула будет настроена в моей электронной таблице так же, как моя строка SUM .
Вот трюк, который мы не рассмотрели в предыдущем разделе: выделите диапазон ячеек, который вы пытаетесь подсчитать, и проверьте его в правом нижнем углу таблицы.Если вы выделили чистый список чисел, Таблицы автоматически СУММ для вас и отобразят результат. Если вы выделили смешанный диапазон чисел и текста, будет COUNT значений.
У вас также есть возможность выполнить любую из пяти операций на основе чисел с диапазоном чисел, нажав кнопку СУММ в правом нижнем углу и выбрав новую формулу по умолчанию во всплывающем меню. С этого момента каждый раз, когда вы выделяете диапазон, он будет выполнять последнюю выбранную формулу.
Итак, согласно моей таблице, «хлопья» — наименее сложный завтрак, но я все еще не уверен, что легкий завтрак того стоит.
Что делать, если это стоит слишком дорого? Что, если дополнительные усилия по приготовлению еще одного блюда сэкономят мне деньги?
Давайте уточним наше решение, вычислив среднюю стоимость одной порции завтрака с помощью формулы СРЕДНИЙ .
По формуле СРЕДНИЙ
Я добавил несколько фиктивных минимальных и максимальных цен за единицу в свой список ингредиентов справа от вариантов завтрака.Мы хотим получить среднюю цену для каждого ингредиента, используя низкие и высокие ставки, а затем умножить полученную среднюю цену ингредиента на соответствующее количество единиц в каждом рецепте.
Я начну с выделения диапазона значений (в данном случае это два рядом, а не вертикальный диапазон) и выбора формулы СРЕДНИЙ на панели инструментов.
Результат будет помещен в столбец справа от столбца максимальной цены. Затем я перетаскиваю формулу вниз, чтобы применить ее к другим комбинациям минимальной и максимальной цены.
Я обозначу свой столбец «Средняя стоимость единицы», чтобы мы знали, на что мы смотрим. Затем перейдем к расчету стоимости завтрака с помощью простой арифметики.
Использование простых арифметических формул
Нам нужно рассчитать общую стоимость завтрака, умножив среднюю цену каждого ингредиента на количество его единиц в рецепте. Для этого вручную введите формулу в строку «Средняя цена».
Наша основная арифметическая формула для столбца «Яичница-болтунья» будет выглядеть так:
= $ I2 * B2 + $ I3 * B3 + $ I4 * B4 + $ I5 * B5 + $ I6 * B6 + $ I7 * B7 + $ I8 * B8
Символ $ перед столбцом I (средние цены) сообщает Sheets, что независимо от того, где мы помещаем формулу в нашу электронную таблицу, мы всегда хотим ссылаться на столбец I.Таким образом, если мы скопируем формулу в другие рецепты, она всегда будет использовать столбец средней стоимости единицы, а не смещать ссылку на следующий столбец при перетаскивании для копирования (как это было в SUM и COUNT Примеры).
Если вы не хотите вводить эти значения вручную, есть более простые способы выполнить этот тип формулы: Вы можете выполнить такой же расчет цены, используя эту расширенную формулу:
= СУММ (ARRAYFORMULA (B2: B8 * $ I2: $ I8))
В Таблицах есть множество формул, которые решают за вас сложные задачи, многие из которых мы рассмотрим в следующих главах.
Теперь, когда у нас есть некоторые рабочие данные и расчеты, возможно, мои коллеги (которые, вероятно, планируют завтракать завтра) могут извлечь выгоду из этого листа.
Давайте подготовимся к тому, чтобы поделиться нашей таблицей и пригласить некоторых соавторов для просмотра, редактирования и использования наших данных.
4. Совместное использование, защита и перемещение ваших данных
То, что делает Таблицы настолько мощными, — это то, как «синхронно» вы будете чувствовать себя со своими коллегами. Совместное редактирование электронной таблицы — одна из важнейших функций Таблиц, и Google сделал ее удобной.
Вот как это работает:
- Щелкните ФАЙЛ> ПОДЕЛИТЬСЯ или используйте синюю кнопку «Поделиться» в правом верхнем углу
- Нажмите «Дополнительно», затем введите адреса электронной почты, которые могут просматривать или редактировать вашу электронную таблицу
- Выберите другие параметры конфиденциальности и нажмите «Готово».
Когда вы откроете «расширенную» панель общего доступа, вы увидите несколько вариантов.
Функциональность по умолчанию, когда вы нажимаете кнопку «Поделиться», заключается в копировании ссылки на электронную таблицу в буфер обмена.
Если вы поделитесь этой ссылкой с кем-то через мессенджер или по электронной почте, если он щелкнет ссылку, он перейдет в электронную таблицу. Однако, если вы не пригласили их по электронной почте (в поле электронной почты) и не выбрали «Может редактировать», им все равно потребуется запросить разрешение на внесение изменений.
Если вы хотите предоставить кому-либо в своей организации или компании доступ на уровне редактора, нажмите кнопку « изменить… » в разделе « Кто имеет доступ » и выберите «Вкл. — (название вашей организации) ** «.(Примечание: этот параметр отображается только в том случае, если вы используете Google Apps for Work.)
Кто-то является «членом вашей организации», если у него есть адрес электронной почты и аккаунт Google для вашей компании. В данном случае я назван «компанией» MichaelGrubbs, поэтому у всех в моей организации есть адрес электронной почты @ michaelgrubbs.com , и любой, кто вошел в один из этих аккаунтов, может получить доступ к электронной таблице.
Вы можете узнать больше о совместном доступе и разрешениях здесь — вам нужно убедиться, что вы используете правильные разрешения для аудитории, с которой вы делитесь.
Совместное использование таблиц с вашими устройствами и приложениями
Несмотря на то, что Google Таблицы и Диск созданы для обмена между пользователями, вы заметите, что часто ваши электронные таблицы создаются как внутренние документы, а совместное использование является второстепенным по сравнению с фактическим выполнением работы.
Вы можете оптимизировать рабочие процессы с таблицами и обмен данными в реальном времени, воспользовавшись этими полезными надстройками:
- Мобильные приложения Документов Google . Вы можете использовать мобильное приложение Google Sheets для просмотра и редактирования ваших таблиц, обмена ссылками на ходу и добавления пользователей.Это надежный помощник для веб-приложения, но не его замена.
- Google Диск синхронизируется с рабочим столом . Google Диск позволяет легко загружать файлы из локальной среды рабочего стола на онлайн-диск. Это делает их доступными для ваших соавторов, а также позволяет быстро импортировать их в электронные таблицы и другие документы.
- Сторонний инструмент, например Zapier . Вы можете использовать Zapier для автоматического добавления данных в ваши электронные таблицы, отправки файлов в вашу учетную запись Google Диска, уведомления об изменениях в ваших таблицах … вы называете это
Давайте продолжим работу над нашим примером электронной таблицы, чтобы продемонстрировать использование Zapier, инструмента интеграции приложений, чтобы сделать Google Таблицы еще более мощными.
Вместо того, чтобы нажимать кнопку «Поделиться» на моей таблице, чтобы отправить ее своим коллегам, я хотел бы отправить сообщение Slack, уведомляющее их о том, что я создал эту новую таблицу.
Вы можете автоматически отправлять сообщения на канал Slack с помощью Zapier’s Google Sheets Trigger и Slack Action.
Я настроил свой Zap на поиск новых электронных таблиц на моем Google Диске, а затем разместил имя файла и ссылку на электронную таблицу в Slack Channel.
Это отлично подходит для обновления вашей команды, когда вы создаете новые документы, о которых вы хотите быстро привлечь внимание всех.
Вы можете настроить фильтры и условия, чтобы решить, когда публиковать, и вы полностью контролируете, какую информацию вы хотите включить в свое сообщение. Вы также можете запускать сообщения на основе различных действий в Google Таблицах, например, когда кто-то создает новую строку или изменяет данные в ячейке. Посетите страницу Zapier в Google Таблицах для получения дополнительной информации о поддерживаемых данных и триггерах.
Теперь давайте изменим направление потока данных и рассмотрим, как наши коллеги будут взаимодействовать с нашей таблицей.
Я хотел бы позволить себе и моей команде взаимодействовать с моей таблицей и отслеживать, что они ели на завтрак, в журнале завтрака. Без такого инструмента автоматизации, как Zapier, подобные задачи быстро становятся причиной того, что люди не могут успешно сотрудничать с помощью электронных таблиц.
Подумайте, если бы это была обычная электронная таблица без какой-либо автоматизации, вы бы попросили кого-нибудь:
- Прекратить свою текущую деятельность
- Отследить таблицу
- Введите несколько фрагментов потенциально несущественных данных
- Сохраните и отправьте повторно этот файл (если это еще не синхронизированный онлайн-документ)
- Повторить для любого количества задач / документов
Именно здесь автоматизация задач становится жизненно важной.
Давайте настроим нашу электронную таблицу так, чтобы у нее был чистый лист для получения некоторых автоматизированных данных. Я создам новый лист с помощью кнопок + в левом нижнем углу.
Теперь я снова воспользуюсь Zapier и сделаю Slack запускающим действием с Google Таблицами на принимающей стороне автоматизации (сторона «Действие» Zap).
Я настроил свой Zap, чтобы мгновенно принимать сообщение Slack, опубликованное на выделенном канале, и создавать новую строку в журнале завтрака вместе с временем и пользователем, который его разместил.
Проверить в реальном времени:
И это может работать для сотен других приложений, которые вы можете использовать в качестве триггеров или действий с Zapier. Вы можете отправлять информацию в электронную таблицу по электронной почте, следить за своими социальными каналами, устанавливать ее по расписанию; есть десятки различных способов выполнить любую задачу с помощью приложений, которые вы уже используете.
Загрузка ваших данных
Если вам нужно отправить файлы внешним соавторам, загрузить файл в другую систему или просто создать резервные копии для потомков, выберите один из множества вариантов экспорта данных Google Таблиц.
Чаще всего экспортируются файлы .xls (документ Excel) или .csv (значения, разделенные запятыми). Если вы не знаете, какой формат использовать, лучше всего использовать CSV-файл.
Использование электронной таблицы в автономном режиме
Если вам нравится то, что вы уже видели, но вы беспокоитесь, что не сможете использовать Таблицы без подключения к Интернету, не бойтесь. В Google Таблицах есть « Offline Mode », который автоматически синхронизирует ваши изменения в документе при повторном подключении к Интернету.
Это полезно в любой ситуации, когда вам нужно обращаться с Google Таблицами как с настольным приложением — например, в полете или поездке.
Вот что вам понадобится:
- Google Chrome
- Веб-приложение Google Диск для Chrome
- Синхронизация Диска Google
Инструкции по настройке автономной синхронизации действительно просты, но основная часть процесса — это просто загрузка и использование трех основных компонентов, указанных выше.
На самом деле включение выглядит так (приготовьтесь удивляться):
И точно так же вы можете использовать Google Таблицы даже в автономном режиме — Wi-Fi не требуется.
Чтобы получить дополнительные советы по использованию Google Таблиц в автономном режиме, перейдите к концу главы 6.
На этом все
Вот то, что вы только что научились делать, если следили за всей главой (вы можете нажимать каждую ссылку для возврата):
- Создать новую таблицу
- Добавьте данные на свой лист и отформатируйте их
- Настройка формул для расчета табличных данных
- Поделитесь своей таблицей с соавторами или всем миром
- Подключайте и автоматизируйте свои Таблицы с помощью сторонних приложений
- Загрузите данные электронной таблицы
- Используйте Google Таблицы офлайн из любого места
Google Таблицы — мощный инструмент — это все, что вы ожидаете от электронной таблицы, с дополнительными преимуществами онлайн-приложения.Хотя созданный нами пример электронной таблицы может показаться немного глупым, практическое применение Таблиц в ваших рабочих процессах (как деловых, так и личных) безгранично.
Если вам нужно составить бюджет, наметить свое следующее предложение, собрать данные для исследовательского проекта или записать информацию из любого другого приложения, которое подключается к Zapier, электронная таблица Google Sheets может оживить ваши данные. А благодаря тому, что все данные хранятся на Google Диске, вы больше никогда не будете беспокоиться о потере файлов, даже если ваш компьютер сломается.
Теперь, когда вы знаете, как создать электронную таблицу, пора заполнить ее данными. Наилучший способ сделать это в электронной таблице — это использовать форму. В главе 2 мы рассмотрим бесплатный инструмент Google Forms, который поможет вам собрать данные и сохранить их прямо в электронную таблицу.
Перейти к главе 2!







 Для получения дополнительной информации см. Присоединяйтесь к своим данным.
Для получения дополнительной информации см. Присоединяйтесь к своим данным.
 Д.).
Д.).