Как запустить сайт на локальном компьютере
Если вы не хотите открывать доступ к сайту на этапе разработки, воспользуйтесь локальным сервером. С помощью специального программного обеспечения вы сможете развернуть ресурс на своем компьютере и работать с ним. Потом сайт можно перенести на сервер хостинг-провайдера. Пошаговое руководство по установке популярных локальных серверов ниже.

Что такое локальный сервер и когда он нужен
Речь идет о программе или наборе программ, которые имитируют работу реальных серверов хостинг-провайдеров. Локальный сервер обеспечивает доступ к ресурсу через браузеры. Набор программ и скриптов преобразует информацию баз данных типа MySQL и языков программирования типа Perl и PHP в HTML- и CSS-код, который «понимают» веб-обозреватели.
С помощью локального сервера вы можете готовить сайт к публичному доступу. На этапе разработки ресурс видите только вы и ваши коллеги. Это избавляет живых посетителей и поисковых роботов от взаимодействия с незаполненным и недоработанным сайтом. А вы можете проверить работоспособность ресурса, освоить административную консоль и выполнить другие необходимые действия в безопасных условиях.
В число наиболее популярных программных решений входят Open Server, Denwer, XAMPP, Desktop Server и другие. Ниже вы найдете руководства по работе с самыми востребованными локальными серверами. Но сначала уделите внимание подготовке ПК.
Как подготовить компьютер к работе с локальным сервером
Чтобы запустить локальный сервер на ПК, придется изменить настройки некоторых программ или операционной системы. Для работы серверов нужно освободить порт 80, который на большинстве машин занят тем или иным процессом.
В первую очередь попробуйте изменить настройки Skype. Откройте меню Skype «Инструменты – Настройки – Дополнительно – Соединение». Уберите флаг напротив опции «Использовать порты 80 и 443 для дополнительных входящих соединений». Сохраните изменения и перезапустите программу».

Если изменение настроек Skype не помогает, скорее всего необходимо менять настройки операционной системы. Порт 80 часто занимает служба Internet Information Services (IIS). Чтобы убедиться в этом, введите в командную строку команду netstat -aon | findstr 0.0:80. Если порт 80 действительно занимает системный процесс, в диалоговом окне в последнем столбце вы увидите значение «4».
Чтобы отключить IIS, в панели управления выберите меню «Программы и компоненты – Включение и отключение компонентов Windows». Снимите флаг напротив опции «Службы IIS» и сохраните изменения. Может потребоваться перезагрузка системы.
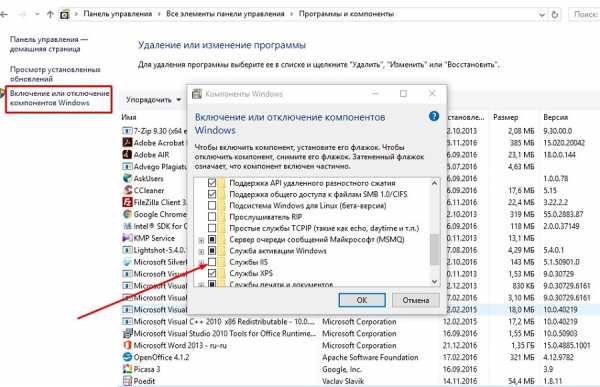
Если изменение настроек системы не помогло, отключите брандмауэр. Некоторые сетевые экраны блокируют порт 80. Если этот шаг также не помог, скачайте и запустите надстройку для Windows TCP View. Программа не требует установки. С ее помощью вы увидите список активных процессов и используемых портов. Найдите процесс, который занимает порт 80, и отключите связанную с ним программу на время работы с локальным сервером.
Когда порт 80 освобожден, приступайте к установке локального сервера.
Desktop Server: простой способ запустить сайт на WordPress локально
Если вы создаете сайт на WordPress, воспользуйтесь Desktop Server. Скачайте дистрибутив с официального сайта проекта. Распакуйте архив и запустите инсталлятор.
Активируйте Desktop Server и воспользуйтесь меню Create New development site. По умолчанию установочный пакет содержит устаревшую версию CMS WordPress. Вы можете скачать и загрузить в папку Xampplite – Blueprints на диске C дистрибутив актуальной версии WordPress.
Выберите подходящий дистрибутив с помощью выпадающего меню, укажите название экспериментального сайта и нажмите кнопку Create.

Перейдите по ссылке, предложенной программой, для завершения установки WordPress.
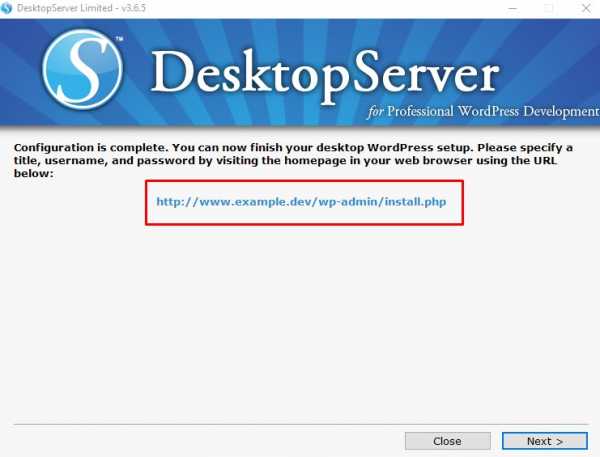
Выберите предпочтительный язык. Укажите название сайта, имя пользователя, Email и пароль.
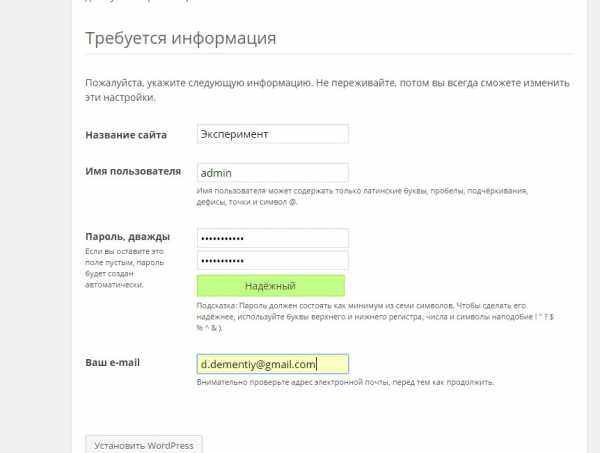
Браузер отобразит страницу приветствия. Чтобы войти в административную консоль, введите созданный на предыдущем шаге пароль.
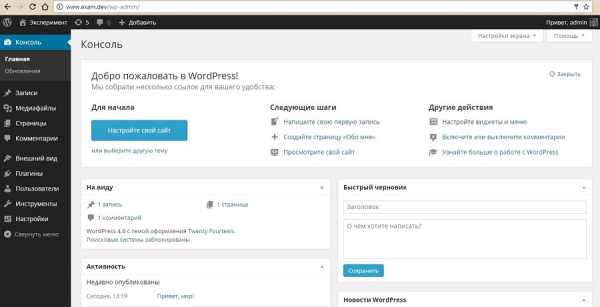
Воспользуйтесь руководством для новичков, чтобы настроить сайт и проверить его работоспособность. Например, вы можете установить и настроить тему, пользоваться дополнительными плагинами, добавить коды отслеживания сервисов веб-аналитики. Сайт на локальном сервере имеет такую же функциональность, как ресурс на сервере хостинг-провайдера.

Как запустить сайт на Open Server
Особенность Open Server — возможность работать без установки ПО на компьютер. Вы можете запускать сервер с USB-накопителя.
Скачайте дистрибутив с официального сайта проекта. Open Server можно использовать бесплатно. Разработчики предлагают сделать пожертвование на развитие проекта. Без платежа скорость загрузки дистрибутива сильно ограничена. Скачивать полный пакет придется несколько часов.
Активируйте инсталлятор и укажите путь для распаковки архива. По умолчанию программа предлагает установку на системный диск, но вы можете изменить параметры.

Запустите исполняемый файл в папке Open Server и выберите язык.
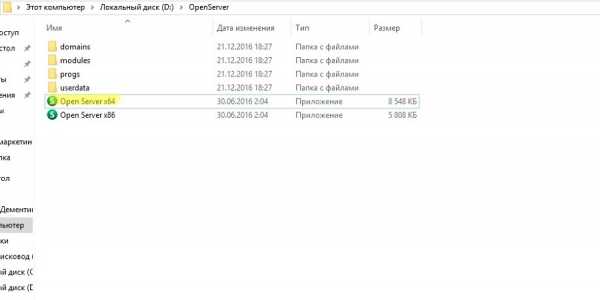
Если все сделано верно, в трее появится красный флажок. Нажмите на него, чтобы начать работу с сервером.
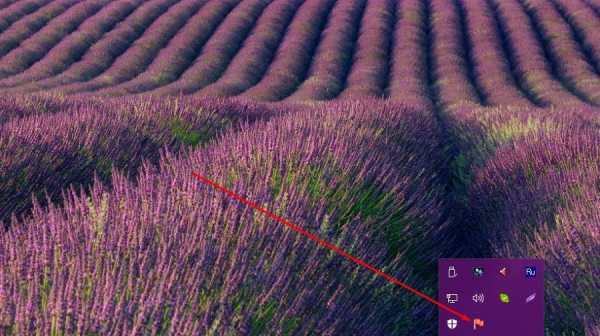
Введите в адресную строку браузера адрес http://localhost/. Вы увидите страницу приветствия.
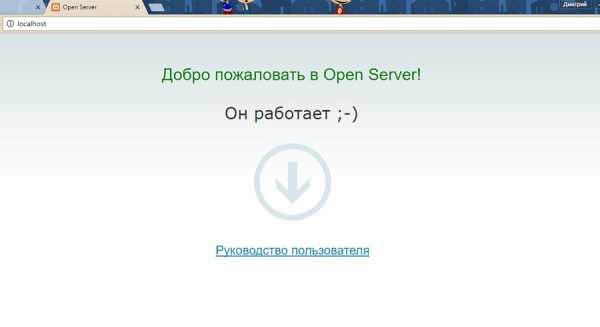
Теперь установите на локальный сервер выбранную CMS. Для этого создайте новую папку в разделе Domains. Распакуйте в нее архив с дистрибутивом движка.
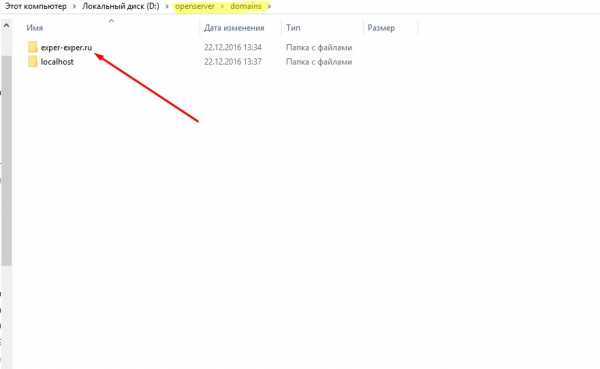
Перезапустите Open Server с помощью меню в трее.
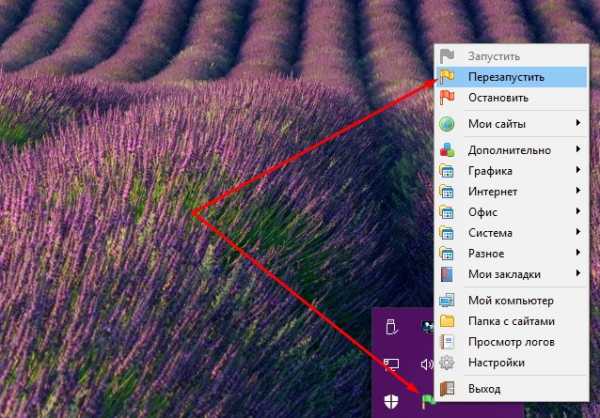
Введите в адресной строке браузера URL экспериментального сайта. Вы попадете в меню установки CMS.
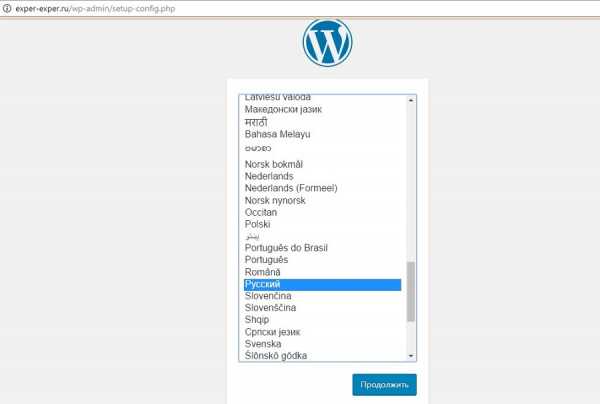
Для продолжения установки необходимо создать базу данных. Через меню управления Open Server войдите в панель управления phpMyAdmin. Для доступа к серверу введите имя пользователя root, а поле «Пароль» оставьте пустым.
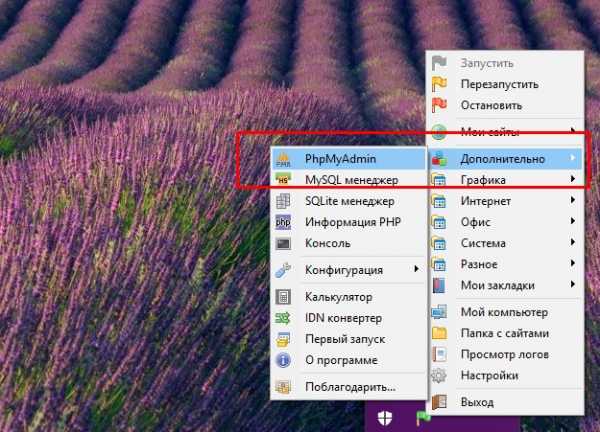
В панели управления phpMyAdmin выберите вкладку «Базы данных» и создайте БД экспериментального сайта.
В меню установки WordPress укажите название БД и имя пользователя. Завершите установку: укажите название сайта, имя пользователя, пароль, электронный адрес администратора.
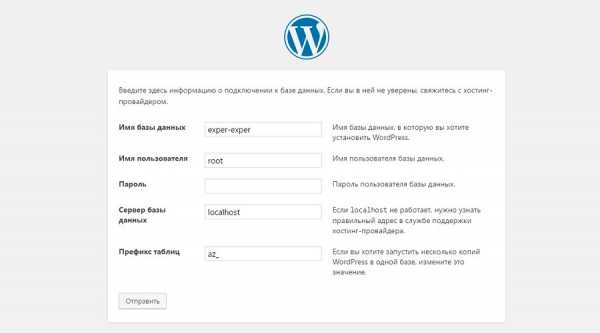
Теперь вы можете работать с сайтом на локальном сервере.
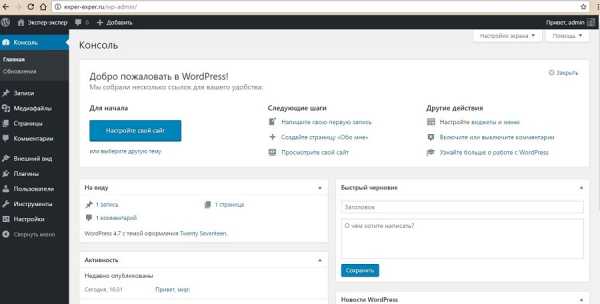
После окончания разработки перенесите его на сервер хостинг-провайдера.
Мы делаем сайты, которые оптимизированы под поисковики и приносят продажи. Обращайтесь! ПодробнееКак работать с локальным сервером Denwer
Denwer остается очень популярным среди веб-мастеров и профессиональных разработчиков, хотя многие специалисты называют это ПО устаревшим. Тем не менее его возможностей достаточно для запуска и настройки сайтов на популярных CMS.
Скачайте дистрибутив с сайта проекта. Закройте браузеры и запустите установщик. Используйте подсказки в диалоговом окне инсталлятора. После завершения установки браузер откроет окно приветствия. Запустить программу можно с помощью ярлыка на рабочем столе Start Denwer.
В адресную строку браузера введите URL http://localhost/denwer/. Вы попадете на стартовую страницу локального сервера Denwer.
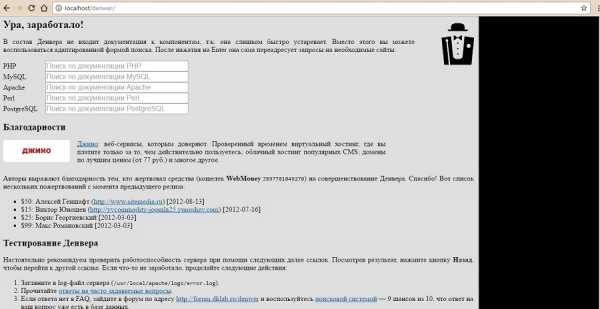
Чтобы установить CMS на локальный сервер «Денвер», создайте раздел с названием сайта в папке WebServers – Home. В разделе создайте еще одну папку с именем www. Распакуйте в нее архив с дистрибутивом движка.
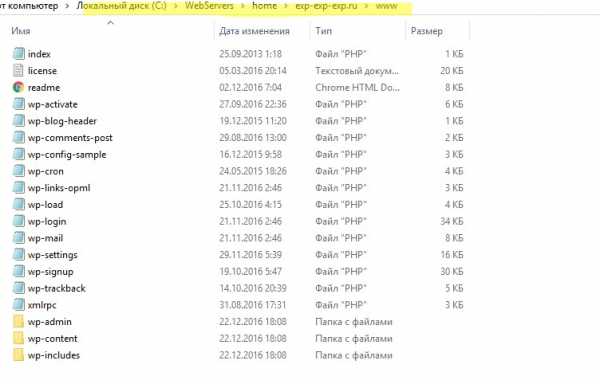
Создайте базу данных экспериментального сайта в разделе управления phpMyAdmin. Для этого введите в адресную строку браузера адрес http://localhost/tools/phpMyAdmin/.
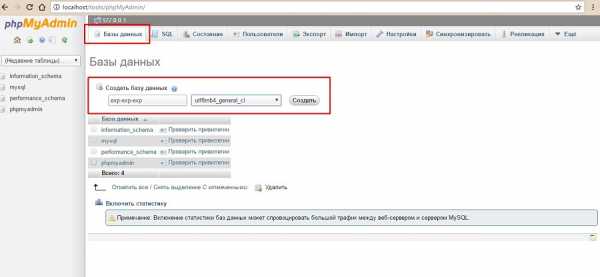
Перезапустите локальный сервер с помощью ярлыка Restart Denwer на рабочем столе. Установите WordPress. Для этого в адресной строке браузера наберите адрес экспериментального сайта.
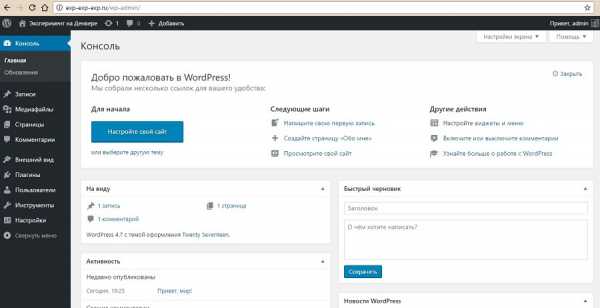
После окончания разработки перенесите сайт с локального сервера на сервер хостинг-провайдера.
Обратите внимание на особенности удаления локального сервера с ПК. Чтобы удалить «Денвер», выполните следующие действия:
- Остановите сервер с помощью ярлыка Stop Denwer на рабочем столе.
- В командную строку введите команду subst z: /d. Это необходимо для удаления виртуального диска Z, который создается при установке ПО «Денвер». Если вы вместо значения по умолчанию Z использовали другое название виртуального диска, укажите это в команде.
- Удалите папку WebServers с диска C.
- Удалите ярлыки управления локальным сервером с рабочего стола.
Вы полностью удалили «Денвер» с ПК.
Как создать сайт на локальном сервере Xampp
Xampp — популярный программный комплекс для создания локального сервера Apache. Чтобы установить ПО, скачайте дистрибутив и запустите инсталлятор. Во время установки оставьте настройки по умолчанию. При необходимости поменяйте путь установки.
В папке Xampp активируйте контрольную панель: запустите приложение xampp-control. На панели запустите сервер Apache и базу данных.
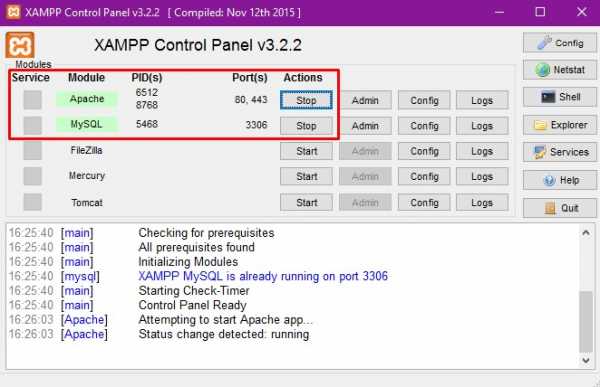
Введите в адресную строку браузера URL http://localhost. Если Xampp работает корректно, вы попадете на страницу приветствия.

Создайте базу данных экспериментального сайта. Для этого введите в адресную строку браузера URL http://localhost/phpmyadmin/. На вкладке «Базы данных» укажите название БД и нажмите кнопку «Создать».

Установите на локальный сервер WordPress. Скачайте дистрибутив с официального сайта и разархивируйте его в папку xampp – htdocs. Укажите URL тестового сайта в качестве названия папки с файлами движка.
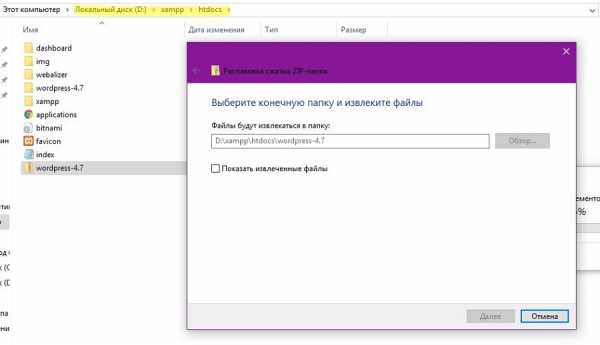
Чтобы завершить установку CMS, введите в адресную строку браузера URL http://localhost/folder-name. Вместо значения folder-name укажите название папки с файлами CMS.
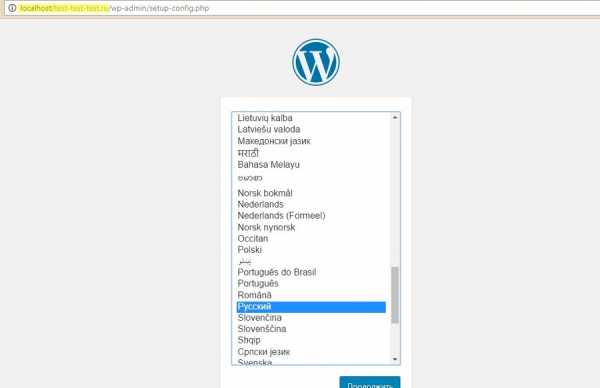
Завершите установку и проверьте работоспособность сайта.
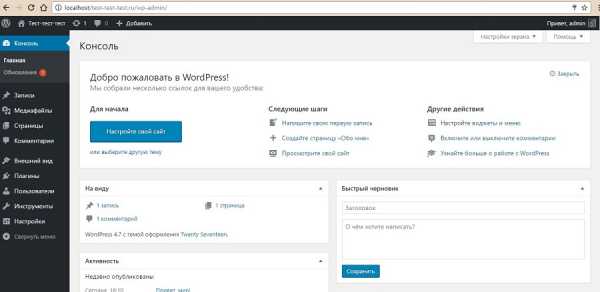
Как пользоваться локальным сервером Winginx
Winginx — локальный сервер, с помощью которого можно быстро создать сайт на своем компьютере. Скачайте дистрибутив и запустите программу-установщик. После установки ПО нажмите на иконку Winginx в трее и включите компоненты программы.
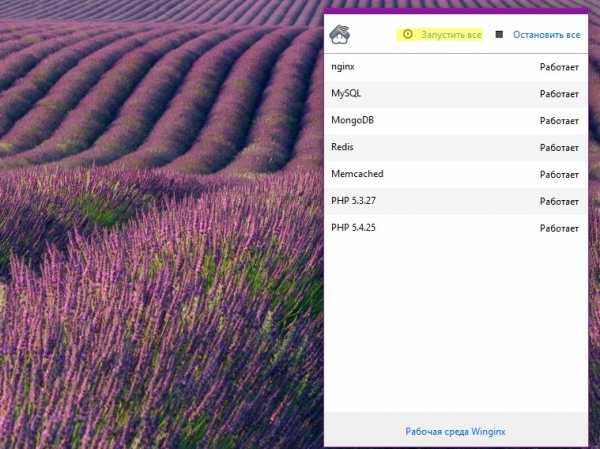
Перейдите по ссылке «Рабочая среда Winginx», чтобы вызвать панель управления программой. Создайте новый проект и укажите адрес экспериментального сайта.
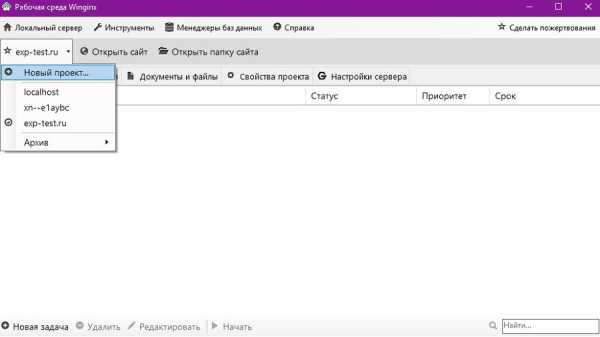
Перейдите в панель управления phpMyAdmin с помощью меню «Менеджеры баз данных – phpMyAdmin». Создайте базу данных экспериментального сайта.
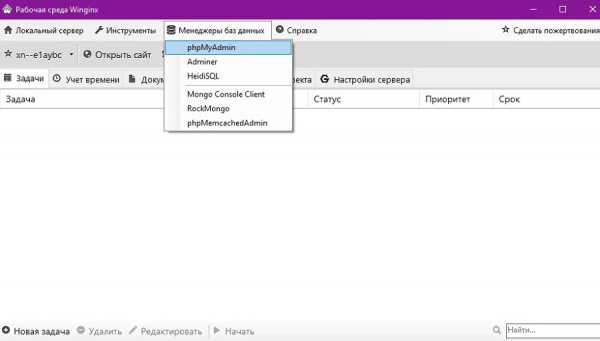
Откройте папку сайта с помощью соответствующего меню в панели управления Winginx.
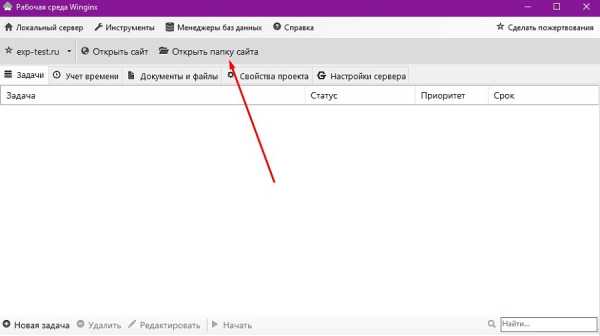
Разархивируйте дистрибутив выбранной CMS в каталог public_html.
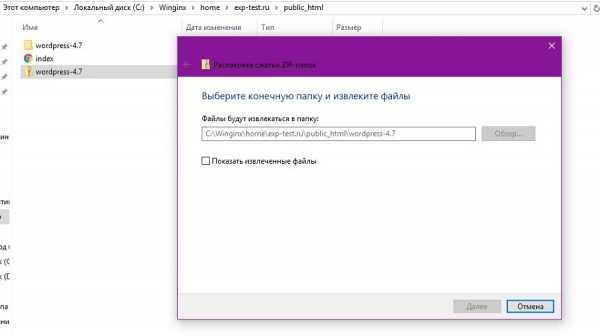
Введите в адресную строку браузера адрес wp-admin/install.php и установите движок на сервер.
Обратите внимание на удобный планировщик задач в панели управления Winginx. С его помощью можно планировать работу над сайтом, контролировать выполнение задач и учитывать рабочее время.
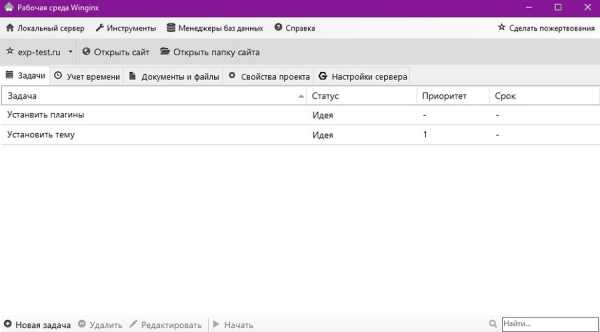
Как перенести действующий сайт на локальный сервер
Если вы хотите изменить существующий сайт без риска потерять данные или нарушить его работоспособность, перенесите ресурс на локальный сервер. Если вы используете WordPress, действуйте так:
- Запустите локальный сервер и установите на него WordPress.
- Установите на локальном сайте дизайн-шаблон, который вы используете на реальном ресурсе.
- Установите на действующий сайт и активируйте плагин Duplicator.
- В административной консоли выберите меню «Duplicator – Пакеты». Нажмите кнопку «Создать новый».
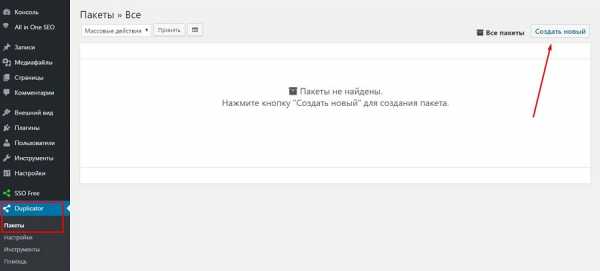
- Скачайте созданные пакеты на жесткий диск компьютера. Перенесите их в корневой каталог ресурса на локальном сервере.
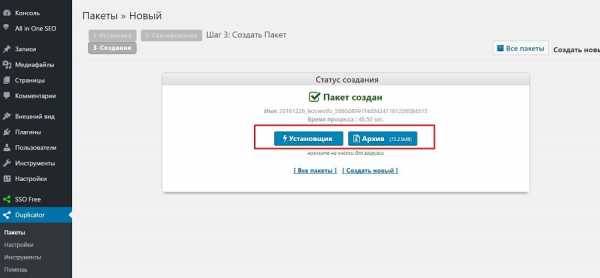
- Введите в адресную строку браузера путь к файлу installer.php на тестовом ресурсе. Вы попадете на страницу установки базы данных.
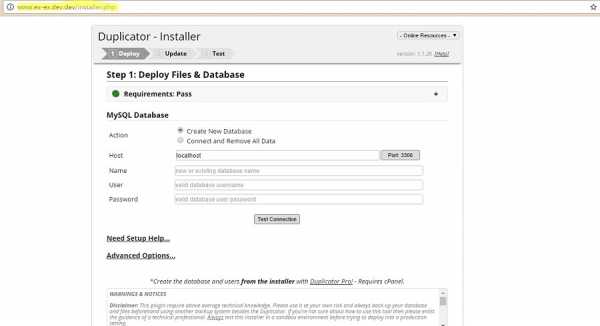
- Удалите из корневой директории тестового ресурса файлы install.php и wp-config.php.
- Укажите имя пользователя и название базы данных экспериментального сайта. Отметьте, что вы прочитали техническое предупреждение и запустите установку копии ресурса на локальный сервер. Запустите установку.
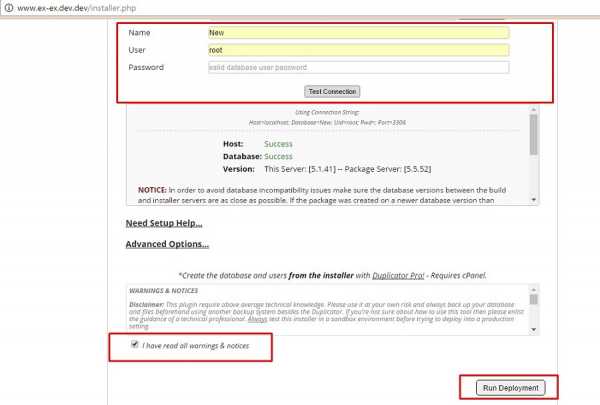
После завершения установки проверьте работоспособность сайта на локальном сервере. Вы увидите точную копию действующего ресурса со всеми публикациями и настройками.

Вы можете перенести сайт с сервера хостинг-провайдера на экспериментальный ресурс на локальном сервере без помощи плагинов. Для этого можно воспользоваться функцией «Экспорт» в административной консоли.
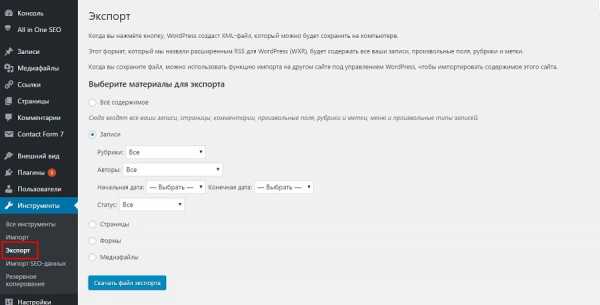
С помощью функции «Импорт» можно загрузить полученный файл на локальный сервер.
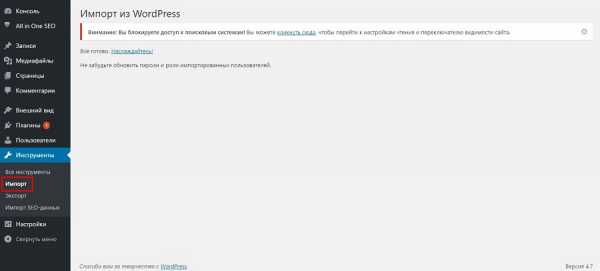
Что делать, если вы не пользуетесь WordPress? Вот универсальный способ переноса ресурсов. В панели управления phpMyAdmin выберите базу данных экспериментального сайта. Укажите обычный способ экспорта, при котором отображаются все настройки. Выберите метод сжатия gzip. Не меняйте другие настройки. Запустите экспорт БД.
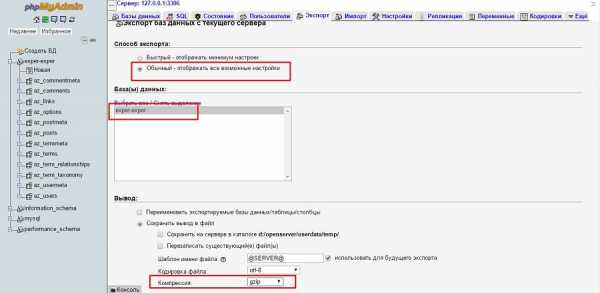
Браузер загрузит на жесткий диск ПК файл с расширением sql.gz. Его необходимо импортировать на сервер хостинг-провайдера. Для этого в панели управления сервером выберите меню «Базы данных – phpMyAdmin».
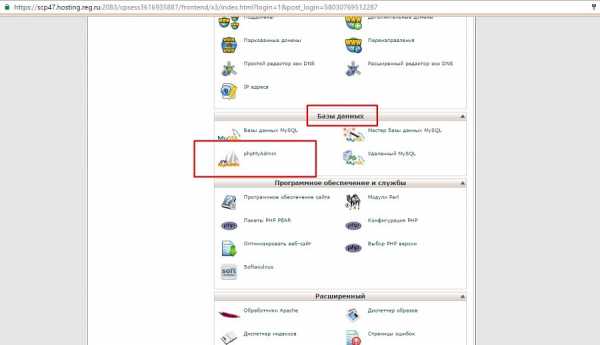
На вкладке «Импорт» загрузите файл с базой данных.
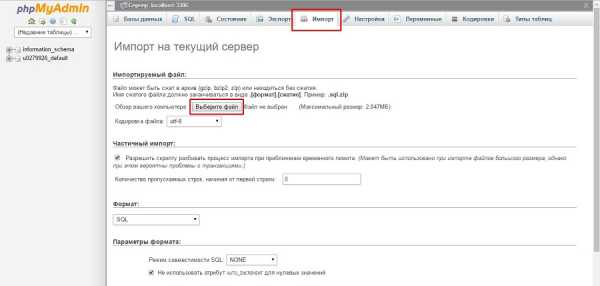
Описанными способами сайты можно переносить с локального сервера на сервер хостера и в обратном направлении. Также для создания копии ресурса и последующего переноса вы можете воспользоваться инструментами резервного копирования базы данных, например, плагином для WordPress WP Database Backup или аналогами для других движков. Если вы пользуетесь WordPress и локальным сервером Desktop Server, перенести локальный сайт можно с помощью плагина Desktop Server for WordPress.
Какой локальный сервер выбрать
Для рядового пользователя подойдет любой из описанных вариантов. Работа с предложенным ПО позволяет установить сайт на локальную машину, настроить, протестировать и перенести ресурс на сервер хостинг-провайдера.
Если вы пользуетесь CMS WordPress, обратите внимание на Desktop Server. Установка и настройка этой программы занимают меньше времени по сравнению с другими продуктами. Благодаря плагину для WordPress вы также ускорите перенос готового сайта на сервер хостера. Если вы работаете с другими CMS, используйте любой из предложенных локальных серверов. Например, с Winginx вы сможете запустить сайт и контролировать разработку с помощью удобного планировщика в панели управления программой.
Можно ли обойтись без локального сервера? Конечно. Если вы создаете сайт с простой структурой или блог, при этом используете стандартный движок и дизайн-шаблон, ресурс можно сразу запускать на открытом сервере. Но вы должны точно знать, что сможете быстро обеспечить минимальную безопасность, информационную ценность ресурса, а также его соответствие техническим требованиям поисковых систем.
kak-zapustit-sayt-na-lokalnom-kompyuteretexterra.ru
2 простых способа загрузить страницу, которая не открывается
Представьте, что не загружается страница, которая вам очень нужна. Может, владелец сайта не оплатил хостинг. А может, её просто удалили. Обычно Google хранит копии таких страниц. И самый быстрый способ открыть такую копию — добавить к ссылке специальный префикс.
Просто установите курсор слева от адреса, введите cache: и нажмите Enter. Google попытается загрузить кешированную версию страницы, которая по большей части не будет отличаться от оригинала. Такой трюк работает в большинстве популярных браузеров, если Google установлен как поиск по умолчанию.

Вверху страницы вы найдёте ссылку на её текстовую версию. Иногда так можно сделать сайт более приятным для чтения.
Если копии страницы в Google нет, то можно попробовать найти её в «Архиве интернета». Для этого скопируйте в начало адресной строки web.archive.org/web/ и нажмите Enter. Если даже в этом случае загрузить страницу не удастся, то, скорее всего, она утеряна навсегда.
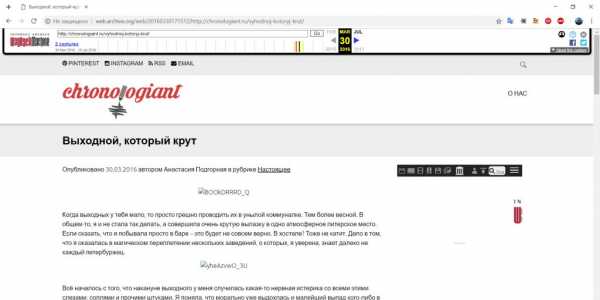
Читайте также
lifehacker.ru
7 способов как зайти на заблокированный сайт
ТОП-7 способов обхода «бана» сайтов. Воспользуйтесь любым из них, чтобы получить доступ к web-ресурсам, которые подверглись цензуре или оказались заблокированными.
Ситуации, когда web-страница недоступна из-за того, что вы находитесь «не в том регионе» или когда вход на неё запрещен системным администратором вашей фирмы либо Интернет-провайдером, довольно распространены.
В 2014 году правительство России поручило Роскомнадзору создать список сайтов, которые могут быть опасными для «политики государства». В результате под угрозой запрета для жителей РФ оказались около 70 000 сайтов, практически все торрент трекеры, а такие популярные оппозиционные страницы как «Эхо Москвы», «Каспаров.ру» и Ёж.ру были заблокированы сразу. Заблокирован ряд сайтов и в Беларуси.
Часто встречаются случаи, когда руководство компаний даёт указание сисадминам «забанить» соцсети и блоги, чтобы сотрудники не отвлекались от основных обязанностей.
Итак, как открыть заблокированный сайт? Зайти на rutracker.org или другой заблокированный торрент. Мы приведем семь простых способов, как это сделать.
Пожалуй, это самый простой способ. Но он рассчитан только на тех пользователей, у которых установлен web-обозреватель Opera или Яндекс.Браузер (альтернативная ссылка). Просто активируйте «Turbo», и недоступные онлайн-ресурсы станут доступными.
Изначально режим был предназначен для ускоренной загрузки страниц при падении скорости Интернет-соединения. Но поскольку он основывается на передаче трафика через серверы браузера, где тот сжимается и оптимизируется, то для провайдера он также выглядит как поток данных с безобидных серверов. Таким образом, серверы браузера выступают как прокси-анонимайзеры.
Правда, в случае с Яндекс.Браузером такая хитрость может сработать не всегда, так как его серверы расположены на территории РФ.
Такие расширения как Hola, Zenmate, Stealthy и Frigate, мгновенно встраиваются в браузер и обеспечивают беспрепятственный сёрфинг по любым сайтам. Они работают по одному принципу — автоматически меняют IP-адрес пользователя, тем самым искажая информацию о том, где он находится.
Stealthy и Frigate можно установить для Chrome и Firefox, Hola, кроме этого поддерживает IE (также существует версия отдельной программы Hola — она пригодится тем, кто использует, к примеру, обозреватель Safari).
Zenmate может интегрироваться в Chrome, Firefox и Opera (чтобы установить этот адд-он, необходимо зайти на страницу разработчика, так как в магазине расширений его нет).
Еще один способ, как открыть заблокированный сайт Вконтакте, Facebook, YouTube или любой другой ресурс — это воспользоваться специальными сайтами-анонимайзерами. Принцип их работы базируется на перенаправление трафика на тысячи прокси-серверов, что позволяет скрыть IP пользователя.
Среди подобных ресурсов наиболее популярные hidemy.name, Zenmate, Nord VPN, Vpn.express, Speedify VPN. Достаточно вставить ссылку на страницу, где вам отказано в доступе, в соответствующее поле на сайт-анонимайзере, и в новой вкладке откроется страница, на которую вы так хотели попасть.
Браузер Tor предназначен для анонимного сёрфинга по Сети. Он использует уникальную технологию «луковой маршрутизации». Передаваемые им данные несколько раз шифруются и дешифруются, проходя через десятки маршрутизаторов и отправляясь на случайные роутеры в Сети.
Это позволяет пользователю зайти на заблокированный сайт через прокси, не оставляя после себя никаких следов.
Виртуальная частная сеть («Virtual private network» или VPN) — также верный метод открыть сайт заблокированный провайдером.
Установив такую сеть, вы сможете беспрепятственно заходить на любой ресурс, скрывать своё местоположение и зашифровывать отправляемые и получаемые данные. Большинство сервисов, предоставляющих VPN — платные, но есть и несколько бесплатных, например, VPNBook. Есть и другие, которые бесплатно предлагают ограниченный функционал. Например: hidemy.name, Private Tunnel, Hotspot Shield.
Последний способ, который поможет открыть любой заблокированный сайт, пригодится особо осторожным пользователям. Им активно пользуются шпионы, «Репортёры без границ». Использовал его и скандально известный Эдвард Сноуден для поиска фактов, обличающих высокопоставленных лиц.
Tails — это дистрибутив Linux, который можно скачать на флешку или SD-карту. Чтобы запустить его на Windows, придётся воспользоваться программой Universal USB Installer или UNetbootin. Программное обеспечение включает браузер Tor, клиент i2p, а также специальные криптографические инструменты.
Загрузив Tails, вы можете заходить на любые сайты, при этом вся информация о вашем пребывании в Сети будет удалена как только вы закроете программу (которая выглядит как пользовательский интерфейс Windows), вытащите из разъёма флешку или карту памяти.
Со смартфонов и планшетов также реально обойти «бан». В NordVPN (Android), NordVPN (iOS), Opera Mini и Яндекс.Браузере предусмотрен режим Turbo, работающий по тому же принципу, что и в ПК-версиях обозревателей.
Кроме того, в Play Market и iTunes доступны приложения Hola, TunnelBear и Zenmate, которые позволяют выбирать локацию — от Германии или Британии до Гонконга и США. Подобные сервисы работают не только в обозревателе, они совместимы со всеми установленными программами. Например, с их помощью можно пользоваться заблокированными в Украине клиентами для социальных сетей «ВКонтакте», «Одноклассники» и приложениями от «Яндекс» и «Майл.Ру».
В обозревателе Opera есть специальная функция «Бесплатный VPN», она позволяет обращаться к конечной странице с помощью прокси-сервера. Подобный принцип работы используется в Tor Browser, однако, в Opera применяется меньшее количество промежуточных узлов, поэтому активация данной опции практически не влияет на скорость загрузки страниц.
Для включения услуги «Бесплатный VPN» нужно скачать и установить браузер, после этого запустить его и настройках безопасности поставить галочку напротив пункта «Бесплатный VPN».
Некоторые провайдеры запрещают доступ к сайтам на уровне DNS-серверов – специального инструмента, отвечающего за маршрутизацию. Подобный метод блокировки очень популярен в Украине, он применяется для закрытия доступа к сайтам «ОК.ру», «ВК.ком», «Мейл.Ру», «Яндекс».
Самый простой способ обхода такого типа блокировки – это использование DNS-серверов от Google.
Для этого:
1. Откройте «Панель управления», в ней выберите пункт «Центр управления сетями и общим доступом».
2. В строке «Подключения» кликните на название текущего метода соединения.
3. Вызовите его свойства.
4. Откройте свойства строки «IP версии 4 (TCP/IP)».
5. В строке «Предпочитаемый DNS-сервер» введите 8.8.8.8, альтернативный – 8.8.4.4.
6. Сохраните изменения.
Альтернативные DNS-сервера можно также использовать на мобильном телефоне либо указать их в настройках роутера.
Теперь вы знаете, как зайти на сайт заблокированный Роскомнадзором, провайдером или системным администратором. Выбирайте наиболее удобный способ и открывайте все интересные вам страницы, несмотря на чьи-либо запреты.
softobase.com
Как зайти на заблокированный сайт: все доступные способы
Недавно наш сайт рассказывал о способах блокировки интернет-ресурсов от других людей, но на их месте нередко оказываемся и мы сами. И если многие еще согласны мириться с недоступностью отдельных веб-сайтов на работе, то дома — уж извините. Однако ни своевременная оплата домашнего Интернета, ни гражданские права и свобода слова не гарантируют нам беспрепятственный доступ ко всему веб-контенту. Ресурсы, попавшие в реестр запрещенных в России, например, многие популярные торрент-трекеры, закрыты от нас семью замками.
К счастью, блокировка сайтов даже на уровне провайдера — не бастион. Как бы ни старался Роскомнадзор, мы всё равно подберем к ним ключи. Сегодня вы узнаете, как зайти на заблокированный сайт всеми доступными способами, не нарушая закон.
Анонимайзеры
Анонимайзер — это узел-посредник (веб-прокси) между пользователем и целевым ресурсом, предназначенный для анонимного серфинга сети, а также — доступа к заблокированным сайтам.
Как анонимайзеры помогают обойти блокировку: при открытии любой интернет-страницы запрос передается на устройства провайдера, где проводится сверка имени и IP сайта с черными списками. Если доступ к ресурсу открыт, запрос отсылается целевому серверу и браузер загружает контент. Если закрыт — провайдер перенаправляет пользователя на страницу-заглушку. У MTS она выглядит так:

У Билайн — так:

У других провайдеров — по-своему, но суть сообщения одна: доступ к сайту запрещен. И точка.
При обращении к этому же узлу через анонимайзер сетевые устройства провайдера видят только данные анонимайзера. А так как его в черном списке нет, загрузку целевого ресурса ничто не ограничивает.
Пользоваться анонимайзером очень просто:
- открываем его страницу;
- в поле «Открыть» вводим URL целевого сайта и нажимаем кнопку перехода.
К сожалению, сегодня многие популярные анонимайзеры тоже попали под блокировку. Остались лишь самые безобидные — предназначенные для открытия ВКонтакте, Одноклассников, Фейсбука и других подобных порталов, которые обычно не разрешают посещать на работе. А из тех, что помогают разблокировать сайты черного списка Роскомнадзора, закрыто абсолютное большинство.
На конец января и начало февраля 2017 года доступны следующие бесплатные анонимайзеры:
- NoBlockMe — предоставляет альтернативный доступ к социальным сетям и Живому Журналу.
- Pingway — для доступа к социальным сетям и YoutTube.
- Anonim.pro — разблокирует соцсети, YouTube, сайты знакомств, Авито, Танки онлайн.
- Anonymouse — для любых интернет-ресурсов.
- Anonymizer.ru — для любых интернет-ресурсов.
- Guardster — также для всего.
При открытии сайта через анонимайзер можно столкнуться с проблемами:
- Неполной загрузкой контента. Страница может открываться без картинок, аудио и видео, на ней могут не нажиматься кнопки, не работать меню и т. д.
- Отображением страниц в искаженном виде — со смещением блоков, залезанием текста на картинки и т. п., вплоть до полной нечитаемости.
- Недоступностью веб-ресурсов, передающих данные по протоколу https.
- Чрезмерно навязчивым показом рекламы — огромными баннерами, всплывающими окнами, постоянными перебросами на другие веб-ресурсы. Возможна скрытая установка на компьютер адварных (от слова adware — рекламный софт) и шпионских программ, с которыми потом придется долго бороться.
Для уменьшения вероятности подобного используйте анонимайзеры, заточенные под нужный вам контент, например, социальные сети. Или применяйте другие методы обхода блокировки.
«Фишки» браузеров
В обычных веб-браузерах нет специальных инструментов, позволяющих открывать заблокированные сайты, но есть опции, для которых это действие является «побочным». В Opera и Яндекс Браузере такой инструмент — режим экономии трафика Turbo. Так, желая ускорить открытие медленно загружающихся страниц, вы получите приятный бонус в виде свободного доступа, например, на Rutrecker.org.
В Opera опция Turbo включается в главном меню.
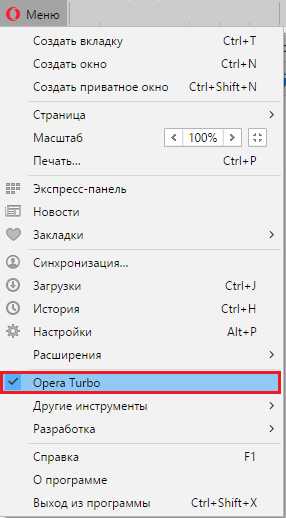
В Яндекс Браузере — в основных настройках.
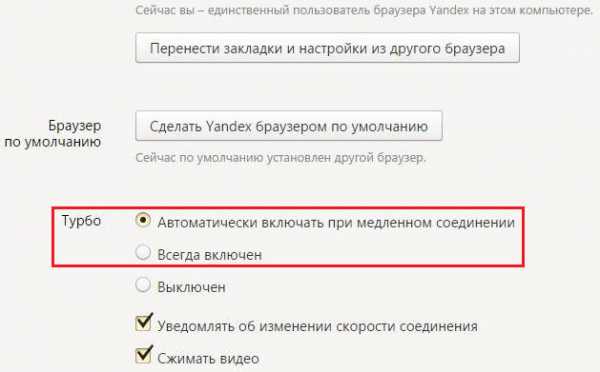
В Google Ghrome и Mozilla Firefox режима Турбо нет, но в них для наших целей может пригодиться Гуглопереводчик. Переведенный сайт открывается в отдельном фрейме, и доступ к нему уже не блокируется.
Если вы ни разу не пользовались переводчиком Google, поясним, как это сделать: в левое окошко вставляете URL страницы, которую нужно открыть, и выбираете язык оригинала. Даже если страница русскоязычная, оригиналом следует назначить иностранный, например, английский язык, а языком перевода — русский. Следом нажимаете кнопку «Перевести».
Результат открытия Rutrecker.org, как видно на скриншоте, получается вполне приличным.
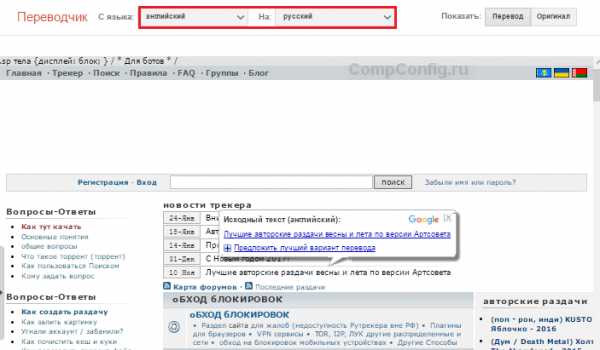
Еще один способ обойти блокировку сайта — ввести в адресной строке браузера не имя, а IP-адрес, определить который помогут Whois-сервисы. Например, этот.
К сожалению, «фишки» браузеров эффективны не на 100%: некоторые сайты Google не переводит, в режиме Turbo они тоже остаются заблокированными, причем не только по имени, но и по IP.
Специальные расширения для браузеров
Если вам не удается получить доступ к сайту собственными средствами браузера, решить проблему поможет стороннее расширение. Один из самых популярных инструментов такого назначения — FriGate (ссылка дана на магазин Chrome, но он существует для других браузеров).
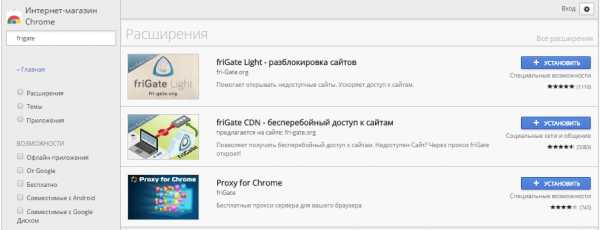
FriGate шифрует и перегоняет часть трафика веб-обозревателя через собственный VPN-сервер. Это не только восстанавливает доступ к сайтам при блокировке, но и ускоряет соединение.
Помимо FriGate подобными функциями обладает еще масса бесплатных расширений. Вот некоторые из них:
Часть из них после установки нуждаются в конфигурации, например, создании пользовательских списков веб-ресурсов и правил, другая часть имеет лишь кнопку включения-выключения и ничего больше. Некоторые расширения предоставляют выбор из 3-4 доступных прокси-серверов, другие не предоставляют. Пользуйтесь тем, что больше подходит вам, благо вариантов много. Хоть один да сработает.
Бесплатные VPN-клиенты для Windows и других платформ
Основное назначение VPN — создание закрытых каналов связи для защиты сетевого трафика от утечки и доступа извне. Однако эту технологию используют и для посещения блокированных интернет-страниц. В отличие от анонимайзеров, перенаправляющих в нужное «русло» запрос к одному сайту, и от браузерных расширений, пропускающих через прокси трафик одного веб-браузера, приложения VPN направляют в закрытый канал весь сетевой трафик компьютера.
Услуги доступа к серверам VPN через программу-клиент, как правило, платные (стоят $1-50 в месяц в зависимости от пропускной способности канала и наличия дополнительных опций), но есть несколько бесплатных.
Лучший бесплатный VPN-клиент для Windows, Mac OS X, Linux и мобильных платформ, по мнению автора, — это программа CyberGhost 6. Вот самые значимые его преимущества в сравнении с аналогами:
- Нет ограничений объема трафика. Большинство бесплатных приложений такого формата ограничивают трафик примерно до 500 mb в месяц или за весь период использования. Если нужно больше — оформляйте платную подписку.
- Достаточно высокая скорость соединения. Основная масса бесплатных VPN снижают ее до минимума.
- Большой выбор доступных серверов по всему земному шару. Многие бесплатные аналоги предлагают лишь один сервер, который находится где-нибудь в США и постоянно перегружен.
- Несколько предустановленных профилей для разных задач (без оплаты доступна только половина, но и ее для большинства задач вполне достаточно).
- Может использоваться для доступа к любому типу веб-ресурсов. Поддерживает почти все виды трафика: потоковое видео, онлайн-игры, социальные сети и прочее, ограничивает p2p.
- Прост для освоения новичками.
- Русифицирован.
Чтобы попасть на закрытый сайт с помощью CyberGhost 6, достаточно запустить программу и выбрать один из доступных профилей.
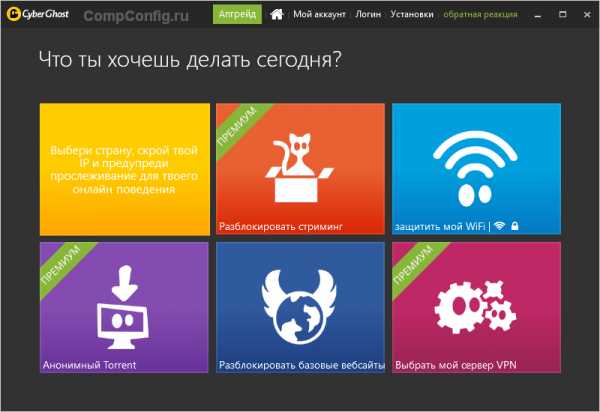
При выборе опции анонимного серфинга (желтая плитка) достаточно задать режим загрузки браузера (обычный или инкогнито) и указать желаемый VPN-сервер.

При выборе разблокировки базовых веб-сайтов (синяя плитка) нужно всего лишь кликнуть по соответствующей иконке.
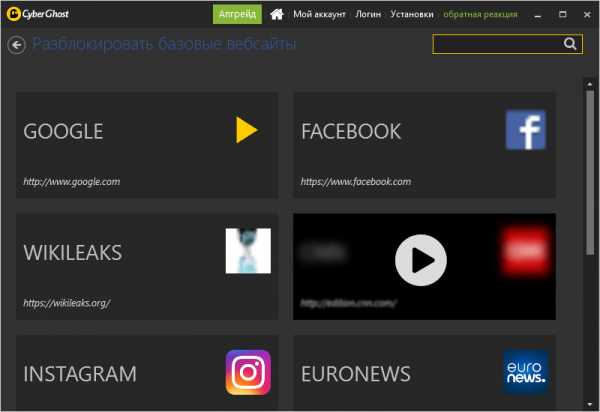
Есть у CyberGhost 6 и недостатки. Это постоянный переброс на страницу покупки платной версии и необходимость переподключаться каждые 3 часа.
Другие бесплатные приложения VPN:
- Hotspot Shield — без оплаты доступен единственный сервер в США. Работает с невысокой скоростью и частыми обрывами связи.
- SurfEasy VPN — ограничивает объем трафика до 500 mb в месяц. Windows-версия клиента работает нестабильно.
- SoftEther VPN — не ограничивает объем и тип трафика, но сложен в установке и настройке,а также крайне нестабилен в работе.
- TunnelBear — очень прост в использовании (одна кнопка), быстр, стабилен, но с ограничением трафика до 500 mb.
Tor
Tor — последний бастион интернет-анонимности, доступный домашним пользователям. Он представляет собой бесплатное сетевое приложение (Tor-браузер), реализующее технологию луковой маршрутизации интернет-трафика.
Принцип передачи данных по сети Tor отличается от обычного тем, что вся пересылаемая информация многократно (послойно) шифруется и следует по случайно выстроенной цепочке прокси-серверов абсолютно анонимно. Ни промежуточные, ни конечный узел не получают сведений об отправителе запроса и маршруте трафика. Каждый сервер считывает ровно ту информацию, которая необходима для передачи пакета следующему узлу (образно снимает свой слой луковой шелухи). Такая система обеспечивает пользователю максимум конфиденциальности и делает отслеживание его трафика если не невозможным, то очень затруднительным.
Натиска Tor не выдерживает ни один способ блокировки веб-ресурсов. Но только если не закрыт сам Tor. К сожалению, в Казахстане и Беларуси многие пути соединений этого замечательного инструмента перекрыты на государственном уровне. Фактически это делает невозможным его применение основной массой жителей этих стран.
В России Tor пока не запрещен, и его использование не грозит вам никакими санкциями.
compconfig.ru

