Как вставить видео на сайт?
Рано или поздно традиционный формат ресурса может показаться скучным и несовременным, и перед любым веб-мастером появится вопрос: как вставить видео на свой сайт? Такая мера позволить оживить площадку, привлечь к ней больше посетителей. Также существуют проекты, где без видеоконтента не обойтись. Например, если речь идет об учебном портале, крупном интернет-магазине, онлайн-кинотеатре.
Ролик — это комфортный и популярный способ подачи и оформления информации. Добавить его можно разными способами, это зависит от предпочтений, сложности и вида системы управления контентом (CMS).
Основные варианты загрузки
Приготовьтесь к тому, что вам придется иметь дело с html-кодами, но это не так сложно, как может показаться изначально. Существует два способа:
- Использование видеохостингов (Youtube, Rutube). Здесь ролики уже переведены в цифровой формат, код формируется на хостинге автоматически.

- зарегистрируйтесь на сервисе. При наличии Google-аккаунта регистрация не нужна, вы можете воспользоваться им;
- после регистрации/входа через Google вам будет предложено создать собственный канал, а также предоставлена форма для заполнения. Разобравшись с нюансами, можно опубликовать ролик, кликнув на кнопку «Добавить»;
- выберите файл у себя на компьютере и нажмите «Загрузить». Изображение зальется на хостинг, появится окно просмотра, а под ним — html-код. Его надо скопировать и перенести на страницу своего ресурса.
 Вы можете изменить их под себя, отрегулировав атрибуты height и width (высота и ширина).
Вы можете изменить их под себя, отрегулировав атрибуты height и width (высота и ширина). - Как вставить видео на сайт HTML, не пользуясь видеохостингом? Этот вариант более трудоемкий. Его применение требует установки flash-плеера, который будет воспроизводить контент. Можно подобрать любой, какой вам нравится, скачать архив с загрузочным файлом, создать на своем ресурсе папку и распаковать его в ней. Теперь следует перейти на страницу, где планируется размещение, и поработать с тегами. На практике это выглядит так: script type=»text/javascript» src=»имя плеера/имя плеера-версия программы.min.js». Потом введите дополнительные коды с адресом видеофайла http://адрес вашего сайта/имя плеера/имя плеера-версия программы.swf«, wmode: «transparent»}). Сохраните данные, после чего ролик будет доступен для просмотра.
Как вставить видео на конструкторе
Размещение видео разберем на примере 1С-UMI ― одного из самых простых конструкторов сайтов.
Вставка видеофайлов в бесплатных CMS
WordPress — часто используемая бесплатная платформа, особенно для блогов, поэтому многих начинающих пользователей интересует, как вставить видео на сайт на этой CMS.
Первый метод добавления видеофайлов — с помощью YouTube:
- выберите ролик или загрузите собственный на видеохостинг;
- скопируйте появившийся код ссылки;
- на своей площадке создайте новую страницу или запись;
- впишите код во вкладку «Текст»;
- нажмите «Опубликовать».
Обратите внимание: в таком случае вы не сможете управлять размерами загруженного файла.
Есть и второй вариант использования Ютуб:
- откройте ролик, который хотите поместить на своем ресурсе;
- под ним увидите иконку «Поделиться», кликнув по ней, перейдете на «Html-код»;
- продублируйте код у себя на ресурсе.

Этот способ позволяет задать параметры, разрешить/запретить показ похожих роликов после завершения выбранного, отключить панель управления, убрать название файла и пр.
Как вставить видео с компьютера на сайт? Разработчики движка учли и такую возможность. Каким образом это сделать:
- создавая страницу, кликните на «Добавить медиафайл», выберите требуемый, нажмите «Открыть»;
- проследите за тем, чтобы в графе «Вставить объект или ссылку» стояло «Вставить медиаплеер». Если вы считаете, что вам необходим плейлист, создайте его тут же;
- нажмите на иконку «Вставить в запись»;
- опубликуйте или обновите страницу.
У этого способа есть положительные и отрицательные стороны. К плюсам относится то, что загрузка происходит мгновенно, есть возможность управления плеером и дополнительные функции. Негативные моменты — ограничения на размер, записи занимают место на вашем хостинге, поддерживаются не все форматы.
CMS WordPress предоставляет плагины для загрузки видеофайлов, но если речь идет о простеньком ролике, нужды в них нет. Почему? Вы загружаете свою площадку дополнительным плагином, тратите время на поиск нужного инструмента, его установку и настройку опций. Перечисленные выше способы проще и быстрее.
Joomla — еще одна из популярных платформ, которыми пользуются веб-мастера. В стандартном наборе функций предоставляются решения для традиционных задач по разработке, но с добавлением медиафайлов здесь не все так хорошо. Существуют два варианта, как вставить видео на сайт Joomla. В первом снова придется обратиться к YouTube или Rutube. Последовательность действий точно такая же, как и в предыдущих примерах. Различия начинаются после копирования ссылки с видеохостинга:
- перейдите в административную панель Джумла, задействуйте менеджера плагинов и откройте с его помощью настройки текстового редактора TinyMCE. Он поставляется в стандартной комплектации и используется по умолчанию;
- в опциях редактора имеется список запрещенных к форматированию контента тегов.
 Добавить ролик можно, только удалив тег iframe. Совершая это действие, вы снижаете уровень безопасности своего веб-сервиса, особенно если к страницам с TinyMCE допускаются пользователи;
Добавить ролик можно, только удалив тег iframe. Совершая это действие, вы снижаете уровень безопасности своего веб-сервиса, особенно если к страницам с TinyMCE допускаются пользователи; - затем перейдите к менеджеру материалов, выберите интересующий, отключите визуальный редактор и добавьте скопированный код;
- активируйте визуальный редактор. Теперь вы можете видеть добавленный контент, который отобразится в пользовательской части ресурса.
Описанный выше способ того, как вставить видео с Ютуб на сайт, достаточно неудобен, лишает определенной доли защиты. Альтернативный вариант — плагин AllVideos. Заполучить его можно переходом на официальную страницу расширений CMS Joomla и запустив Download. Проделав эти манипуляции, вы окажетесь на ресурсе разработчика утилиты. В нижней части страницы есть ссылка для скачивания архивного файла.
Когда архив появится в вашем компьютере, установите его посредством менеджера плагинов.
- Выбор шаблонов Select template.
- Папки для хранения медиафайлов Local Video Folder.
- Регулировка ширины Default width (in px) for videos и высоты Default height (in px) for videos плеера в пикселях.
- Прозрачность плеера Flash/MP4/WebM/OGG Theora video player transparency.
- Отображение управляющих компонентов плеера Display JW Player Controls.
Кроме всего прочего, плагин AllVideos обладает способностью воспроизводить ролики, сохраненные в определенной папке вашей площадки, и медиаконтент, размещенный на сторонних ресурсах.
Итого
Каждая система управления контентом или конструктор индивидуальны, имеют свои правила и особенности. Если у вас есть намерение загрузить увлекательный или полезный материал самостоятельно, в интернете можно найти множество пособий, статей и видеороликов на тему того, как вставлять видео на сайт.
Если вы только собираетесь создавать собственный веб-сайт, но вам не хватает времени на его настройку и наполнение — создайте сайт на 1С-UMI, и мы выполним это за вас. воспользуйтесь услугой «Сайт за вас» мы готовы выполнить работы «под ключ». Оформим и наполним релевантным контентом, окажем дополнительные услуги по сопровождению. Вам требуется лишь связаться с менеджерами UMI, позвонив по телефону или написав на электронный адрес. Мы подберем решения, соответствующие вашим задачам.
От провального сервиса знакомств до нового телевизора. История YouTube
Правила и ограничения YouTube
Изначально YouTube позволял загружать ролики практически любой длины, но в марте 2006 года администрация ввела ограничение в десять минут. Сотрудники хостинга провели анализ и выяснили, что подавляющее большинство записей длиной более десяти минут — пиратский контент. Примечательно, что ограничение не решило проблему, ведь пользователи стали дробить большие видео и загружать их по частям. Сегодня все юзеры могут публиковать 15-минутные ролики, но лимит увеличивается до 12 часов, если подтвердить свой аккаунт.
Сегодня все юзеры могут публиковать 15-минутные ролики, но лимит увеличивается до 12 часов, если подтвердить свой аккаунт.
До 2008 года все записи отображались с низким разрешением 320 x 240 пикселей — режим 480 x 360 появился только спустя три года после запуска YouTube. Чуть позже разработчики добавили поддержку 720p и 1080p. С 2015 года пользователи получили возможность публиковать ролики с разрешением 4К и даже 8К. Примерно в то же время разработчики добавили поддержку 360-градусного видео, которое можно просматривать с помощью гарнитуры виртуальной реальности.
Что же касается содержания, то в первое время администрация относилась к публикациям на платформе довольно либерально — пользователям запрещалось загружать на YouTube только материалы сексуального характера и пиратский контент. Но с каждым годом ситуация постепенно усугублялась и свод правил рос. Так, сегодня принципы сообщества не позволяют делать дискриминационные высказывания, притворяться другим лицом, оскорблять людей, побуждать зрителей к опасным действиям и т. д.
д.
Связано это в первую очередь с тем, что площадка хочет удержать рекламодателей. Ситуация накалилась после скандала с известным шведским видеоблогером Феликсом PewDiePie Чельбергом. В 2016 году издание The Wall Street Journal обвинило самого популярного на тот момент автора в антисемитизме. Журналисты привели в пример несколько его шуток и заявили, что в каждом ролике PewDiePie появляется реклама от партнёров YouTube. Получается, крупные корпорации невольно финансировали расиста. Узнав об этом, Disney, Coca-Cola и множество других компаний отказались от рекламы на площадке, поэтому YouTube потерял миллионы долларов. Модераторам пришлось срочно ужесточать правила и улучшать алгоритмы фильтрации контента, чтобы вернуть рекламодателей.
Появление RuTube
В 2007 году разработчики запустили региональные версии YouTube для разных стран, включая Россию. По большому счёту сайты отличались от оригинального только локализованным интерфейсом и подборкой популярных видео для каждой отдельной страны.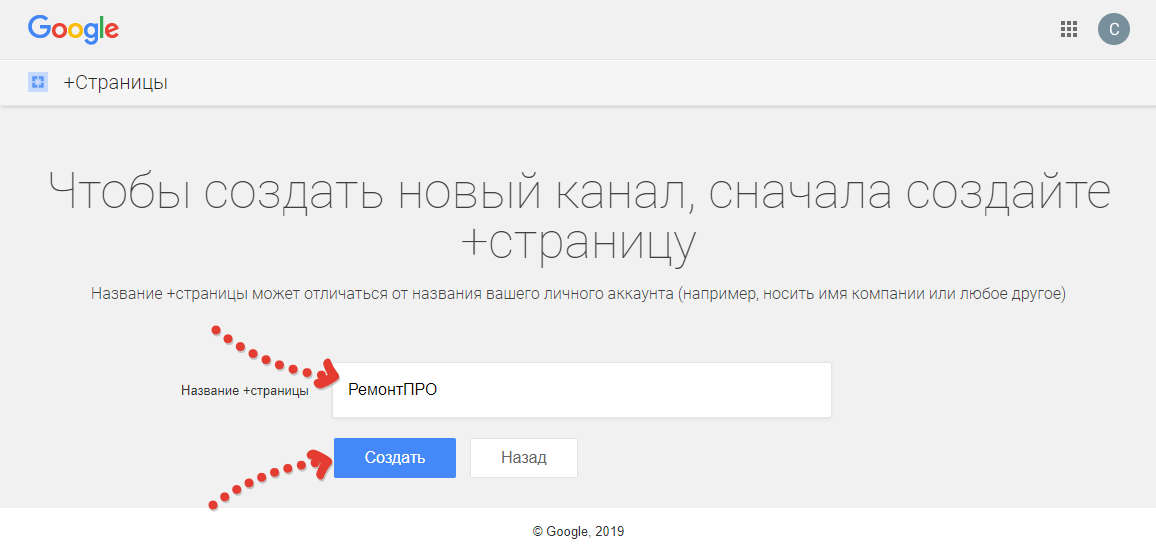 То есть на главной странице пользователи видели преимущественно ролики, опубликованные их соотечественниками. Например, первой записью в российском сегменте YouTube стал клип Петра Налича — он был размещён в самом верху домашней страницы.
То есть на главной странице пользователи видели преимущественно ролики, опубликованные их соотечественниками. Например, первой записью в российском сегменте YouTube стал клип Петра Налича — он был размещён в самом верху домашней страницы.
Незадолго до локализации стало известно, что российские разработчики тоже не сидят сложа руки. В СМИ появилась информация об Олеге Волобуеве и Михаиле Паулкине — предпринимателях из Орла. В 2006 году они в разговорах с журналистами уверяли, что тоже создали сервис для работы с видео, причём сделали это почти одновременно с американцами. Например, Паулкин называл упущением, что они вышли на рынок после того, как «YouTube уже прогремел».
«Если смотреть по датам, то мы имеем право утверждать, что идея RuTube в своём стартовом воплощении появилась раньше, чем было зарегистрировано доменное имя YouTube», — уверяет соучредитель стартапа Волобуев.
По словам программиста, он вместе с коллегой создали собственный плагин I-vision — аналог Flash. Служба обладала хорошей функциональностью: она поддерживала кодек H.264 (современный стандарт сжатия видео), имела встроенный видеочат peer-to-peer и пр. «Идея была совершенно простая: мы имеем интернет как текстовое проявление, как графическое проявление. Скорость растёт — а почему нельзя в страничку просто встроить видео, на котором ты нажимаешь Play и оно заиграло?» — говорит Волобуев.
Служба обладала хорошей функциональностью: она поддерживала кодек H.264 (современный стандарт сжатия видео), имела встроенный видеочат peer-to-peer и пр. «Идея была совершенно простая: мы имеем интернет как текстовое проявление, как графическое проявление. Скорость растёт — а почему нельзя в страничку просто встроить видео, на котором ты нажимаешь Play и оно заиграло?» — говорит Волобуев.
Однако пользователи не спешили устанавливать бесплатный софт от предпринимателей из Орла — многие боялись, что загружают на компьютер вирус (на это намекали встроенные средства защиты Windows). Поэтому программисты решили сменить тактику.
«В течение месяца мы переделали всё на клиенте на Flash, переделали сайт и сменили его название на теперь известное RuTube», — вспоминает Волобуев. Инвесторы постоянно сравнивали российский стартап с американским аналогом, который в 2006 году уже был поглощён Google, поэтому предприниматели решили переименовать своё детище, чтобы добиться созвучия с YouTube.
RuTube отчасти удалось повторить успех американского видеохостинга, но в гораздо меньших масштабах. Так, в 2008 году «Газпром-медиа» выкупил контрольный пакет ЗАО «Рутьюб» — он оценил компанию в $15 млн (примерно в 100 раз меньше, чем Google оценил YouTube).
YouTube — как пользоваться видеохостингом, как создать канал на ютубе, загрузить туда видео и начать зарабатывать на нем
Обновлено 28 сентября 2021 Просмотров: 298424 Автор: Дмитрий Петров- Возможности видеохостинга
- Как вставить видео с YouTube на сайт?
- Создание своего видеоканала
- Как заработать на Ютубе
- Продвижение видеороликов
Здравствуйте, уважаемые читатели блога KtoNaNovenkogo.ru. Сегодня я хочу поговорить про самый крупный в мире видеохостинг под названием YouTube (по-русски его часто называют ютуб, ну или просто — труба).
На самом деле эта кладезь видео-роликов является сейчас третьим в мире сайтом по посещаемости (после Google и социальной сети Facebook) и основой такого успеха стало то, что он, по своей сути, занимает промежуточное место между видеохостингом и социалкой.
В этой статье я попробую взглянуть на него как глазами обычного пользователя видео хостинга, так и глазами автора видео-канала на Ютубе, который загружает туда свое творение и пытается его продвигать.
YouTube — как пользоваться видеохостингом
Многие вебмастера таким образом приводят с трубы дополнительных посетителей на свои сайты, а кто-то и пытается зарабатывать на Ютюбе различными способами, в том числе и став партнером этого самого популярного в мире видеохостинга. Но обо всем по порядку, и в силу очень большого объема информации зачастую вместо утомительного текста с чередой скриншотов, я буду использовать ролики, взятые все с того него же.
Давайте начнем с того, что я вам задам вопрос — какой проект можно считать молодым? Ну вот, например, KtoNaNovenkogo.ru в конце лета отпразднует свое трехлетие. Но тем не менее, его все равно можно назвать еще молодым проектом. В возрасте же полутора лет мой блог только-только, образно говоря, вставал на ноги и вообще не приносил мне никакого дохода. И это, в общем то, считается нормальным явлением в среде вебмастеров.
И это, в общем то, считается нормальным явлением в среде вебмастеров.
Совсем другое дело проект Ютуб. Весной 2005 года его открыли несколько человек, которые до этого трудились на не менее известном проекте Пейпал. А уже осенью 2006 года (через полтора года) лидер мирового поиска Google заплатил им за этот сервис более полутора миллиардов долларов. Вот это монетизация молодого проекта, вот это я понимаю.
Что примечательно, Гугл фактически купил конкурента своего собственного сервиса Google-видео, который в 2009 году уже перестал принимать новые ролики к загрузке и постепенно ушел в тень на фоне восходящей звезды YouTube. В 2007 году в трубе добавили русскоязычный интерфейс, что несомненно способствовало его популяризации на постсоветском пространстве.
Как я уже упоминал в самом начале, сейчас Ютюб по популярности занимает третье место в мире, что подтверждается статистикой Alexa. Многие пользователи интернета проводят на нем времени столько же, сколько и в социальных сетях. Да и понятно, ибо у него есть многие атрибуты социалок — оценки (аля лайки), возможность оставлять комментарии и оценивать комменты других пользователей.
Да и понятно, ибо у него есть многие атрибуты социалок — оценки (аля лайки), возможность оставлять комментарии и оценивать комменты других пользователей.
Владельцы же каналов, которые и наполняют этот гигантский видеохостинг материалами, получают возможность редактировать загруженное ими ролики прямо в окне браузера, гибко настраивать аудиторию, которой они будут доступны, смогут добавлять надписи (например, навигацию, предложение подписаться на свой канал и т.п.) прямо на видео, вставлять ссылки на свой сайт в описании и даже заключить договор с Ютубом о показе рекламы в своих видеоматериалах и получении части прибыли от этого доходного бизнеса.
Давайте сначала взглянем на возможности предоставляемые сервисом обычному пользователю, который даже не удосужился зарегистрироваться на нем, дабы получить возможность оставлять комментарии. Итак, войдя на www.youtube.com, вы сразу же увидите инструменты поиска, с помощью которых сможете ориентироваться в этом море видеоконтента:
Можете ввести интересующий вас запрос в поисковой строке или же попробовать поискать что-то в структурированном каталоге, который разбивает все имеющиеся на ютюбе видеоролики по категориям. Сейчас уже не используется отдельный поддомен для русскоязычной версии трубы.
Сейчас уже не используется отдельный поддомен для русскоязычной версии трубы.
Предпочитаемый язык и ваша страна пребывания определяется автоматически, но если вдруг вас этот выбор не устроит, то всегда можете прокрутить любую страницу ютуба до конца и в самом низу выбрать русский язык и страну:
Язык и страну можно выбрать из соответствующих выпадающих списков, а с помощью третьего можно будет включить безопасный режим просмотра на ютубе, чтобы блокировались все ролики на фривольные темы и прочая жесть.
Кстати, довольно интересно зарабатывают там предприимчивые русские. Они выкладывают короткие (несколько секунд) ролики с фривольными картинками и предложением перейти по ссылке расположенной в описании к этому видео, чтобы посмотреть их полностью.
Ну, а после клика по ссылке, наивного пользователя перебрасывает на адалт-платник, за что предприимчивый русский вебмастер получает определенное количество тугриков в свой карман. Понятно, что ютюб эти ролики очень быстро удаляет, но они успевают проиндексироваться реактивным гуглом и даже попадают в топ его выдачи, как свежачок.
Причем они плодятся в огромных количествах и, скорее всего, программным способом, что усложняет борьбу с ними. Ох уж эти русские… Партнерские программы для официального заработка на YouTube не для нас — нам ведь нужно быстро, много и, желательно, сейчас и сразу. В общем, безопасный режим просмотра имеет смысл использовать хотя бы для отсекания такого рода спама.
Вообще, проблема поиска на этом сервисе стоит довольно остро. Анализировать содержимое видеороликов в должной мере не научился еще пока ни один из поисковиков, поэтому их ранжирование по вашему запросу будет осуществляться на основе анализа их названия, тегов и описания на предмет присутствия в нем слов из запроса пользователя, а также учитываться его популярность (количество просмотров, отметок «нравится» и комментариев) и ссылки с внешних ресурсов.
Все это было бы здорово, если бы все владельцы каналов на ютубе понимали суть этого процесса и корректно заполняли поля с информацией о выложенном ими видеоролике.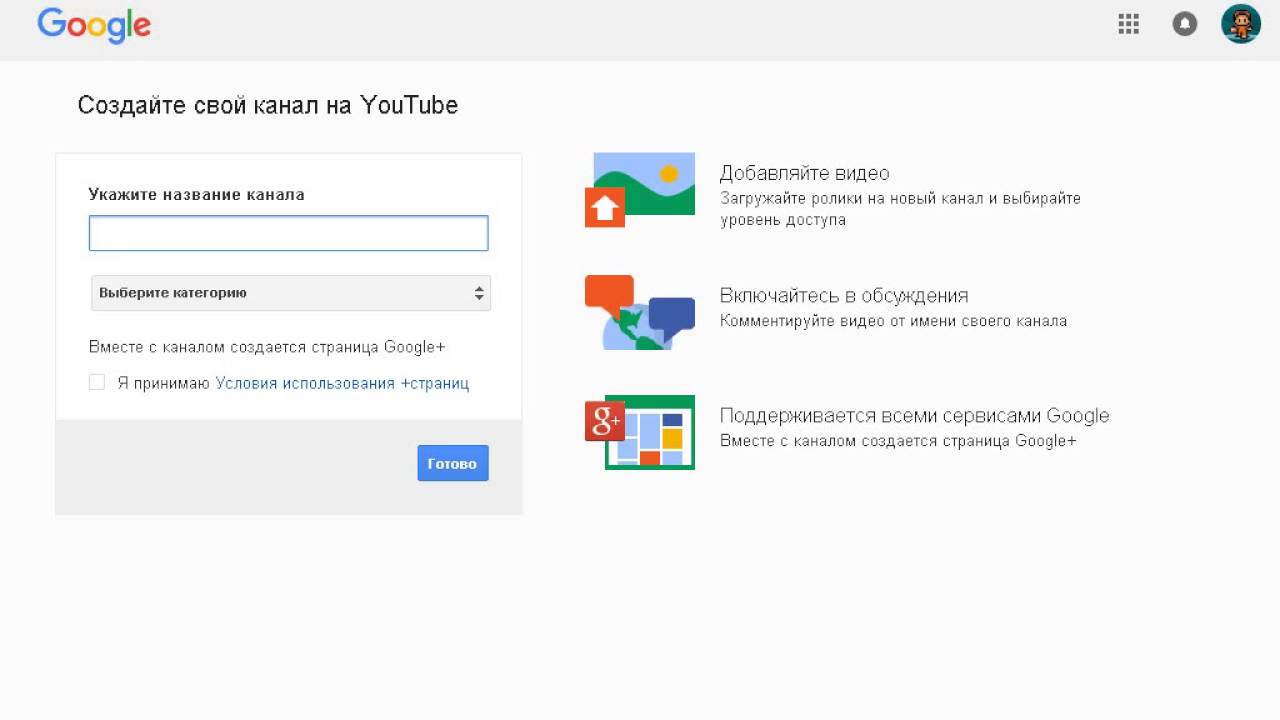 Но это далеко не так, а поэтому плохо оформленные сюжеты найти бывает зачастую невозможно, даже если они полностью своим содержанием соответствуют вашему запросу. Не помогают особо и дополнительные фильтры поиска, которые можно использовать в трубе:
Но это далеко не так, а поэтому плохо оформленные сюжеты найти бывает зачастую невозможно, даже если они полностью своим содержанием соответствуют вашему запросу. Не помогают особо и дополнительные фильтры поиска, которые можно использовать в трубе:
Когда вы переходите на страницу просмотра видеоматериала, то в правой колонке сможете увидеть похожие шедевры (по мнению ютюба), а снизу ролика будет указано название канала и кнопка для подписки на рассылку сообщений о добавленных видео в нем:
Вы, наверное, обратили внимание, что последнее время на YouTube стали часто встраивать рекламу не только на страницы, но и в сами видеоролики. Иногда она появляется в начале, а иногда всплывает внизу окна просмотра во время его воспроизведения (см. скриншот ниже). Владельцы видеохостинга youtube дают возможность заработать на своих видео, т.е. делятся доходами с авторами роликов, но далеко не всегда и не со всеми.
Некоторые владельцы каналов стали официальными партнерами ютуба и получили возможность не только класть в свой карман примерно половину доходов с рекламы внедряемой в их видеоролики, но и также дополнительные возможности по оформлению своего канала. Но об этом мы подробнее поговорим ниже по тексту.
Но об этом мы подробнее поговорим ниже по тексту.
В самом окне просмотра вы можете регулировать громкость звука, а подводя курсор мыши к временной шкале, можно подсмотреть, чего будут показывать дальше (работает пока не на всех видеороликах):
Что примечательно, по шкале времени можно перемещаться не только щелчком мышь, но и с помощью клавиатуры. Верхняя цифровая линия клавиш позволит вам перемещаться по видео (5 — середина, 0 — начало и т.д.), а еще можно перематывать по десять процентов вперед или назад с помощью стрелок на клаве.
Также очень полезной может быть пиктограммка шестеренки, которая позволяет выбрать разрешение для этого видеоролика. Дело в том, что при загрузке видео на YouTube происходит его преобразование и пользователь, в зависимости от скорости своего канала в интернете, волен выбирать нужное ему разрешение. Ну, а чуть дальше расположены кнопки увеличения и просмотра на весь экран, а также возврата к просмотру в окне (глупо будет смотреть HD в окне, а не на полном экране).
Теперь давайте пробежимся по тому, что расположено непосредственно под просматриваемым видеороликом. Вы имеете возможность выразить свое отношение к нему (нравится/не нравится). Далее вам предоставляется возможность добавить видеоматериал в избранное, где их можно будет разложить по плейлистам и настроить их отображение для других пользователей ютюба.
Как вставить видео с Ютуба на свой сайт?
Кнопкой «Поделиться» я пользуюсь довольно часто, но не для того, чтобы расшарить какой-либо ролик в одну из социальных сетей (хотя такая возможность здесь тоже предусмотрена). В связи с увеличившимся вниманием поисковиков к поведенческим факторам ранжирования, я стараюсь добавлять в свои статьи видео с трубы (естественно, относящееся к теме статьи). Т.о. может увеличится время проводимое читателями на страницах моего блога, что есть гуд для контентного проекта.
На приведенном чуть выше скриншоте показано, как добавить видео с ютуба на свой сайт. Для этого достаточно нажать на кнопку «Поделиться», а затем на кнопку «Html код». Советую задавать ширину видео вручную (высота пересчитается с сохранением пропорций), чтобы видеоролик идеально вписывался в ширину страницы вашего проекта.
Советую задавать ширину видео вручную (высота пересчитается с сохранением пропорций), чтобы видеоролик идеально вписывался в ширину страницы вашего проекта.
Сам код для вставки базируется на iframe, что гарантирует его работоспособность во всех популярных браузерах.
Ну вот, пришла пора заглянуть в потусторонний мир YouTube, т.е. взглянуть на него глазами автора канала, пытающегося даже на нем заработать, или же глазами вебмастера, использующего этот видеохостинг (тире социальную сеть) для привлечения дополнительных посетителей на свой ресурс. Поехали.
Регистрация и создание своего канала на Ютюбе
Если для просмотра или вставки кода роликов на свой сайт регистрации не требовалось, то для того, чтобы загрузить на этот видеохостинг свои шедевры, вам все же придется зарегистрироваться и создать свой канал. Сделать это довольно просто, к тому же, если у вас уже есть Гугл аккаунт, достаточно всего лишь авторизоваться на YouTube.
Регистрация через сайт ютюба мало чем отличается от обычной в Google. По сути, вы получите не только возможность добавлять видео, но и почтовый ящик в Gmail, даже если он на фиг вам не нужен (если кто-то помнит, то в союзе это называлось «в нагрузку»).
По сути, вы получите не только возможность добавлять видео, но и почтовый ящик в Gmail, даже если он на фиг вам не нужен (если кто-то помнит, то в союзе это называлось «в нагрузку»).
Итак, после того, как вы заполните данные:
А на следующем шаге добавите фотку для аккаунта (по желанию) и посмотрите, как все это безобразие будет выглядеть, то очередное нажатие кнопки «Далее» приведет вас к созданию аккаунта на Ютубе и вам останется только перейти с помощью показанной кнопки:
Для создания своего канала вам нужно раскрыть выпадающий список в правом верхнем углу (рядом с вашей фоткой) и из открывшегося меню выбрать пункт соответствующий пункт:
По умолчанию вам предложат создать канал на YouTube с использованием данных из Гугл+ (это социальная сеть Google). В этом случае его название будет сформировано из вашего ФИО.
Однако, если канал должен быть тематическим, а не личным, то логично было бы дать ему соответствующее название. Для этого вам нужно щелкнуть по ссылке «Создать имя пользователя», приведенной на скриншоте ниже:
Для этого вам нужно щелкнуть по ссылке «Создать имя пользователя», приведенной на скриншоте ниже:
В этом случае вы сможете задать для него произвольное название:
Потом читаете информацию о том, что он позволит вам загружать ролики на данный видеохостинг, создавать плейлисты избранного и оставлять комментарии к роликам других пользователей. Жмете на кнопку «Продолжить». Канал будет создан и на открывшейся странице вы сможете приступить к его настройке, пройдя по этой ссылке:
Давайте сначала поговорим о заработке на Ютюбе, а уже потом поговорим о том, как добавлять видео на этот видеохостинг и как это делать правильно для создания благоприятных условий продвижения вашего ролика в топ поиска, который имеет место быть внутри этого сервиса.
Благодаря успешному продвижению вы сможете большое зарабатывать — либо непосредственно на видеопомойке, либо путем привлечения с него посетителей на свой сайт.
Как и сколько можно заработать на Ютубе
В буржунете YouTube уже стал полноценным источником извлечения дохода для тех, кто может генерить хороший и качественный (иногда относительно) видео-контент, способный в свою очередь привлекать большое количество просмотров. С такими владельцами каналов сервис готов заключить партнерское соглашение и выплачивать им больше половины дохода, полученного с показа рекламы в роликах этого самого владельца.
С такими владельцами каналов сервис готов заключить партнерское соглашение и выплачивать им больше половины дохода, полученного с показа рекламы в роликах этого самого владельца.
Одно время было довольно легко связать свои аккаунты в Google.Adsense и ютюб, после чего у вас в настройках канала появлялась возможность активировать показ рекламы и начать получать с этого дела доход. Но сейчас эта халява прикрылась (во всяком случае для рунета). Однако по-прежнему остается возможность стать партнером ютюба, заполнив соответствующую заявку (щелкните по обведенной на скриншоте кнопке «Подать заявку сейчас»):
Не факт, что вас примут, ибо существует какой-то минимальный порог общих показов и просмотров. Есть еще какая-то не совсем понятная мне возможность стать партнером с помощью посредников (например, этого). Механизм сего действа мною опробован не был, но зато в ютубе я нашел очень подробный видео-пост на эту тему.
Обратите внимание, насколько профессионально сделан ролик этого видеоблогера — можно хоть сейчас на телевидение пускать.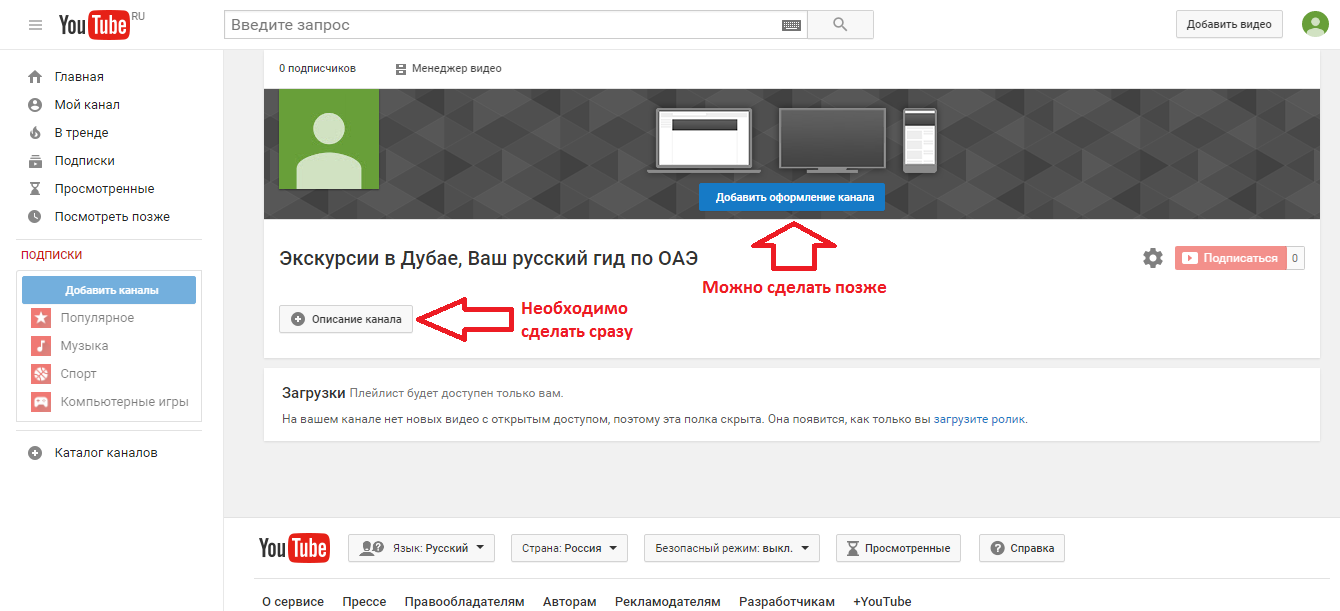 И это не случайно. Этот уважаемый товарищ (Bennet1890) ведет самый профессиональный, на мой взгляд, видеоблог на русском языке. Что примечательно, учит он именно тому, как это делать не затрачивая каких-то астрономических сумм на съемку и монтаж.
И это не случайно. Этот уважаемый товарищ (Bennet1890) ведет самый профессиональный, на мой взгляд, видеоблог на русском языке. Что примечательно, учит он именно тому, как это делать не затрачивая каких-то астрономических сумм на съемку и монтаж.
Очень удобно реализованы и аннотации для роликов (это позволяет сделать функционал ютюба), которые позволяют подписаться на канал и перейти к просмотру предыдущего и последующего поста видеоблога.
У него очень хорошая подача материала и профессиональная пост обработка (я не собираюсь вести видеоблог, но десяток выпусков его детища просмотрел просто на одном дыхании). Если вы данный ролик просмотрели, то поняли, что официальный путь получения партнерства не такой уж и тернистый и, как оказалось, даже более быстрый, чем пытаться пролезть через посредников.
Единственное, к чему Гугловцы докопались, так это использование музыки без согласия правообладателя, но даже эта проблема решаема и ответ на нее приводит Bennet1890 на своем канале YouTube. Советую поподробнее ознакомиться с этими видео, особенно, если сами планируете в дальнейшем зарабатывать на этом деньги (заметили, на его ролике всплывает контекст Google).
Советую поподробнее ознакомиться с этими видео, особенно, если сами планируете в дальнейшем зарабатывать на этом деньги (заметили, на его ролике всплывает контекст Google).
Другое дело, что рассчитывать на столь же большие суммы доходов, какие были приведены чуть ниже для буржуйских видеоблогеров, наверное, не стоит. Доход с обычного Гугл Адсенса в рунете и в буржунете отличается в разы (если не на порядок) и это, скорее всего, будет иметь место и при попытке заработать на YouTube.
Однако, никто не мешает вам генерить контент, который не будет иметь языковых барьеров (чтобы это такое могло быть?). Тогда на показах в буржунете вы сможете очень даже не хило погреть руки.
Но даже в рунете есть серьезные игроки, которые уже сейчас, вполне возможно, прилично зарабатывают на сотрудничестве с этим самым большим видеохостингом в мире. Ну, например, все тот же TeachVideo имеет в своем арсенале тысячи видеороликов с огромным числом их общего просмотра. Раньше он продавал диски со своими видеокурсами, а теперь нашел альтернативный способ монетизации.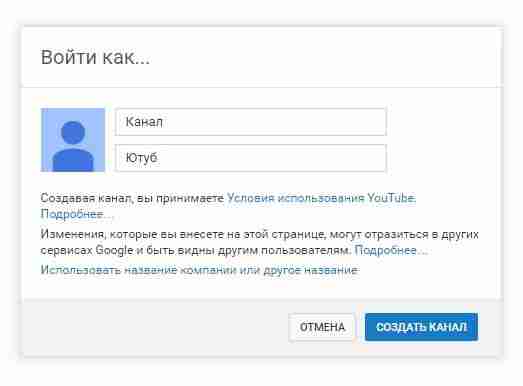 Возможно, что Ютуб является будущим для современных инфопродуктов (обучающих курсов).
Возможно, что Ютуб является будущим для современных инфопродуктов (обучающих курсов).
Еще более впечатляющим игроком на этом рынке имеет место быть канал ютуба под названием Мосфильм. Там можно посмотреть фильмы являющиеся классикой советского кино. Причем, это будут полные версии в хорошем качестве и вполне легально. Думаю, что он может хорошо окупаться за границей, где достаточно много наших бывших соотечественников желающих поностальгировать, а расценки на рекламу гораздо более высокие.
P.S. Пока я писал эту статью, то зарегистрировал в трубе несколько аккаунтов (получил несколько почтовых ящиков Gmail) и использовал несколько уже ранее зарегенных акков. Просто хотелось выяснить все нюансы перед тем, как об этом писать. Так вот, под одним из акков я создал канал не привязанный к моему аккаунту на Google+ и решил описать процесс добавления первого видео (нажал кнопку «Добавить видео»).
Что примечательно, ютюб предложил мне монетизировать свои будущие видеоролики:
Для эксперимента я решил попробовать еще раз получить аккаунт в Гугле и создал под него канал на трубе, опять же не привязанный к Google+. Перешел на страницу добавления первого видео, но никаких предложений о монетизации уже не получил. Похоже, что произошла привязка моего акка на ютубе и в Гугл Адсенс (как раз на этот E-mail он и был зарегистрирован пару лет назад).
Перешел на страницу добавления первого видео, но никаких предложений о монетизации уже не получил. Похоже, что произошла привязка моего акка на ютубе и в Гугл Адсенс (как раз на этот E-mail он и был зарегистрирован пару лет назад).
Случайность это, или я ошибся говоря чуть выше, что связать YouTube и Адсенс для рунета сейчас уже не получится, сказать трудно (тут имеется инструкция по их связыванию). В общем, проверить я это не могу, но зато сможете вы, уважаемые читатели. Буду признателен, если отпишитесь о результатах эксперимента в комментариях.
Ну, а я вкратце опишу процесс монетизации с помощью рекламы из Адсенс. В настройках аккаунта на YouTube есть опции отвечающие за рекламу.
Для другого моего акка в трубе монетизация канала доступна:
Нажав на кнопку «Настройки монетизации», вы получите необходимые разъяснения по тому, где будет показываться реклама и где вы сможете забирать свои денежки (в Адсенсе, предварительно связав его с YouTube):
А вот на второй вкладке вам предоставляется возможность отключить показ рекламы непосредственно в видео на ютюбе. Отключить медийную рекламу адсенс на странице с видеороликом возможности не предоставляется:
Отключить медийную рекламу адсенс на странице с видеороликом возможности не предоставляется:
Будучи пользователями ютюба вы уже, наверное, заметили, что в роликах обычно встречается два вида рекламы. Либо это всплывающее в нижней части области просмотра окно объявления (наложение) с возможностью его закрытия (Оверлеи In-Video):
Либо рекламный ролик показываемый непосредственно перед видео (Объявления TrueView In-Stream):
После того, как разберетесь с этими тремя галочками — жмете на кнопку «Коммерческое использование». После этого заходите последовательно в настройки всех видеороликов, которые планируете монетизировать (начать на них зарабатывать) и проверяете наличие соответствующих галочек:
Если бы у меня были уникальные ролики, которые бы имело смысл выкладывать и продвигать на ютубе, то я бы еще описал и отслеживание доходов получаемых с рекламы. Могу предположить, что, скорее всего, в Адсенс появится соответствующая графа (у меня, например, есть там графа, учитывающая доходы на моем блоге в blogspot.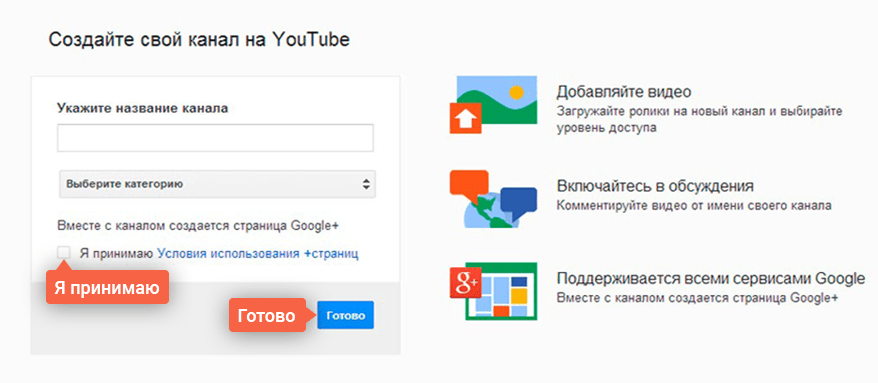 com), хотя могу и ошибаться.
com), хотя могу и ошибаться.
Загрузка видео на YouTube и продвижение роликов
В самом верху страницы YouTube вы увидите ссылку «Добавить видео». Перейдите по ней. Хочу сразу отметить, что на сервисе существует ограничение на продолжительность загружаемых роликов (не более 15 минут). Сделано это в рамках борьбы с загрузкой фильмов и телепередач, которые, как правило, имеют большую длительность.
Однако, снять это ограничение довольно просто. В самом низу страницы загрузки нового видеоматериала вы увидите ссылку «Увеличить лимит».
Перейдя по ней вам предложат указать номер своего сотового, после чего на него придет код подтверждения в виде SMS. Телефон привязан к конкретному человеку и теперь, вздумай вы загружать на ютюб пиратскую продукцию, будет с кого спрашивать и кому выставлять иски и претензии (возможно и в судебном порядке).
Также советую вам сразу же связать ваш аккаунт в YouTube с социальными сетями Фейсбук и Твиттер. Тогда, при добавлении нового видео, оно сразу же будет анонсироваться на этих социалках, что позволит привлечь дополнительное к нему внимание и поможет в продвижении видео в поиске по ютубу:
Что примечательно, после того, как я согласился монетизировать свой канал (описано чуть выше по тексту), у меня при добавлении видео пропало ограничение по времени. Видимо информация из аккаунта Адсенса позволяет полностью удостоверить мою личность и без указания номера моего сотового телефона.
Видимо информация из аккаунта Адсенса позволяет полностью удостоверить мою личность и без указания номера моего сотового телефона.
Во время загрузки видео на сайт Ютуба с вашего компьютера, вам нужно будет обязательно заполнить поля с названием ролика, его описанием и тегами:
Нужно очень четко понимать, что это ваш основной инструмент внутренней оптимизации видеороликов для внутреннего поиска по этому сервису и для внешнего (в Яндексе или Гугле). Ключевые слова нужно обязательно использовать в названии и можно кроме них вообще ничего не писать.
Можно будет также перейти на вкладку «Коммерческое использование» и поставить галочку в поле «Зарабатывать с помощью объявлений», если для вашего канала разрешено это делать (читайте подробнее чуть выше по тексту):
Подбор ключевых слов можно осуществлять через Вордстат Яндекса или воспользоваться собственным инструментарием YouTube — Инструмент подсказки ключевых слов.
Но последний вариант зияет огромными дырами — по многим запросам у него просто-напросто нет статистики. Хотя, он может по одному вашему ключу подобрать еще и массу вариантов фраз с этими ключевыми словами или ассоциативным рядом:
Хотя, он может по одному вашему ключу подобрать еще и массу вариантов фраз с этими ключевыми словами или ассоциативным рядом:
В тегах (их можно использовать хоть сотню) тоже нужно указывать ключи и именно по ним будут подбираться ролики из колонки «Похожие», расположенной справа от просматриваемого. Здесь работают те же принципы, что я описывал в статье про продвижение сайтов самостоятельно.
Если вы хотите с помощью видеороликов размещенных на Ютюбе повысить посещаемость своего сайта, то обязательно указывайте в начале описания видео ссылку на свой сайт или статью по теме. В описании можно использовать около 5 000 символов, но при просмотре будет доступно только около 140 символов (остальное прячется под надписью «Развернуть»). Именно поэтому ссылку следует ставить во вступительной части описания.
По умолчанию ваши ролики будут доступны для просмотра всем пользователям YouTube, разрешено встраивание их в чужие сайты и блоги, а также все пользователи этого видеохостинга смогут оставлять к нему комментарии. Для успешного продвижения нужно оставить все именно в таком виде. Почему?
Для успешного продвижения нужно оставить все именно в таком виде. Почему?
Да потому, что на продвижение влияют сразу несколько факторов:
- Наличие ключевых слов в заголовке, описание и теги для видеоматериала (внутренняя оптимизация)
- На ранжирование влияют и внешние ссылки проставленные на эту страницу ютюба (с социальных сетей, с вашего сайта в окружении тематического текста и даже покупные ссылки с нужными ключами в анкоре). Это можно назвать внешней оптимизацией.
- При прочих равных условиях большую релевантность получат те ролики, у которых больше количество просмотров, комментариев и те, которые больше нравятся пользователям. Это получается своеобразный аналог поведенческих факторов при ранжировании обычных сайтов.
Видео, загруженное вами на ютуб, можно будет еще подвергнуть обработке. Для улучшения его восприятия, для призыва подписки на ваш канал, для создания навигации по роликам и для других целей, вы можете воспользоваться вкладкой «Аннотации»:
К сожалению, активной ссылки на свой сайт проставить в аннотации не получится (только неактивную ссылку вида https://ktonanovenkogo. ru, что тоже не плохо). Поэтому не забывайте проставлять бэклинк в описании ролика.
ru, что тоже не плохо). Поэтому не забывайте проставлять бэклинк в описании ролика.
Также YouTube предоставляет вам возможность поглумиться над роликом в очень простом по освоению редакторе «Улучшить видео»:
Здесь в вашем распоряжении будут кнопки, позволяющие убрать дрожание рук при съемке (Стабилизация), подобрать оптимальное световое решение (Автокоррекция), откатить все внесенные изменения (Восстановить исходное видео) и многое другое. Редактор очень простой, но не единственный, который может вам предложить ютюб.
Можете воспользоваться более мощным видеоредактором, который позволит нарезать ролик, вставить переходы, музыку и смиксировать его с другими доступными вам видеороликами:
Можете посмотреть, сколько всего ютюб предоставляет авторам видео. Там присутствует уже упомянутый более мощный видеоредактор, а также другие полезные и не очень инструменты. В общем, советую хотя бы бегло ознакомиться с этим многообразием.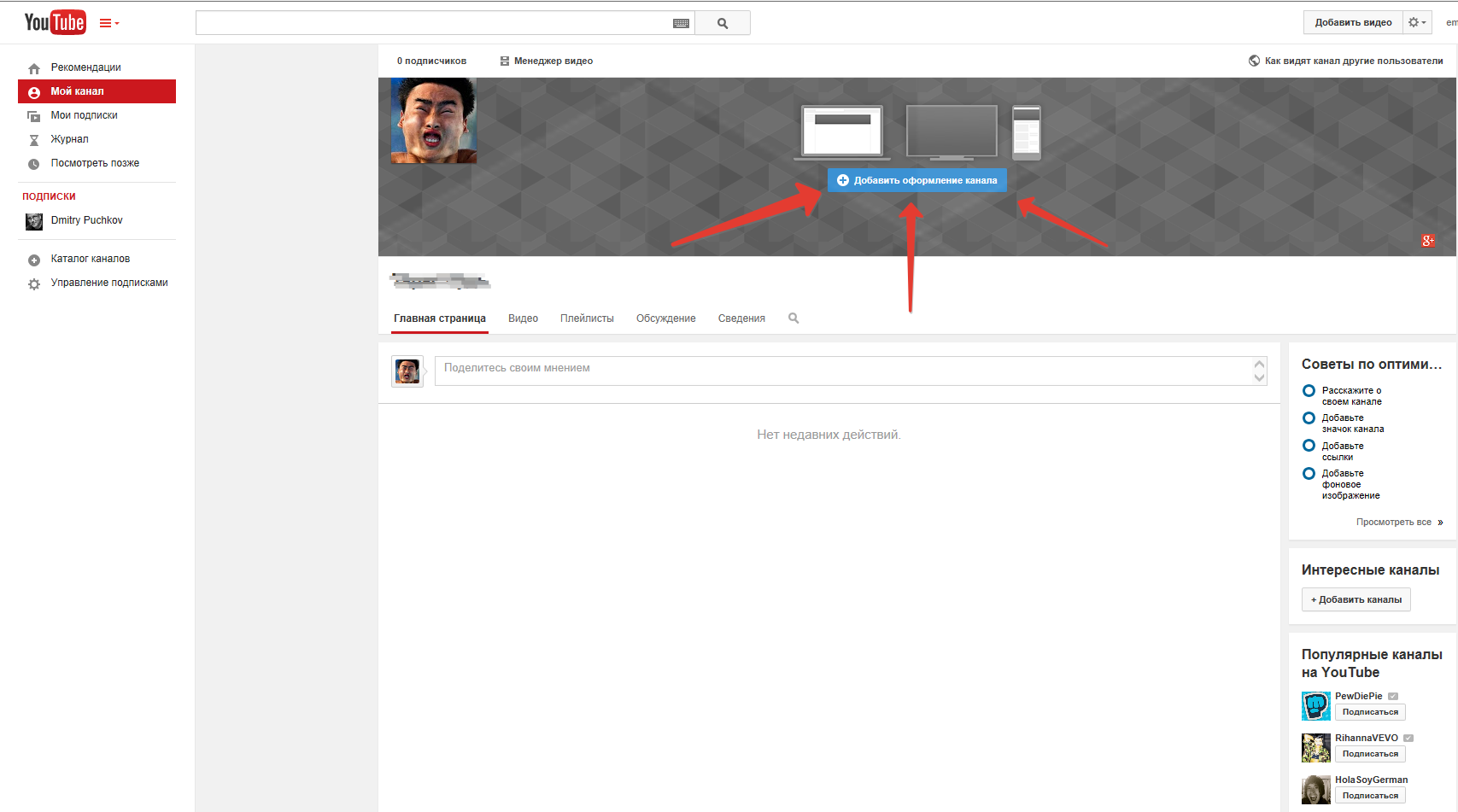
Ну и в заключении хочу сказать, что в Ютубе есть своя система аналитики, которая позволяет очень четко отслеживать просмотры и прочую статистическую инфу для всех загруженных вами видео:
Ознакомившись с ней я сделал вывод, что учитываются просмотры сделанные не только на официальном сайте, но и на других ресурсах, куда был вставлен код этого видео. И это, кстати, объясняет, почему мне и другим блогерам так часто приходят предложения разместить на своем блоге видеоконтент близкой тематики. Таким образом авторы получают дополнительные просмотры и растут в поиске по ютюбу, а также растут и их заработки.
Удачи вам! До скорых встреч на страницах блога KtoNaNovenkogo.ru
Добавляем YouTube видео на сайт — как вставить видео с ютуба
Вы решили добавить видео с YouTube на свой сайт? Это хорошая идея, ведь оно поможет обогатить ваш контент и даст посетителям больше информации.
Добавление YouTube видео в разделы сайта «О нас» и «О продукте» значительно облегчает изучение информации о вашей компании и деятельности. Давайте разберем как это правильно сделать.
Давайте разберем как это правильно сделать.
Почему не HTML тег video?
Стандарт HTML 5 имеет встроенный тег video, который позволяет вам добавлять видео на веб-страницу, указав его расположение в теге source. Однако есть риск, что браузер пользователя не будет поддерживать формат вашего видео, да и добавление нескольких источников довольно хлопотно.
Знание того, как встроить видео YouTube в HTML страницу, избавит вас от многих проблем. Мы будем использовать iframe вместо тега video:
IFrame означает встроенную рамку и позволяет вставлять одну страницу в другую — в этом случае, страницу YouTube. Таким образом, вам не нужно беспокоиться о поддержке формата вашего видео файла.
Как вставить видео YouTube на сайт
Для того, чтобы добавить видео с YouTube на сайт, откройте страницу и найдите кнопку Поделиться под видеоплеером:
Когда вы нажмете на нее, вы увидите несколько вариантов как поделиться видео, в том числе через различные платформы социальных сетей. Самой первой кнопкой в списке будет Встроить. Нажмите на ее, чтобы вставить видео с Youtube на сайт.
Самой первой кнопкой в списке будет Встроить. Нажмите на ее, чтобы вставить видео с Youtube на сайт.
YouTube сгенерирует код для вставки автоматически. Тег iframe будет иметь URL исходного видео, высоту и ширину плеера и еще несколько атрибутов:
В нашем случае код будет выглядеть следующим образом:
HTML
<iframe
src="https://www.youtube.com/embed/li_9PBrcOcQ"
frameborder="0"
allow="accelerometer; autoplay; encrypted-media; gyroscope; picture-in-picture"
allowfullscreen>
</iframe>
Все, что вам нужно сделать — это нажать Копировать и вставить этот код в HTML вашей страницы.
Настройка YouTube видео в HTML5
Теперь, когда вы знаете, как вставлять видео YouTube в формате HTML, вы должны также понять , как модифицировать его под ваши цели.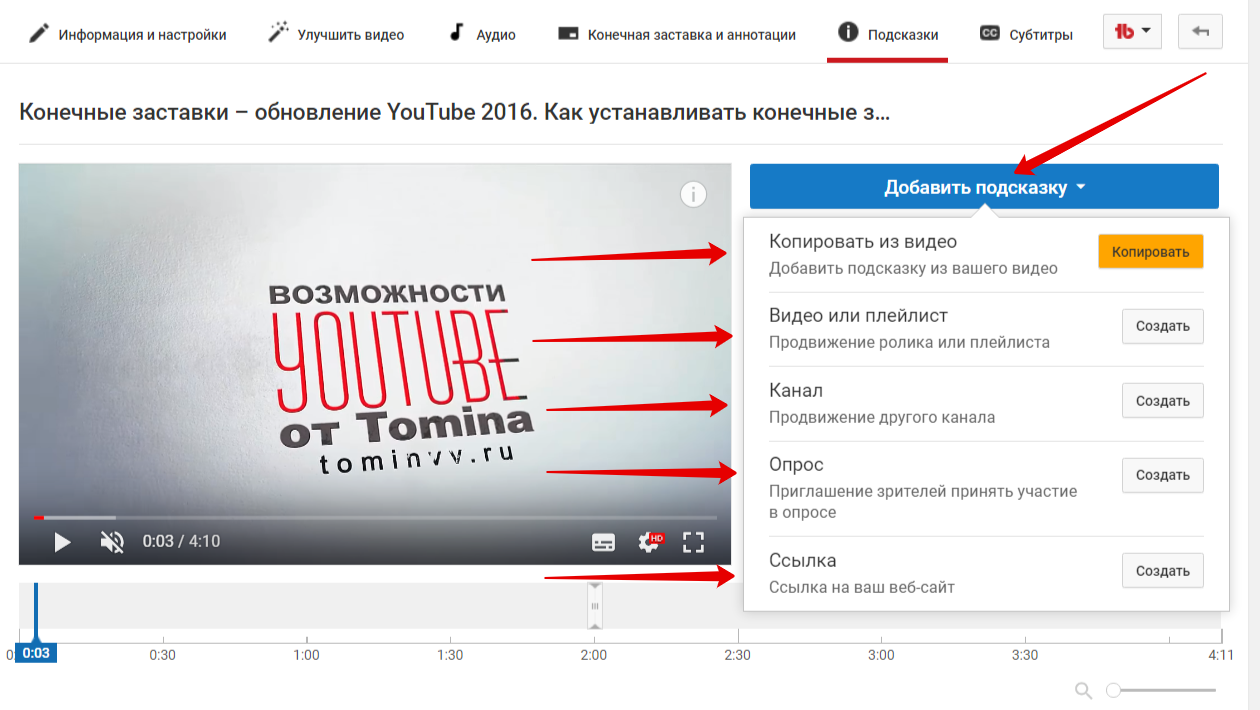 Добавляя некоторые параметры в конце URL адреса видео, вы можете влиять на поведение плеера.
Для этого добавьте знак вопроса ? в конце URL, а затем добавить один или несколько
параметров и их значения.
Добавляя некоторые параметры в конце URL адреса видео, вы можете влиять на поведение плеера.
Для этого добавьте знак вопроса ? в конце URL, а затем добавить один или несколько
параметров и их значения.
Параметр autoplay позволяет начать автоматическое воспроизведение YouTube видео при загрузке страницы. Добавьте autoplay=1 в конец URL чтобы включить автовоспроизведение или autoplay=0 чтобы выключить.
HTML
<iframe
src="https://www.youtube.com/embed/li_9PBrcOcQ?autoplay=1">
</iframe>
Параметр loop позволяет зациклить видео, цикл будет длиться, пока пользователь останавливает его вручную. Использование loop=1 запустит видео снова после того, как она закончится, а loop=0 остановит видео после первого воспроизведения.
Параметр playlist установит плейлист на вашем сайте, несколько YouTube видео будут воспроизведены один за другим в последовательном порядке. Это позволит создать личный список воспроизведения на вашем сайте.
Это позволит создать личный список воспроизведения на вашем сайте.
Посмотрите еще несколько параметров, которые вы можете использовать в таблице ниже:
Параметр
Значение
color
При установке значения white, уже просмотренная часть видео будет выделена белым в прогрес баре.
disablekb
При установке значения 1, видеопроигрыватель не будет реагировать на управление с клавиатуры
fs
Если установлено значение 0 , кнопка полноэкранного режима будет добавлена в плеер
modestbranding
При установке значения 1 , видеоплеер не будет показывать логотип YouTube
Как встроить видео YouTube: Полезные советы
-
Перед копированием кода с YouTube, вы можете выбрать время начала воспроизведения.
 Вы также можете выбрать, следует ли добавлять в плеер элементы управления видео.
Вы также можете выбрать, следует ли добавлять в плеер элементы управления видео.
- Не забывайте про авторские права — это незаконно использовать творение других людей, для получения прибыли без их разрешения.
Ленивая загрузка встроенных видео
Если вы планируете добавит несколько видео на страницу, то можете столкнуться со значительным увеличением времени загрузки. Пользователь может быть даже не запустит плеер, а уже скачает лишние ресурсы.
Чтобы решить ту проблему мы будем использовать вместо плеера крошечную встраиваемую страницу с превью видео и кнопкой. А при нажатии на нее будет загружаться плеер.
Хитрость будет заключаться атрибуте iframe — srcdoc в который мы поместим HTML нашего превью.
HTML
<iframe
src="https://www.youtube.com/embed/li_9PBrcOcQ"
srcdoc="<style>*{padding:0;margin:0;overflow:hidden}
html,body{height:100%}
img,span{position:absolute;width:100%;top:0;bottom:0;margin:auto}
span{height:1. 5em;text-align:center;font:48px/1.5 sans-serif;color:white;text-shadow:0 0 0.5em black}
</style>
<a href=https://www.youtube.com/embed/li_9PBrcOcQ?autoplay=1>
<img src=https://img.youtube.com/vi/li_9PBrcOcQ/hqdefault.jpg alt='Demo video'>
<span>▶</span>
</a>"
frameborder="0"
allow="accelerometer; autoplay; encrypted-media; gyroscope; picture-in-picture"
allowfullscreen
title="Demo video">
</iframe>
5em;text-align:center;font:48px/1.5 sans-serif;color:white;text-shadow:0 0 0.5em black}
</style>
<a href=https://www.youtube.com/embed/li_9PBrcOcQ?autoplay=1>
<img src=https://img.youtube.com/vi/li_9PBrcOcQ/hqdefault.jpg alt='Demo video'>
<span>▶</span>
</a>"
frameborder="0"
allow="accelerometer; autoplay; encrypted-media; gyroscope; picture-in-picture"
allowfullscreen
title="Demo video">
</iframe>
Сделать интро для YouTube-канала | Renderforest
Сделать интро для YouTube-канала | RenderforestКак создать интро для YouTube онлайн
Зарегистрируйтесь или войдите в систему, если у вас уже есть учетная запись Renderforest.
1
1Погрузитесь в обширную библиотеку шаблонов YouTube интро и выберите тот, который вам понравится.
2
2Загрузите свой логотип, настройте текст, выберите трек из нашей библиотеки и откройте предварительный просмотр.
3
3Получите готовое YouTube интро всего за 2-3 минуты и сразу же поделитесь им со своей аудиторией.
4
4Мы собрали для вас несколько полезных советов
Узнайте больше в нашем блоге
Renderforest — это ключевое усовершенствование того контента, что я создаю, а шаблоны, которые он предоставляет визуально привлекательны, эффектны и эффективны. Я обращаюсь к Renderforest, когда хочу добавить официальности своим видео, и к тому же люблю то огромное разнообразие доступных мне опций. С Renderforest креативность возрастает, а возможности становятся просто безграничными.
Копирайтер и Блоггер
Renderforest продолжает предоставлять высококачественные графические инструменты, которые помогают придать профессиональный вид и повышают эффективность медиа-котента вашей компании. Сочетание привлекательного визуализированного художественного произведения в сочетании с креативным посланием вашей организации создает выигрышную комбинацию содержания и стиля, которая произведет впечатление и найдет отклик у ваших клиентов.
генеральный директор
Мне нравится то, как просто пользоваться Renderforest, и количество шаблонов на выбор. Постоянно появляются новые шаблоны дизайна и музыкальные треки. Так как мы используем Renderforest в основном для создания публикаций в социальных сетях, будет интересно протестировать новые шаблоны и функции, разработанные для таких целей. На платформе очень красивые дизайны, и ей легко пользоваться!
Менеджер по подбору кадров
Так как мы не сильно большое агентство по страхованию стартапов, у нас ограниченный бюджет. Философски говоря, мы хотели использовать больше нашего бюджета для выплаты компенсаций нашим агентам, и не тратить время и деньги на маркетинговые материалы. К счастью, Renderforest отлично удовлетворил нашу потребность в высококачественном, индивидуально изготовленном видео, которое хорошо вписывается в наш бюджет. Мы начали использовать месячный план, но быстро обнаружили, что годовой план был намного более рентабельным.
Вставка видео с сайта YouTube или другого сайта
В PowerPoint для Microsoft 365 или PowerPoint 2019 вы можете вставить в слайд видео с YouTube или Vimeo.
В PowerPoint для Microsoft 365 (версия 1907 или более поздняя) вы также можете вставлять видео из Интернета, используя Microsoft Stream — видеослужбу для предприятий, позволяющую пользователям в организации добавлять, просматривать и публиковать видео друг для друга.
Видео воспроизводится непосредственно с веб-сайта с использованием тех же элементов управления для воспроизведения, паузы, громкости и т. д., что и на веб-сайте. Функции воспроизведения PowerPoint (исчезание, закладка, обрезка и т. д.) не применяются к видео из Интернета.
Видео воспроизводится только при наличии подключения к Интернету, поскольку оно находится на веб-сайте, а не в самой презентации.
Вставка видео из Интернета
-
В веб-браузере выберите нужное видео.
-
Скопируйте URL-адрес веб-страницы в адресной строке браузера.

-
Переключитесь на PowerPoint и выберите слайд, на который вы хотите добавить видео.
-
Выберите вкладку Вставка, а затем в группе Видео нажмите Видео из Интернета.
-
В диалоговом окне Видео из Интернета вставьте URL-адрес, который вы скопировали на шаге 2.
-
Нажмите Вставить.
Воспроизведение видео
После успешной вставки видео вы можете воспроизводить его в режиме «Обычный» или «Слайд-шоу».
-
В обычном режиме кнопка воспроизведения отображается на видео.

-
В режиме слайд-шоу вы можете пользоваться видео так же, как и в обычном веб-браузере.
-
По умолчанию видео с YouTube и Vimeo воспроизводятся в «последовательности щелчков». Вы можете воспроизводить видео, не нажимая кнопку воспроизведения. Просто нажмите клавишу ПРОБЕЛ, чтобы перейти к следующему видео в последовательности щелчков.
Устранение неполадок
Не все видео на этих сайтах разрешено внедрять. Проверьте на этих сайтах сведения о разрешении вставки для выбранных видео.
Необходимо иметь версию Internet Explorer 11 на компьютере.
Примечание: Приложения и службы Microsoft 365 перестанут поддерживать Internet Explorer 11 с 17 августа 2021 г. Подробнее. Обратите внимание, что Internet Explorer 11 останется поддерживаемым браузером. Internet Explorer 11 является компонентом операционной системы Windows и соответствует политике жизненного цикла продукта, в котором он установлен.
Для воспроизведения видео в PowerPoint, необходимо иметь Internet Explorer 11 на компьютере. Браузер не понадобится вам для выхода в Интернет. Тем не менее эта технология необходима для воспроизведения видео в PowerPoint Windows.
Если вашей операционной системой является Windows 10, значит у вас уже установлена версия Internet Explorer 11. Если у вас более ранняя версия Windows, вы можете найти инструкции на странице скачивания Internet Explorer.
Вместо этого хотите вставить видео с компьютера?
Подробные сведения см. в статье Вставка и воспроизведение видеофайла с компьютера.
Условия использования и политики конфиденциальности
Vimeo:
YouTube:
Microsoft Stream:
SlideShare.net:
В PowerPoint 2016 можно вставить видео из Интернета с помощью кода внедрения или выполнив поиск видео по имени. Затем можно воспроизвести его во время презентации.
Видео воспроизводится непосредственно с веб-сайта с использованием тех же элементов управления для воспроизведения, паузы, громкости и т. д., что и на веб-сайте. Функции воспроизведения PowerPoint (исчезание, закладка, обрезка и т. д.) не применяются к видео из Интернета.
Видео воспроизводится только при наличии подключения к Интернету, поскольку оно находится на веб-сайте, а не в самой презентации.
Вставка видео из Интернета с помощью кода внедрения
-
Найдите на сайте YouTube или Vimeo видео, которое хотите вставить.
-
Под видео нажмите кнопку Поделиться, а затем — откройте вкладку HTML-код. (Если не щелкнуть HTML-код, вы скопируете неверный код.)
-
Щелкните правой кнопкой мыши код внедрения iFrame и выберите пункт Копировать.
Если выделенный текст начинается с http, такой код копировать НЕ следует. Вернитесь к шагу 2 и щелкните HTML-код.
-
В PowerPoint щелкните слайд, на который нужно добавить видео.
-
На вкладке Вставка выберите Видео > Видео из Интернета.
-
В поле Из кода внедрения видео вставьте код внедрения и щелкните стрелку.
-
На слайде появится прямоугольная область c видео, которую можно переместить, уменьшить или увеличить. Чтобы просмотреть видео на слайде, щелкните прямоугольную область правой кнопкой мыши, выберите команду Просмотр, а затем нажмите кнопку воспроизведения в видео.
Поиск видео с сайта YouTube по названию
-
Щелкните слайд, в который нужно добавить видео.
-
На вкладке Вставка выберите Видео > Видео из Интернета.
-
В поле Поиск на YouTube введите название видео, которое хотите вставить, и нажмите клавишу ВВОД.
-
Выберите видео в результатах поиска и нажмите кнопку Вставить.
-
На слайде появится прямоугольная область c видео, которую можно переместить, уменьшить или увеличить. Чтобы просмотреть видео на слайде, щелкните прямоугольную область правой кнопкой мыши, выберите команду Просмотр, а затем нажмите кнопку воспроизведения в видео.
Просмотр видео
-
Добавив на слайд прямоугольник видео, выделите его, щелкните правой кнопкой мыши и выберите команду Просмотр.
На видео появится кнопка воспроизведения.
-
Нажмите для видео кнопку Воспроизведение.
Видео воспроизводится только при подключенном Интернете, поскольку оно находится на веб-сайте, а не в самой презентации.
Необходимо иметь версию Internet Explorer 11 на компьютере.
Примечание: Приложения и службы Microsoft 365 перестанут поддерживать Internet Explorer 11 с 17 августа 2021 г. Подробнее. Обратите внимание, что Internet Explorer 11 останется поддерживаемым браузером. Internet Explorer 11 является компонентом операционной системы Windows и соответствует политике жизненного цикла продукта, в котором он установлен.
Для воспроизведения видео в PowerPoint, необходимо иметь Internet Explorer 11 на компьютере. Браузер не понадобится вам для выхода в Интернет. Тем не менее эта технология необходима для воспроизведения видео в PowerPoint Windows.
Если вашей операционной системой является Windows 10, значит у вас уже установлена версия Internet Explorer 11. Если у вас более ранняя версия Windows, вы можете найти инструкции на странице скачивания Internet Explorer.
Вместо этого хотите вставить видео с компьютера?
Подробные сведения см. в статье Вставка и воспроизведение видеофайла с компьютера.
В PowerPoint можно внедрить в слайд контент с веб-сайта Slideshare.net, на котором пользователи делятся презентациями, инфографикой и документами.
На сайте Slideshare.net рядом с контентом, который можно внедрить, есть кнопка Share (Поделиться). Если ее нажать, откроется окно, в котором можно скопировать код внедрения, например, для видео.
-
На сайте Slideshare.net найдите контент, который вы хотите внедрить.
-
Нажмите под кадром кнопку Share (Поделиться).
В видеокадре появится коды для предоставления общего доступа.
-
Щелкните поле Embed (Внедрение).
При этом выделится весь текст в этом поле.
-
Щелкните выделенный текст правой кнопкой мыши и выберите Копировать.
Скопированный текст содержит больше информации, чем вам необходимо, поэтому его следует обрезать и скопировать заново.
-
Вставьте скопированный текст в текстовый редактор, например Word или Блокнот.
-
Выделите часть текста, которая начинается с <iframe src и заканчивается тегом </iframe>. Скопируйте этот текст.
Это и есть код внедрения, с помощью которого можно вставить контент в PowerPoint.
-
В PowerPoint перейдите к слайду, в который нужно внедрить контент.
-
На ленте откройте вкладку Вставка, нажмите кнопку Видео и выберите пункт Видео из Интернета.
Откроется диалоговое окно Вставка видео.
-
Вставьте код внедрения в поле Из кода внедрения видео и нажмите клавишу ВВОД.
Скачивание контента в PowerPoint займет некоторое время. Затем на слайде появится черный прямоугольник.
-
Чтобы просмотреть контент, в правом нижнем углу окна PowerPoint нажмите кнопку «Слайд-шоу» .
Требования
Использование видео из Интернета регулируется условиями использования и политикой конфиденциальности веб-сайта каждого поставщика услуг.
-
SlideShare.net
-
Vimeo;
-
YouTube
В PowerPoint 2013 можно вставлять видео из Интернета, а затем воспроизводить их во время презентации.
Видео воспроизводится непосредственно с веб-сайта с использованием тех же элементов управления для воспроизведения, паузы, громкости и т. д., что и на веб-сайте. Функции воспроизведения PowerPoint (исчезание, закладка, обрезка и т. д.) не применяются к видео из Интернета.
Видео воспроизводится только при наличии подключения к Интернету, поскольку оно находится на веб-сайте, а не в самой презентации.
Поиск видео с сайта YouTube по названию
-
Щелкните слайд, в который нужно добавить видео.
-
На вкладке Вставка выберите Видео > Видео из Интернета.
-
В поле Поиск на YouTube введите название видео, которое хотите вставить, и нажмите клавишу ВВОД.
-
Выберите видео в результатах поиска и нажмите кнопку Вставить.
-
На слайде появится прямоугольная область c видео, которую можно переместить, уменьшить или увеличить. Чтобы просмотреть видео на слайде, щелкните прямоугольную область правой кнопкой мыши, выберите команду Просмотр, а затем нажмите кнопку воспроизведения в видео.
-
Чтобы настроить способ и время воспроизведения видео, откройте вкладку ленты Воспроизведение.
Просмотр видео
-
Добавив прямоугольник видео на слайд, выберите его, а затем откройте вкладку Воспроизведение на ленте PowerPoint.
-
В левой части вкладки Воспроизведение нажмите кнопку Просмотр.
Необходимо иметь версию Internet Explorer 11 на компьютере.
Примечание: Приложения и службы Microsoft 365 перестанут поддерживать Internet Explorer 11 с 17 августа 2021 г. Подробнее. Обратите внимание, что Internet Explorer 11 останется поддерживаемым браузером. Internet Explorer 11 является компонентом операционной системы Windows и соответствует политике жизненного цикла продукта, в котором он установлен.
Для воспроизведения видео в PowerPoint, необходимо иметь Internet Explorer 11 на компьютере. Браузер не понадобится вам для выхода в Интернет. Тем не менее эта технология необходима для воспроизведения видео в PowerPoint Windows.
Если вашей операционной системой является Windows 10, значит у вас уже установлена версия Internet Explorer 11. Если у вас более ранняя версия Windows, вы можете найти инструкции на странице скачивания Internet Explorer.
Вместо этого хотите вставить видео с компьютера?
Подробные сведения см. в статье Вставка и воспроизведение видеофайла с компьютера.
Требования
Использование видео из Интернета регулируется условиями использования и политикой конфиденциальности веб-сайта каждого поставщика услуг.
Важно: Office 2010 больше не поддерживается. Перейдите на Microsoft 365, чтобы работать удаленно с любого устройства и продолжать получать поддержку.
Обновить
Видео с YouTube в PowerPoint 2010 больше не работают. Сайт YouTube недавно прекратил поддерживать проигрыватель Adobe Flash Player, который используется в PowerPoint 2010 для воспроизведения внедренных на слайды видео с YouTube.
Из-за этого изменения вы больше не можете воспроизвести видео в PowerPoint 2010. Вместо этого появляется следующее сообщение об ошибке: «Внедренные Flash-видео больше не поддерживаются».
Эту проблему можно обойти двумя способами, описанными ниже: установить надстройку, которая может воспроизводить видео или перейти на более новую версию PowerPoint.
Использование надстройки LiveWeb для вставки и воспроизведения видео из Интернета
Это задача для терпеливых пользователей, предпочитающих самостоятельную установку и настройку программного обеспечения. Мы постарались внимательно описать обязательные действия.
Ниже указаны три вспомогательные процедуры. Первые две нужно выполнить только один раз: они устанавливают и настраивают надстройку. После их выполнения можно использовать третью процедуру для вставки видео из Интернета на слайд в PowerPoint 2010.
Щелкните заголовок раздела ниже, чтобы открыть его и прочесть подробные инструкции.
Установка LiveWeb: получение надстройки на компьютере
-
Закройте приложение Office 2010.
-
Перейдите на главную страницу надстройки LiveWeb и щелкните ссылку скачивания для пользователей PowerPoint 2007/2010/2010/2016 (32- или 64-разрядной версии).
На ваш компьютер скачается сжатый файл lwsetup40.zip. Сначала нужно распаковать его, чтобы использовать файлы.
-
В проводнике щелкните ZIP-файл правой кнопкой мыши и выберите команду Извлечь все.
-
В диалоговом окне Распаковка установите флажок Показать извлеченные файлы и нажмите кнопку Извлечь.
Извлеченный файл будет скопирован на компьютер.
-
Дважды щелкните файл lwsetup.exe, чтобы начать установку надстройки LiveWeb на компьютере.
Затем нужно выбрать ряд параметров перед установкой надстройки на компьютере.
-
Нажмите кнопку Да, чтобы разрешить приложению вносить изменения на вашем устройстве.
-
В диалоговом окне Мастер InstallShield нажмите кнопку Далее.
-
Прочтите лицензионное соглашение, установите флажок Я принимаю условия лицензионного соглашения и нажмите кнопку Далее.
(Чтобы использовать надстройку, требуется принять условия лицензионного соглашения.)
-
Папка установки по умолчанию: C:\Program Files (x86)\Shyam Pillai\LiveWeb. При необходимости измените ее и нажмите кнопку Далее.
-
Все параметры теперь настроены. Нажмите кнопку Установить.
-
Дождитесь завершения установки и нажмите кнопку Готово, чтобы закрыть процесс установки. Теперь можно приступать к работе с надстройкой.
Настройка LiveWeb: включение надстройки в PowerPoint 2010
-
Откройте Office 2010 из меню Пуск.
-
На вкладке Файл панели инструментов ленты щелкните Параметры.
-
В диалоговом окне Параметры PowerPoint выберите раздел Центр управления безопасностью в панели слева и нажмите кнопку Параметры центра управления безопасностью.
-
В диалоговом окне Центр управления безопасностью в разделе Параметры макросов установите флажок Отключить все макросы с уведомлением и нажмите кнопку OK.
В этом случае центр управления безопасностью не отключит макросы автоматически. Вам будет предложено самостоятельно выбрать, включить или отключить их. В данном случае мы включим их.
-
В левой панели диалогового окна выберите пункт Параметры ActiveX, установите флажок Выводить запрос перед включением всех элементов управления с минимальными ограничениями и нажмите кнопку OK.
-
Выберите пункт Надстройки в панели слева. Внизу в списке Управление выберите пункт Надстройки PowerPoint и нажмите кнопку Перейти.
-
Нажмите кнопку Добавить, чтобы добавить надстройку LiveWeb в список.
-
Перейдите к папке, где установлена надстройка LiveWeb в действии 9 предыдущей процедуры, выберите файл LiveWeb.ppam и нажмите кнопку OK.
Надстройка LiveWeb будет установлена и готова к использованию в PowerPoint 2010.
Иногда надстройка не отображается в списке, но работает правильно. Нажмите кнопку Закрыть и ознакомьтесь со следующими инструкциями по применению.
Использование LiveWeb: вставка видео из Интернета в PowerPoint 2010
-
В веб-браузере перейдите на сайт YouTube. Найдите видео, которое нужно вставить на слайд. Скопируйте https-адрес веб-страницы.
-
В PowerPoint 2010 на вкладке Вставка ленты нажмите кнопку Веб-страница справа.
Откроется диалоговое окно LiveWeb.
-
В диалоговом окне нажмите кнопку Далее.
-
В верхнем поле вставьте адрес (из действия 1) видео, которое нужно добавить. После этого нажмите кнопку Добавить, а затем — Далее.
-
Убедитесь, что установлен флажок Да, обновлять веб-страницу автоматически (в реальном времени), и нажмите кнопку Далее.
-
В действии 3 нажмите кнопку Далее, если не требуется изменять дополнительные параметры видео.
-
Нажмите кнопку Готово.
-
В окне сообщения нажмите кнопку ОК.
Сохраните презентацию. Теперь вы можете протестировать видео в режиме слайд-шоу.
-
Нажмите F5, чтобы начать слайд-шоу. После начала воспроизведения видео нажмите кнопку «Во весь экран», чтобы развернуть видео.
-
Если после перехода в полноэкранный режим экран выглядит примерно так, нажмите клавиши CTRL+ЗНАК «ПЛЮС» на клавиатуре, чтобы развернуть видео:
Теперь видео должно заполнить весь экран.
-
При необходимости нажмите кнопку «Воспроизвести», чтобы запустить воспроизведение видео.
Обновите PowerPoint
Если вы можете выполнить обновление, сделайте это, чтобы обойти проблему:
-
Можно обновить Office 2010 до более новой версии , в которых для воспроизведения видео с YouTube не используется проигрыватель Adobe Flash Player, а потому нет и проблемы, которая теперь имеет место в PowerPoint 2010.
Чтобы обновление стало максимально полезным, вы должны использовать версию Windows, которая поддерживает выбранную версию Office. Для работы Office 2013 требуется система Windows 10, Windows 8.1, Windows 8 или Windows 7. Для работы Office 2016 требуется Windows 10, Windows 8.1, Windows 8 или Windows 7 с пакетом обновления 1.
Если вы хотите всегда работать с самой последней версией Office, подпишитесь на Microsoft 365. Щелкните, чтобы попробовать или приобрести подписку, а также сравнить подписку и единовременную покупку.
Требования
Использование видео из Интернета регулируется условиями использования и политикой конфиденциальности веб-сайта поставщика.
В PowerPoint в Интернете вы можете вставить в слайд видео с YouTube или Vimeo. (Если у вас есть подписка на Microsoft 365 для бизнеса или образовательных учреждений, вы также можете вставить видео из Microsoft Stream).
Видео воспроизводится непосредственно с веб-сайта с использованием тех же элементов управления для воспроизведения, паузы, громкости и т. д., что и на веб-сайте. Функции воспроизведения PowerPoint (исчезание, закладка, обрезка и т. д.) не применяются к видео из Интернета.
Видео воспроизводится только при наличии подключения к Интернету, поскольку оно находится на веб-сайте, а не в самой презентации.
Вставка видео из Интернета
-
На отдельной вкладке в веб-браузере выберите нужное видео.
-
Скопируйте адрес веб-страницы в адресной строке браузера.
-
Переключитесь на Веб-приложение PowerPoint и выберите слайд, на который вы хотите добавить видео.
-
Выберите вкладку Вставка, а затем в группе Мультимедиа нажмите Видео из Интернета.
-
В диалоговом окне Видео из Интернета вставьте адрес, который вы скопировали на шаге 2.
-
Нажмите Вставить.
Видео будет добавлено на слайд. Вы можете переместить видео путем перетаскивания или настроить размер кадра, потянув один из его углов.
-
Чтобы воспроизвести видео, необходимо запустить слайд-шоу. На вкладке Вид в группе Начать слайд-шоу нажмите кнопку С текущего слайда.
(Если вы отключили упрощенную ленту, вкладка Слайд-шоу не отображается. Используйте вместо нее вкладку Вид, чтобы начать слайд-шоу.)
В слайд-шоу нажмите кнопку воспроизведения, чтобы просмотреть видео.
Дополнительные сведения см. в статье Воспроизведение видео в веб-приложении PowerPoint.
Использование видео из Интернета регулируется условиями использования и политикой конфиденциальности веб-сайта каждого поставщика услуг.
-
Microsoft Stream:
-
Vimeo:
-
YouTube:
Обрезка видео
PowerPoint в Интернете не поддерживает обрезку видео, и видео из Интернета нельзя обрезать. Если у вас есть видео, которое вы хотите обрезать, его нужно сохранить на компьютере, а затем вставить на слайд в классической версии PowerPoint.
как загрузить видео YouTube на сайт без потери производительности
От автора: я работал над простым статичным веб-сайтом, на котором видео YouTube должно отображаться прямо на целевой странице.
Итак, я пошел простым путем, перешел на YouTube, захватил код для вставки, вставил его в редактор.
Штука в том, что задача была обеспечить высокую производительность, доступность и современные методы, поэтому вы можете себе представить мое раздражение, когда я заметил, что только на этом iframe я получил это:
JavaScript. Быстрый старт
Изучите основы JavaScript на практическом примере по созданию веб-приложения
Узнать подробнееПлюс несколько дополнительных запросов, которые обработал мой блокировщик рекламы.
Это более 500 КБ, которые мои пользователи должны будут загрузить поверх веб-сайта, независимо от того, будут ли они смотреть видео. Есть ли у вас какие-либо идеи относительно того, как сильно это может поразить ваших пользователей, особенно тех, у кого медленное соединение или низкая производительность компьютеров? В довершение всего, их также будут отслеживать — Привет, Гугл — просто за загрузку видео, о котором они даже не подозревали.
Это был простой статичный веб-сайт, и я хотел свести к минимуму свое решение, так что вот что я придумал. Код для встраивания видео на YouTube по состоянию на август 2019 года выглядит следующим образом:
<iframe src=»//www.youtube.com/embed/Y8Wp3dafaMQ» frameborder=»0″ allow=»accelerometer; autoplay; encrypted-media; gyroscope; picture-in-picture» allowfullscreen> </iframe>
<iframe width=»560″ height=»315″ src=»//www.youtube.com/embed/Y8Wp3dafaMQ» frameborder=»0″ allow=»accelerometer; autoplay; encrypted-media; gyroscope; picture-in-picture» allowfullscreen> </iframe> |
Так что я подумал, что если вместо реального видео я покажу только обложку, связанную с видео? Это все равно будет выглядеть как встроенное видео, но для этого потребуется только одно изображение. К счастью, у YouTube есть схема URL для миниатюр видео.
<a href=»//www.youtube.com/embed/Y8Wp3dafaMQ»> <img src=»//i3.ytimg.com/vi/Y8Wp3dafaMQ/hqdefault.jpg»> </a>
<a href=»//www.youtube.com/embed/Y8Wp3dafaMQ»> <img src=»//i3.ytimg.com/vi/Y8Wp3dafaMQ/hqdefault.jpg»> </a> |
Круто, но я не хочу создавать новую страницу только для этого крошечного фрагмента кода. Что ж, нам повезло, потому что iframe имеет просто идеальную вещь — атрибут srcdoc. С его помощью вы можете получить источник iframe прямо на странице. Просто учтите, что это не сработает в Edge или IE, и что мы не можем использовать двойные кавычки.
JavaScript. Быстрый старт
Изучите основы JavaScript на практическом примере по созданию веб-приложения
Узнать подробнее<iframe … srcdoc=»<a href=//www.youtube.com/embed/Y8Wp3dafaMQ><img src=//i3.ytimg.com/vi/Y8Wp3dafaMQ/hqdefault.jpg></a>»> </iframe>
<iframe … srcdoc=»<a href=//www.youtube.com/embed/Y8Wp3dafaMQ><img src=//i3.ytimg.com/vi/Y8Wp3dafaMQ/hqdefault.jpg></a>»> </iframe> |
Наконец, вы заметите, что если мы нажмем на изображение, оно загрузит видео, но в состоянии паузы, и нам нужно будет кликнуть его еще раз, чтобы начать просмотр. Не беспокойтесь, потому что URL для вставки видео поддерживает параметры проигрывателя, и среди них есть переменная autoplay, которая делает именно то, что вы ожидаете. Кроме того, из-за стиля браузера по умолчанию пользователи в системах с полосой прокрутки, а не на macOS, увидят ненужную полосу прокрутки, но ничего такого, что нельзя решить небольшим сбросом CSS.
Реми Шарп отметил, что мы должны оставить за собой запасной вариант src для браузеров, которые не поддерживают srcdoc. Адриан Розелли предложил несколько настроек для улучшения доступности. Также, применяя эти предложения, я зафиксировал положение изображения, чтобы оно оставалось по центру как по горизонтали, так и по вертикали, не прибегая к background-size: cover. Спасибо, ребята, за ваш отзыв!
Вот окончательный результат:
Отдельно iframe:
<iframe src=»//www.youtube.com/embed/Y8Wp3dafaMQ» srcdoc=»<style>*{padding:0;margin:0;overflow:hidden}html,body{height:100%}img,span{position:absolute;width:100%;top:0;bottom:0;margin:auto}span{height:1.5em;text-align:center;font:48px/1.5 sans-serif;color:white;text-shadow:0 0 0.5em black}</style><a href=//www.youtube.com/embed/Y8Wp3dafaMQ?autoplay=1><img src=//img.youtube.com/vi/Y8Wp3dafaMQ/hqdefault.jpg alt=’Video The Dark Knight Rises: What Went Wrong? – Wisecrack Edition’><span>▶</span></a>» frameborder=»0″ allow=»accelerometer; autoplay; encrypted-media; gyroscope; picture-in-picture» allowfullscreen title=»The Dark Knight Rises: What Went Wrong? – Wisecrack Edition» ></iframe>
<iframe width=»560″ height=»315″ src=»//www.youtube.com/embed/Y8Wp3dafaMQ» srcdoc=»<style>*{padding:0;margin:0;overflow:hidden}html,body{height:100%}img,span{position:absolute;width:100%;top:0;bottom:0;margin:auto}span{height:1.5em;text-align:center;font:48px/1.5 sans-serif;color:white;text-shadow:0 0 0.5em black}</style><a href=//www.youtube.com/embed/Y8Wp3dafaMQ?autoplay=1><img src=//img.youtube.com/vi/Y8Wp3dafaMQ/hqdefault.jpg alt=’Video The Dark Knight Rises: What Went Wrong? – Wisecrack Edition’><span>▶</span></a>» frameborder=»0″ allow=»accelerometer; autoplay; encrypted-media; gyroscope; picture-in-picture» allowfullscreen title=»The Dark Knight Rises: What Went Wrong? – Wisecrack Edition» ></iframe> |
Таким образом, все пользователи должны будут загрузить предварительную версию — это изображение обложки, что мне кажется довольно разумным. Вы можете настроить это еще, например, использовать разные размеры миниатюр для разных устройств, и если вам нужен больший контроль над тем, что пользователь будет загружать и какие функции включать, вы всегда можете изучить YouTube Player API.
Если у вас есть какие-либо вопросы, замечания или предложения, не стесняйтесь комментировать ниже. Спасибо за ваше время.
Автор: Arthur Corenzan
Источник: //dev.to
Редакция: Команда webformyself.
JavaScript. Быстрый старт
Изучите основы JavaScript на практическом примере по созданию веб-приложения
Узнать подробнееPSD to HTML
Верстка сайта на HTML5 и CSS3 с нуля
СмотретьКак сделать сайт похожим на YouTube? (2 разных способа)
Создать веб-сайт, похожий на YouTube, очень просто. Для создания веб-сайта с видео не требуются какие-либо технические навыки. Современные современные приложения делают это проще, чем вы думаете. Прочитав это руководство, вы сможете создать практически любой тип видео-сайта, как показано на скриншоте ниже.
Вы можете создать веб-сайт, подобный YouTube, как этот. Или вы можете настроить любой тип, который вам нужен, как показано ниже.
Веб-сайты, похожие на YouTubeВ конце концов, не имеет значения, как вы создали веб-сайт, а сколько пользователей вы привлекаете.Важными вещами, которые приводят к вашему успеху, являются пользовательский опыт, видеоконтент и маркетинг. То, как вы продвигаете свой сайт, зависит от вас. Я плохо разбираюсь в маркетинге и не разбираюсь в управлении видео, поэтому я не продвигал свой веб-сайт, хотя я создал веб-сайт, похожий на YouTube. Если вы хорошо разбираетесь в маркетинге, то, возможно, вы не победите YouTube, но, по крайней мере, вы можете стать миллионером, если не миллиардером, как я. (Прочтите мою историю — Как я создал веб-сайт в социальной сети и получил прибыль за 26 дней.)
Прочитав это руководство, вы сможете создавать на своем веб-сайте почти все функции, подобные YouTube, такие как видеоканал, списки воспроизведения видео, сериалы, видео знаменитостей, видео с несколькими ссылками, плавающий видеоплеер, видеофильтр, наведите указатель мыши на несколько миниатюр или добавьте скриншоты, отправьте видео в интерфейсе, посмотрите позже, видео в реальном времени, мобильную версию, платную подписку на премиум-членство, видеорекламу, чтобы принести вам доход.
Кроме того, вы получаете Social Locker, рейтинги, значки видео, различные видеоплееры и множество дополнительных бонусных функций.
Я попробовал несколько методов и нашел 2 лучших способа сделать сайт похожим на YouTube.
- Расширенный метод
- Быстрый и прямой метод
Шаги расширенного метода для создания веб-сайта, подобного YouTube
- Получить хостинг Bluehost WordPress
- Получить доменное имя
- Настроить WordPress
- Установить тему Video Pro
- Запустите собственный веб-сайт, похожий на YouTube
- Привлекайте посетителей и получайте доход
Посетите Bluehost и попробуйте
Перейдите на Bluehost. Вы увидите эту страницу. Перейдите на хостинг WordPress. (В хостинге WordPress установлен WordPress, поэтому вам не нужно устанавливать его снова. Это единственное различие между хостингом WordPress и общим хостингом).
Перейдите на WordPress hostingДалее вы увидите планы хостинга WordPress (Bluehost очень гибкий, вы можете размещать не только WordPress, но и все, что угодно, даже если вы покупаете хостинг WordPress)
Выберите базовый план. Не выбирайте дорогостоящий план — вы можете перейти на него в любой момент, не потеряв кредит.Однако, если у вас хороший бюджет, то план Choice Plus лучше всего подходит для вас.
Выберите план хостинга Bluehost WordPressПосле выбора плана вы увидите вкладку для создания вашего доменного имени.
2. Получите доменное имя
Если вы хотите сфокусироваться только на фотографиях и видео, то название может быть что-то вроде photographystube.com или что угодно.
Я набрал dogtube и хочу купить dogtube.com. Не знаю почему, но DogTube мне нравится!
Создание доменного имени для веб-сайта, подобного YouTubeИногда введенное вами доменное имя может быть кем-то уже зарегистрировано.В этом случае вам нужно попробовать другой. К сожалению, сайт dogtube.com был недоступен.
Поиск доменного имени для сайта, похожего на YouTubeВы также можете создать свое доменное имя после создания веб-сайта. Я думал, что создам свое доменное имя позже, но вдруг у меня возникла идея duckducktube.com.
Доменное имя для видео-сайтаДа, duckducktube.com был доступен. Теперь здесь нужно оплатить и домен, и хостинг одним счетом. Bluehost — компания с высокой репутацией.Мы использовали Bluehost последние восемь лет. Вы можете доверять ему и предоставить все свои данные, включая дебетовые / кредитные карты.
домен свободенЗаполните все реквизиты. Снимите отметку со всех дополнительных услуг. Вам не нужна защита конфиденциальности домена, блокировка сайта и т. Д. У меня более 100 доменов (потому что я оказываю поддержку в Интернете) с более чем 10-летним опытом. Я никогда не покупал приватность домена, блокировку сайта, защиту кода или какие-либо дополнительные услуги. Сам сервер Bluehost защищает вас. Вредоносное ПО также распространяется по всему серверу Bluehost, поэтому он защищен.Простого домена и хостинга достаточно, даже если вы запускаете электронную коммерцию!
Вы всегда можете добавить его позже, так что не беспокойтесь об этом. Теперь просто купите и разберитесь с приборной панелью Bluehost.
После того, как вы нажали кнопку отправки, это может занять некоторое время. Как только транзакция будет завершена, вы увидите, что покупка была успешной. Все подробности будут отправлены вам по электронной почте.
Покупка Bluehost успешнаНажмите « Create Account ». Теперь на вкладке отображается выбранный вами домен. Выберите надежный пароль из 8 или более символов, который включает как минимум одну строчную и одну прописную букву, число и специальный символ.
Создайте учетную запись на BluehostПосле того, как вы нажмете «Создать учетную запись», вы увидите страницу входа в систему. Просто введите свое доменное имя и пароль, которые вы установили только что при создании учетной записи.
Затем появится вкладка «Давайте создадим веб-сайт». Просто введите свое доменное имя и слоган. Нажмите «Продолжить».
Затем вы увидите вкладку «Расскажите немного о себе». Просто отметьте то, что хотите. Неважно, что вы проверяете.
Продолжить. тогда вы увидите шаблоны.Просто перейдите в конец страницы и нажмите Пропустить.
Теперь вы видите панель управления хостингом.
3. Настройка WordPress
Вы только что купили хостинг Bluehost WordPress, поэтому вам не нужно настраивать WordPress! Bluehost упростил вам задачу. Они автоматически настроят ваш WordPress с вашим доменом. Так что просто нажмите WordPress, чтобы получить доступ к панели управления вашего сайта из панели управления хостингом Bluehost.
Нажмите на WordPressВы видите кнопку «WordPress» в правом верхнем углу панели инструментов.Щелкните по нему.
Ничего не менять.
Настройка вашей панели управления WordPressПосетите ваш сайт. Вы увидите сообщение Hello World с простой простой непривлекательной страницей.
Не беспокойтесь об этом. Переходите к следующему шагу.
Вот основные особенности Video Pro.
Особенности темы Youtube Like VideoКупить тему Video Pro
Установить тему Video Pro очень просто.
Перейти к теме Video Pro
Нажмите купить сейчас.
Тема Video Pro для создания веб-сайтов на YouTubeКогда вы нажимаете кнопку «Купить сейчас», вам будет предложено создать учетную запись. Просто введите данные, такие как ваше имя и адрес электронной почты. Создайте аккаунт, затем оплатите. Зайдите в меню своей учетной записи и нажмите загрузки. Там вы найдете загружаемый файл темы Video Pro.
Скачать тему Video ProВернитесь на панель управления WordPress вашего сайта.
См. Левую вертикальную панель меню — щелкните меню Внешний вид — Добавить новый
добавить темуЩелкните загрузить тему.
нажмите кнопку загрузки темыНажмите «Выбрать файл», чтобы выбрать файл, который вы только что загрузили, только установочный файл WordPress Video Pro. Нажмите «Установить» и дождитесь полной загрузки. Во время загрузки не нажимайте на предыдущие или другие страницы.
Установить видео про WordPress тему, похожую на YouTubeПосле того, как тема будет загружена и полностью установлена, вы увидите эту страницу ниже. Щелкните «Активировать».
Активация темы Video ProПосле активации темы Video Pro вам необходимо настроить и сделать ее похожей на YouTube или любой другой тип, который вы хотите.Для этого вам необходимо посмотреть видео ниже.
, а также посмотрите эти серии 2-х минутных видеороликов. Там вы узнаете важные вещи.
После того, как вы изучите видеоурок, приведенный выше, вы можете
Вы можете создать веб-сайт, похожий на YouTube, например, этотПривлекайте посетителей и приносите доход
У вас есть много вариантов монетизации.
- Вы можете разрешить рекламодателям размещать рекламу на вашем сайте.
- Вы можете установить членские взносы или подписку на премиум-контент, используя функцию членства Video Pro или любой плагин членства WordPress, который вам нравится.
- Размещение рекламы Google AdSense или Media с помощью функций управления рекламой Video Pro. Вы также можете установить для этого любые плагины WordPress.
- Вы можете продавать цифровые товары, такие как игры, электронные книги, загружать видео или что-нибудь еще, установив бесплатный плагин Woocommerce WordPress на свой YouTube-подобный веб-сайт.
- Вы также можете продавать любые физические товары, такие как одежда, книги и т. Д., Используя бесплатный Woocommerce.
После настройки делитесь им, привлекайте посетителей и зарабатывайте.
WordPress — это мировой номер. 1 платформа для веб-дизайна. Вы создали свой YouTube-подобный веб-сайт с помощью WordPress, воспользовавшись преимуществами множества плагинов для различных функций, предлагаемых WordPress. Вы можете установить всплывающие плагины, 3D или любой другой понравившийся плагин. YouTube был создан небольшой командой. Но WordPress имеет открытый исходный код, а его разработчиков — миллионы людей по всему миру. Каждый день они выпускают новые плагины (готовые веб-функции), темы (готовую структуру веб-сайта), так что вы действительно можете создать превосходный видео-веб-сайт с лучшими функциями, чем YouTube.
Всего наилучшего для вашего нового видео-сайта.
Посетите Bluehost и создайте свой собственный веб-сайт с видео
Как YouTube сегодня ..!
Метод 2: Quick & Straight S шагов для создания веб-сайта, подобного YouTube
- Получите хостинг Bluehost и доменное имя
- Купить PlayTube
- Загрузите скрипт Playtube на вашу cPanel и установите
- Настройте дизайн сайта по своему желанию
- Запустите собственный веб-сайт, похожий на YouTube
- Привлекайте посетителей и получайте доход
Нет разницы между виртуальным хостингом и хостингом WordPress.Единственная разница в том, что WordPress уже будет установлен на хостинге WordPress, но не на виртуальном хостинге.
1. См. Шаги 1 и 2, которые я объяснил шаг за шагом в начале этого сообщения в первом методе.
2. Зайдите на PlayTube и купите его.
Youtube любит видео сайт скрипт PlayTubeЗайдите в свой аккаунт -> Загрузки -> скачайте файл.
3. Загрузите скрипт Playtube на вашу cPanel и установите
Далее заходим в «Дополнительно» — файловый менеджер
Файловый менеджер и база данных CpanelПерейти к общедоступному html — щелкнуть папку с вашим доменом (duckducktube.com) — затем загрузите файл сценария Playtube Zip — щелкните правой кнопкой мыши Извлечь его.
Перейдите в папку своего домена и загрузитеПерейдите в базу данных и создайте имя пользователя и пароль базы данных. Подключитесь к своему домену.
Посетите свой домен — вы получите много информации и в конце получите возможность установить PlayTube.
4. Настройте дизайн сайта по своему желанию
Далее выберите вариант темы. Не выбирайте значение по умолчанию. Выберите PlayTube.
Выберите тему playtube5.Запустите свой собственный видео-сайт
Вот ваш собственный сайт, похожий на YouTube
Ваш собственный YouTube-подобный сайтВот еще один скриншот
Внешний вид и функции аналогичны YouTube. Вам не нужно ничего делать после установки, в отличие от первого способа. Это готовый видео-сайт. Однако вы можете настроить, используя простые настройки. Если вы программист, то можете все. Нет никаких ограничений. Вы получаете весь исходный код.
Посетите Bluehost и создайте свой собственный веб-сайт с видео
Как YouTube сегодня..!
6. Привлекайте посетителей и получайте доход
Я объяснил в первом способе. Прокрутите вверх.
См. Сообщение по теме
Привет… Я Джек, соучредитель / редактор WebsitebuilderLy, предприниматель с 12-летним опытом создания веб-сайтов, управления, автоматизации маркетинга и разработки приложений.
Как создать веб-сайт для пользователей YouTube [ЛЕГКИЙ способ!]
последнее обновление
Если вы создатель видео и хотите создать бренд, вы попали в нужное место.Это даст вам всю необходимую информацию о создании веб-сайтов для ютуберов.
В этом руководстве по 5 шагам EASY я покажу вам, как сделать веб-сайт для вашего канала YouTube, который будет выглядеть потрясающе, молниеносно и отзывчивым на всех устройствах. (P.S. кодирование не требуется).
Но сначала, зачем мне веб-сайт для моего канала YouTube?
Ну, одна из, если не самая важная причина для создания веб-сайта, заключается в том, что он позволяет вам расширять существующую аудиторию при одновременном привлечении новых людей не на YouTube.Это позволяет вам как YouTuber быстрее расти и охватывать более широкую аудиторию, что означает больше подписчиков и больший доход. Это беспроигрышная победа.
Еще одна веская причина для создания веб-сайта для канала YouTuber заключается в том, что вы можете использовать его для продажи собственных продуктов. Это может быть что угодно: товары, электронные книги, курсы, обучение, индивидуальное снаряжение и многое другое.
ПРОФЕССИОНАЛЬНЫЙ СОВЕТ: Если вы решите не создавать веб-сайт для своего канала, я настоятельно рекомендую хотя бы приобрести доменное имя, чтобы сохранить его в будущем.Никогда не угадаешь, когда тебе захочется его использовать!
Обычно это имя вашего канала YouTube (например, Keto Diet Guides будет называться «ketodietguides.com» или что-то похожее на это. Вы можете заблокировать здесь свое доменное имя за 99 центов.
Хорошо, давайте перейдем к делу!
Как создать сайт для ютуберов
Шаг 1. Выберите конструктор веб-сайтов
В этом руководстве я буду использовать конструктор сайтов Wix, который помог более чем 110 миллионам человек создать свои собственные потрясающие веб-сайты.Хотя это удивительный подвиг, больше всего в использовании Wix мне нравится то, что он очень удобен для пользователя, и буквально каждый может создать отличный веб-сайт менее чем за час. Это благодаря их пользовательскому интерфейсу перетаскивания.
Еще одним преимуществом использования шести является то, что вы можете легко встроить всю свою библиотеку YouTube или выбранные видеоролики, которые выглядят потрясающе. Также с Wix вы можете создать сайт бесплатно, однако вы не получите персонализированное доменное имя, и на вашем сайте будет реклама Wix.
Однако есть возможность обновления за небольшую ежемесячную плату, которая дает вам собственное доменное имя и даже включает хостинг! Это отличный способ выглядеть более профессионально для любого потенциального предприятия, которое может к вам обратиться.
Шаг 2. Присоединяйтесь к Wix и выберите желаемый шаблон
Войти в Wix очень просто, это можно сделать через учетную запись FaceBook или свой адрес электронной почты. После того, как вы присоединились и вошли в систему, вы увидите экран, показанный выше.
Здесь вы можете выбрать, какой тип веб-сайта подходит для вашего канала YouTube. Если вы можете найти нужную категорию, ничего страшного, вы можете выбрать «другое». Что касается меня, я выбрал опцию «Фотография», так как это основная цель моего канала YouTube.
После того, как вы выбрали желаемую категорию, вас будут приветствовать десятки профессионально сделанных шаблонов. Серьезно, это просто потрясающе, и я заплатил сотни долларов за аналогичные шаблоны в других системах управления контентом!
После того, как вы выбрали желаемую тему, просто нажмите на нее, чтобы открыть редактор перетаскивания.
Шаг 3. Пора редактировать шаблон и добавлять свои собственные материалы
А теперь самое интересное! Ну по любому. Если вы также любите дизайн и любите детали, то вам, скорее всего, понравится эта часть. Как я уже упоминал выше, все шаблоны Wix перетаскиваются и могут редактироваться прямо в самом шаблоне.
Итак, если вы хотите отредактировать изображение, видео, текст или меню, вы просто нажимаете на желаемую тему, после чего появляется возможность настроить высоту и стиль текста, цвет, изображения, видео и положение.Еще одна замечательная часть этого заключается в том, что Wix предоставляет огромный каталог бесплатных профессиональных изображений и видео на выбор. Это упрощает создание веб-сайта для YouTubers.
Если вы хотите узнать больше о том, как редактировать шаблон Wix, посмотрите это полезное видео ниже.
Шаг 4. Добавьте видео YouTube на веб-сайт
При создании веб-сайта для ютуберов возможность вставки видео является обязательной! К счастью, когда вы используете Wix, это так же просто, как скопировать и вставить ссылку на желаемую страницу или сообщение.После того, как вы выбрали желаемое видео или список воспроизведения, вы можете изменить размер видео и выбрать его для автоматического воспроизведения, зацикливания и многих других параметров.
Кроме того, благодаря перетаскиванию мышью в конструкторе веб-сайтов, вы также можете изменить размер видео, зажав угол и соответственно изменив размер. Вы можете посмотреть это видео ниже, в котором показано, как именно добавлять видео в Wix.
Шаг 5. Опубликуйте свой сайт и обновите его при необходимости
А теперь самое лучшее! После того, как вы внесли выбранные вами изменения и вставили свой контент, теперь вы готовы к публикации! В правом верхнем углу страницы редактирования находится синяя кнопка публикации.Как только это будет сделано, ваш веб-сайт будет доступен и доступен всему миру.
Вы также можете вернуться и отредактировать веб-сайт в любое время. Как только вы нажмете «Опубликовать», появится диалоговое окно, в котором вы можете скопировать ссылку на свой веб-сайт, а также возможность обновления.
Лично я бы порекомендовал перейти на план премиум-класса, если он дает вам собственное доменное имя, хостинг, электронную почту и обширный список других функций. Кроме того, это выглядит намного профессиональнее, когда вы или кто-то связывается с вами через ваш веб-сайт.
Надеюсь, это руководство по созданию веб-сайтов для ютуберов сделало ваше путешествие намного проще. Дайте мне знать, что вы думаете о создании веб-сайтов!
Если вы хотите узнать больше о видеоблогах, вы можете ознакомиться с моим полным руководством здесь.
СохранитьСохранить
Как создать веб-сайт, подобный YouTube, для публикации видео в Интернете
Если вы мечтаете создать такой веб-сайт, как YouTube, начать работу может быть проще, чем вы думаете. Я знаю, что есть люди, которые ломают голову и задаются вопросом, кто бы создал видео-сайт, если у нас уже есть YouTube.
Такое мышление понятно, но немного странно. Вероятно, это те же люди, которые писали в Usenet в 1998 году: «Google? Зачем это нужно, у нас уже есть AltaVista! »
Дело в том, что доминирующая среда дня никогда не бывает непобедимой. Всегда что-нибудь придет ему на замену. Имейте в виду, что MySpace преуспевала до Facebook.
Но большинство людей, которые создают видеосайт, не пытаются заменить YouTube. Они занимают нишу, которую YouTube не обслуживает.Это может быть видео, интересное только небольшой группе или организации, или даже семейный видеосайт. Или что-то личное, без далеко идущих щупалец Google / YouTube.
Какой бы ни была причина, вы можете запустить видеосайт, и вы можете запустить его сегодня. Мы покажем вам, как это сделать.
Необходимые строительные блоки для любого видеосайта
Уникальный фокус
Для большинства людей видеосайты начинаются и заканчиваются такими крупными людьми, как YouTube, Vimeo, Dailymotion и Twitch.Как я уже упоминал, наличие доминирующих игроков не означает, что вам не следует запускать сайт, который по сути конкурирует с ними.
Но у вас будет больше шансов оказать влияние, если вы предложите то, чего не предлагают крупные игроки. Это «что-то» и есть вы.
Время или ресурсы, необходимые для продвижения вашего сайта
Создание сайта — это только первый шаг. Когда вы начнете работать, вам нужно будет поработать над привлечением посетителей и участников. Мы поговорим о некоторых способах сделать это, но все они требуют вложений времени или денег (или даже того и другого).
Платформа для обслуживания видео
Эта платформа может включать в себя ряд услуг хостинга. Вам не нужно начинать с дорогостоящего сервиса; Вы можете использовать для своего сайта экономичный виртуальный хостинг. По мере роста сайта вы можете расширить его, чтобы использовать сервисы хранения, такие как AWS, Google или другие облачные сервисы, для хранения и поиска файлов. Или перейдите на VPS или выделенный сервер, чтобы хранить все в одном месте.
Как создать веб-сайт с видео, например YouTube
Облачные сервисы? VPS? Не волнуйтесь; вам не нужен разработчик, чтобы ваш сайт заработал.Все, что вам нужно, это несколько предметов первой необходимости.
Начните с веб-хостинга и доменного имени
Выберите хостинговую компанию, которая может расти вместе с вами, например GreenGeeks. Все, что вам нужно для начала, — это место для хостинга и доменное имя, но неплохо иметь хоста, который сможет приспособиться к будущим изменениям в потребностях вашего сайта.
GreenGeeks может это сделать, предлагая VPS и выделенные серверы, а также опытный персонал, который может помочь с перемещениями и обновлениями.
Почему имеет смысл использовать WordPress
Вы можете создать веб-сайт с нуля, но если это не ваше хобби или профессия, в этом нет необходимости.С помощью WordPress вы можете создать веб-сайт, такой как YouTube, или практически любой другой сайт в этом отношении. Воспользуйтесь преимуществами многолетней разработки большой команды людей, которые намного умнее нас.
Установите WordPress и позвольте ему сделать всю тяжелую работу. Все, что вам нужно сделать, это установить тему и один или два плагина.
Темы WordPress для веб-сайта для обмена видео
Темы очень субъективны, поэтому вам нужно выбрать то, что вам нравится и работает для выбранного макета видео.Но вот несколько советов, с которых можно начать.
VideoStories
VideoStories называет себя «видео-решением для веб-сайтов, связанных с видео». Он выполняет это обещание, предоставляя тему, которая работает для веб-сайтов с видео или фильмами, а также сайт обзора типа IMDb. Он также использует новые блоки макета WordPress Gutenberg.
Существует также множество дочерних тем VideoStories, на которые вы можете взглянуть, чтобы еще больше подчеркнуть впечатления.
GoVideo
Тема GoVideo предоставляет параметры настройки в реальном времени, так что вы можете предварительно просмотреть изменения.А настраиваемые виджеты предоставляют больше возможностей для дизайна. Он построен с использованием Bootstrap, HTML5 и CSS3, поэтому полностью реагирует независимо от устройства или размера экрана. А когда вы создаете такой веб-сайт, как YouTube, вы хотите, чтобы посетители без проблем просматривали видео на любом устройстве.
Seos Video
Seos Video не только для видео и фильмов, но также работает для музыки, покупок или редакционных веб-сайтов. Он поставляется с настраиваемым фоном, цветами, заголовком, логотипом и меню. Заголовок избранного изображения, избранные изображения, гибкие виджеты верхнего и нижнего колонтитула обеспечивают непревзойденную гибкость дизайна.
Видеоблог
Видеоблог — это традиционная тема для блога или журнала, созданная для демонстрации контента с использованием интуитивно понятного дизайна и двухколоночного макета. На главной странице выделены основные сообщения и могут быть представлены до пяти различных категорий.
Плагины WordPress для вашего видео-сайта
FV Flowplayer
FV Flowplayer используется для встраивания видео FLV или MP4 в сообщения или страницы WordPress. Он обеспечивает 98% покрытие мобильных устройств с резервным Flash для старых браузеров.FV Flowplayer запоминает положение видео, позволяет создавать списки воспроизведения и использовать неограниченное количество экземпляров на странице или в публикации.
WP Video Lightbox
WP Video Lightbox позволяет встраивать видео на страницу, используя наложение на экране лайтбокса. Управляемые пользователем автовоспроизведение, непрозрачность и изменение размера — это лишь некоторые из доступных параметров. Также включены удаление ссылок, создание галереи, удобные сочетания клавиш и встроенный резерв совместимости для IE6. Да, некоторые люди до сих пор используют IE6.
Ленивая загрузка видео
Ленивая загрузка видео сокращает время загрузки страницы, заменяя встроенные видео YouTube и Vimeo на изображение предварительного просмотра, которое можно щелкнуть.Он загружает видео только тогда, когда пользователь щелкает изображение предварительного просмотра, поэтому ненужные сценарии не загружаются. Для получения дополнительной информации ознакомьтесь с нашим руководством по отложенной загрузке видео.
Video Slider — Slider Carousel
Video Slider создает полностью адаптивные слайдеры видео, которые работают на всех мобильных устройствах. Вы можете добавлять видео с YouTube, Vimeo, Vevo или собственное видео MP4. Возможно, мы приближаемся к тому моменту, когда ползунки и карусели становятся немного старомодными, но они по-прежнему популярны и широко используются.
Встраивание видео и генератор миниатюр
Встраивание видео и генератор миниатюр добавляет поля к видео, загруженному в библиотеку мультимедиа WordPress, что позволяет создавать миниатюры с помощью нескольких щелчков мышью. Плагин будет отправлять события в Google Analytics, когда пользователи запускают, когда они достигают определенного процента и когда они завершают просмотр видео. Единственный потенциальный недостаток этого плагина — его несовместимость с редактором Гутенберга. Однако это небольшая цена за создание такого веб-сайта, как YouTube, если это означает удержание посетителей.
Поделитесь своим новым видео-сайтом со всем миром
Вы создали его, и теперь пора привлечь внимание к вашему новому сайту и начать расширять базу пользователей. Могут быть использованы все обычные каналы, вот несколько советов, которые помогут вам начать работу.
Социальные сети
Это всегда будет первой остановкой в любом рекламном путешествии. Лучший способ привлечь людей на ваш сайт — это быть заметным и интересным. И лучшее место для этого — сайты социальных сетей.Размещайте короткие видеоролики в Instagram, Twitter и Facebook и ссылайтесь на свой сайт. Чем больше наживки вы положите в воду, тем больше рыбы вы поймаете.
YouTube
Я знаю, вы здесь, чтобы заменить YouTube. Но это не значит, что вы не должны использовать это в своих интересах. На YouTube много внимания, поэтому, если вы разместите на YouTube некоторые видео со своего сайта, вы сможете привлечь посетителей. Убедитесь, что обратная ссылка на ваш веб-сайт есть в вашей биографии, и вы ссылаетесь из описаний видео на видеоролики (или похожие видео) на своем веб-сайте.
Форумы
Знаю, знаю, форумы мертвы. Только их нет. Дискуссионные форумы, такие как Reddit, могут привлечь на сайт огромное количество трафика. Если вы сможете найти единомышленников на Reddit и поддерживать там присутствие, вы сможете очень быстро расширить аудиторию своего нового веб-сайта. Не отказывайтесь от старых резервных копий. Они все еще существуют, потому что работают.
Реклама на других видеосайтах
Если у вас есть на это бюджет, ничто не сможет привлечь трафик на ваш сайт, как реклама.Воспользуйтесь рекламными возможностями на YouTube и других сайтах обмена видео. YouTube предлагает лучший таргетинг, чем некоторые другие сайты, поэтому ваши расходы на них обычно будут более продуктивными. Как и в случае с любой другой рекламой, привлечение новых посетителей на ваш сайт — это одно; держать их там зависит от вас.
Зачем создавать веб-сайт, подобный YouTube?
Чтобы стать местом назначения
Если вы обслуживаете определенную аудиторию, вы можете быстро стать местом назначения для видео, которое так жаждет аудитория.Если вы сможете придумать новый подход к взаимодействию с видеоконтентом, вы быстро станете тем местом, где можно побывать. Конечно, это легче сказать, чем сделать, но самые стоящие вещи можно.
Для обслуживания определенной аудитории
Этой аудиторией могут быть друзья или семья. Группа, клуб, ассоциация, компания или клан. Публика может быть даже вами. Думаю об этом. Было создано множество отличных веб-сайтов, потому что кто-то хотел поделиться своими интересами со всем миром. Если вы начинаете какой-либо проект с того, что любите, эта любовь будет очевидна во всех аспектах проекта.И это привлечет тех, кто разделяет ваши увлечения.
To Learn
Можно сказать, что при запуске любого веб-сайта вы собираетесь узнать что-то новое. Но это потому, что это правда. Особенно с постоянно меняющимися технологиями, такими как видео. В процессе создания сайта своей мечты вы приобретете технические навыки, которые вы, возможно, не приобрели в другом месте.
Люди — это визуальные животные
Если вы можете предоставить им визуальный контент, вы можете привлечь их.Если вы можете предоставить им исключительного визуального контента или по-новому взглянуть на взаимодействие, вы сможете заставить их возвращаться.
Теперь, когда у вас есть строительные блоки для видеосайта, мы с нетерпением ждем, что вы с ними сделаете!
Как создать веб-сайт видеохостинга, подобный Youtube, и сколько это стоит
Доходы от рекламы . Время от времени пользователям предлагают посмотреть рекламные ролики, которые можно пропустить через 5, 6 или 15 секунд. Выручка от просмотра рекламы распределяется между YouTube и каналом, видео на котором смотрел пользователь.Кроме того, в интерфейсе сервиса присутствует контекстная реклама.
Премиум подписка . Если пользователи не хотят смотреть рекламу, они могут подключить премиум подписку (изначально у пользователя бесплатная подписка). Для жителей США он стоит 12 долларов в месяц, в других странах цена может существенно отличаться. Например, в Великобритании это 12 фунтов, в России — 199 рублей (около 3 долларов).
Подписка YouTube Premium отключает рекламу
Премиум-контент .В последние несколько лет YouTube решил представить контент, за просмотр которого нужно платить отдельно. Обычно это фильмы, телешоу или документальные фильмы и телевизионные показывает . Цена такого удовольствия от 1 до 10 долларов за один ролик (сериал, фильм, шоу) или до 30 долларов за группу роликов (сезон сериала). Цена зависит от конкретного видео и качества (SD или HD).
Сезон «Игры престолов» на YouTube стоит 20 долларов за SD-версию и 30 долларов за HD-версию.
Если вы собираетесь создать сайт обмена видео , такой как YouTube, обратите внимание на эти подходы к монетизации.Но помните, что основная прибыль сервиса — это реклама, тогда как другие методы не пользуются большой популярностью. И стоит понимать, что прикрепление людей к YouTube позволяет сервису показывать рекламу каждые 10–20 минут, в то время как новые сервисы не могут себе этого позволить.
В идеале новый сайт должен отказаться от показа рекламы и других способов монетизации сначала для привлечения максимальной аудитории. И только когда сформирована устойчивая и постоянная аудитория, можно переходить к постепенному внедрению рекламы и платного контента, как это было у Pornhub, которая сначала распространяла видео совершенно бесплатно, затем ввела рекламу, а через некоторое время представила премиальную подписку и премиум-контент.
# 4 Три типа пользователей
Любой видеосервис, созданный с целью получения прибыли, должен учитывать интересы трех категорий пользователей:
Зрители . Люди, которые используют сайт для поиска видео и его просмотра. Их также называют поисковиками или конечными пользователями . Популярность сервиса и доход от него зависят от количества зрителей, поэтому при создании сайта в первую очередь нужно ориентироваться на них.
Для привлечения зрителей необходимо:
- качественное видео (много), которое будет интересно целевой аудитории;
- привлекательный дизайн, удобный и понятный интерфейс;
- отсутствие навязчивой рекламы.
Создатели видео . Видеоблогеры, создатели фильмов, стримеры, музыканты и другие люди или компании, которые создают и загружают видео на ваш сайт . Работы этих пользователей привлекают зрителей, поэтому им необходимо создать максимально удобные и выгодные условия, чтобы они могли и захотели генерировать контент на вашем сайте.
При этом этих пользователей нужно разделить на:
- Те, кто генерирует контент. Это люди и организации, которые непосредственно создают видео и загружают их на ваш сайт.
- Те, кто улучшает контент. К ним относятся медийные личности, звезды шоу-бизнеса, популярные спортсмены и другие люди, которые могут повысить популярность видео и видеосервиса — усилить сигнал.
Чтобы привлечь авторов и усилителей контента, вам необходимо:
- деньги, которые вы платите за контент;
- денег к уплате рекламодателей;
- денег, которые зрители будут платить за премиум-контент.
Рекламодатели . Откровенно говоря, именно ради этих пользователей создаются такие сайты, как YouTube, так как они обращают внимание на внимание зрителей (просмотр рекламы и / или проактивные действия). Но напрямую привлечь таких людей невозможно, так как их интересует только популярность сайта, целевая группа и вовлеченность аудитории .
Для привлечения рекламодателей необходимо:
- гарантировать, что создатели и разработчики контента используют сайт;
- сделали сайт популярным среди зрителей.
Если вы принимаете во внимание интересы вышеперечисленных категорий пользователей, то ваша маркетинговая политика должна в первую очередь ориентироваться на привлечение создателей и усилителей контента. После наполнения сайта контентом (хоть немного) нужно начинать привлекать зрителей. И только после этого вы можете предлагать рекламодателям сотрудничество.
# 5 Два подхода к развитию
В 2005 году создание веб-сайтов требовало глубоких навыков программирования и веб-дизайна. Но сейчас это не так уж и сложно, даже если речь идет об ресурсах уровня YouTube. Другими словами, создавая такой сайт, вы можете выбрать один из двух подходов к разработке.
Готовые решения . В сети довольно много ресурсов и инструментов, которые позволяют создать сайт вроде YouTube за полчаса — бесплатно или с небольшими вложениями.При этом запущенный сайт будет обладать всем функционалом YouTube, и вы сможете настроить его внешний вид по своему желанию. Обычно для этого используются темы WordPress или клоны YouTube.
Как сделать видео на YouTube (бесплатный шаблон)
Когда дело доходит до размещения видеоконтента, YouTube является лучшим местом для размещения.
Фактически, на данный момент YouTube является почти синонимом интернет-видео.
YouTube имеет более 1,9 миллиарда активных пользователей в месяц, и они смотрят миллиард часов видео каждый день.Для сравнения: это более 114 000 лет видео, которое используется КАЖДЫЙ ДЕНЬ.
Лучшие создатели контента на YouTube могут зарабатывать сотни, если не тысячи долларов в день. Но по иронии судьбы, успех и заработок на YouTube имеют мало общего с созданием видео.
Так как же добиться успеха на YouTube?
Сегодня я собираюсь поделиться с вами приемами некоторых ведущих пользователей YouTube, которые точно показывают, что вы должны (и не должны) делать для создания контента YouTube.
И, что еще лучше, Я собираюсь поделиться БЕСПЛАТНЫМ шаблоном , который поможет вам делать видео на YouTube быстрее!
Выполнив несколько простых шагов (и этот замечательный шаблон), вы сможете создавать контент в кратчайшие сроки!
Поехали!
Создайте собственное видео на YouTube сегодня!
Загрузите Camtasia и этот БЕСПЛАТНЫЙ шаблон, чтобы быстро и легко создавать собственные видеоролики на YouTube.
Загрузить
Вот пошаговая инструкция по созданию успешного видео на YouTube:
Шаг 1.Создайте видеостратегию YouTube
Шаг 2. Убедитесь, что ваше видео находится на YouTube
Шаг 3. Найдите идеи и темы на YouTube
Шаг 4. Знакомство с оборудованием YouTube для начинающих
Шаг 5. Изучите первое видео YouTube, которое вы должны сделать
Шаг 6. Настройте запись видео
Шаг 7. Запишите рабочий стол
Шаг 8. Отредактируйте видео
Шаг 9. Загрузите видео на YouTube
Шаг 10.Оптимизируйте свое видео для YouTube
Шаг 1. Создайте видеостратегию YouTube
Выберите подходящую тему (для нужной аудитории)
Хотите узнать самый сокровенный секрет успеха на YouTube (или любой другой контентной платформе)?
У него очень мало с вами как с творцом.
Вы можете быть харизматичным, забавным и умным, но если вы не представляете ценности, ваши видео бесполезны.
Дело не в вас и не в том, что вы можете получить.Если вы зайдете на YouTube, чтобы что-то получить от этого, вы, вероятно, не добьетесь большого успеха.
Вам нужно сосредоточиться на своей аудитории. Не себя.
Найдите свою идеальную аудиторию для YouTube
Прежде чем вы начнете работать над своим первым сценарием или раскадровкой, вы должны ответить на этот вопрос:
«Кто ваша аудитория?»
Знание своей аудитории будет определять почти каждое решение, которое вы примете в отношении своего видео.
Общая информация полезна, но подумайте о вашей конкретной аудитории.
- Какие у них проблемы?
- Что им нужно знать?
- Что они узнают из вашего видео?
- Какую пользу им дает ваше видео?
Если вы не можете ответить на эти основные вопросы, вам нужно копнуть глубже. Ответы на эти вопросы помогут вам при планировании и создании видео.
Оценка экспертов
Когда вы начнете смотреть на то, чего хочет и в чем нуждается ваша аудитория, вы можете сделать несколько вещей, которые помогут вам сузить фокус.
Вот совет от экспертов YouTube, которые узнали (в результате большой практики и работы), что вам нужно, чтобы определить свою аудиторию.
Консультант по маркетингу YouTube Оуэн Видео говорит: «Первое, что мы делаем, — это проводим наших клиентов через анкету, которая помогает им получить самые важные темы, которые будут интересовать аудиторию».
Джереми Вест, директор по маркетингу vidIQ, считает, что умение слушать очень важно, потому что «если вы не слушаете свою аудиторию, то… вы не сможете служить ей очень хорошо.Однако дело не только в том, чтобы просто искать то, чего хочет зритель.
После того, как вы почувствуете свою аудиторию, вам нужно будет создавать контент, соответствующий вашей персоне. Неважно, подходит ли ваше видео для других групп или других персонажей.
Когда вы только начинаете, вы хотите, чтобы ваша аудитория была как можно более конкретной.
Ниша хорошая. Широкий — это плохо.
Сосредоточьтесь на своем контенте, чтобы помочь зрителю достичь своих целей. Если вы продаете программное обеспечение, вы должны убедиться, что ваше видео помогает зрителям точно узнать, что им нужно для успеха.
Фернандо Силва, исполнительный директор Wistia, подчеркивает эту потребность и предлагает нам «[понять], что на самом деле интересует вашу аудиторию и что они хотят продолжать смотреть, или, может быть, то, что их не интересует. Это … поможет вам улучшить контент в будущем ».
Если вы усердно работаете, чтобы понять свою аудиторию, но не уверены в том, что вы должны для нее создать, Тайлер Лессард, вице-президент по маркетингу в Vidyard, подчеркивает, что вам следует «больше сосредоточиться на качестве контента и способах его доставки. Это.Убедиться, что это актуально для вашей аудитории, и я думаю, что это простой способ начать «.
Выбрось совершенство в окно
Просто начни.
Это действительно так просто.
Я знаю, что может возникнуть соблазн посмотреть на знаменитых ютуберов и подумать, что нужно создавать такие видео и сразу привлекать огромную аудиторию, но все эти мысли могут парализовать.
«Лично я считаю, что мы все находимся в одной плоскости, независимо от того, являетесь ли вы бизнесом или отдельным автором.Потому что все мы с чего-то начинаем… »
Эми Ландино, соучредитель Aftermarq и автор бестселлеров Vlog Like a Boss.
Слишком много людей беспокоятся о том, чтобы все было идеально с самого начала. Мы парализуем себя, не создавая ничего и не публикуя контент, потому что очень озабочены тем, есть ли у нас все необходимое оборудование или все ли идеально.
Что делать, если вы застряли на пути к совершенству?
Для начала задайте себе несколько вопросов:
- Будет ли моя аудитория четко понимать цель видео, если эти изменения не будут внесены?
- Достигнет ли видео как такового вашей цели?
- Содержит ли видео что-то некорректное, что могло бы серьезно повлиять на зрителя?
- Что хуже всего, если текущая версия будет выпущена как есть?
- Можно ли лучше использовать время, которое можно было бы потратить на продолжение редактирования, в другом проекте?
Ответив на эти вопросы, разрешите себе двигаться дальше.Если вы слишком сосредоточитесь на создании видео perfect , вы в конечном итоге ограничите себя.
Шаг 2. Убедитесь, что ваше видео находится на YouTube.
Видео не может быть успешным, если его никто не видит! Вы должны учитывать поисковую оптимизацию (SEO), когда начинаете создавать свое видео.
Есть много чего узнать и выяснить, но в основном вы хотите, чтобы ваш контент находили люди, которые ищут.
Два основных способа ранжирования ваших видео на YouTube:
- Создавайте контент, полезный для пользователей
- Создавайте контент, который полезен для поисковых систем
В конце концов, вы хотите, чтобы ваш контент был найден.SEO может быть чрезвычайно сложной задачей, но вам не нужно делать все сразу. Создатели, с которыми мы беседовали, сделали несколько простых предложений.
Эндрю Кан из TubeBuddy рекомендует создавать контент, ориентированный на определенную тему и ниши, что сделает ваш контент более доступным для поиска. Это также помогает убедиться, что нужная аудитория находит ваш контент.
«Многие люди тратят время на общие термины, в которых так много конкуренции, что они никогда не появятся [в поиске]», — сказал он.«Если вы приедете в день забега, [не] бегун и однажды тренировались, вы не можете рассчитывать на победу. Так что, тренируясь, понимая, что конкретика помогает вам быть более заметным, это помогает вам побеждать ».
Помимо сосредоточения вашего контента на конкретных темах, Джереми Вест рекомендует вам убедиться, что ваш контент полезен и отвечает на вопросы, которые задает ваша потенциальная аудитория.
«Сопоставьте это намерение поиска с фразой« как исправить этот пробел », и вы продадите этот пробел», — сказал он.«Вместо того, чтобы просто говорить о том, насколько хорош ваш виджет, будьте ответом на задаваемые вопросы… И быть ответом на них — это… один из самых простых способов для брендов начать преуспевать в этой среде, а затем превзойти эти ожидания. Делайте то, чего они не ожидают. Пригласите гостей, которых они не ожидали увидеть в вашей программе. И ценить больше, чем они могут даже вообразить ».
Чтобы ваш контент был полезным и доступным для поиска, продумайте, какие вопросы задают и где их задают.Затем вы можете создать правильный контент и разместить его там, где он будет найден.
Шаг 3. Найдите идеи и темы на YouTube
Теперь, когда вы знаете свою аудиторию, вы, возможно, задаетесь вопросом: «О чем мне сделать видео на YouTube?» Хорошая новость заключается в том, что существует множество способов найти идеи для видео на YouTube, которые ищет ваша аудитория.
Допустим, вы ведете домашний подрядный бизнес. Вы решаете нацелить свой канал на нынешних домовладельцев, которые хотят украсить свой дом.Ваши первоначальные темы видео могут включать такие вещи, как «Как убрать потолки из попкорна» или «Как отремонтировать кухонные шкафы».
Это отличное начало, но для большего количества идей, чем ваш первоначальный список, вот несколько советов от Горда Исмана о лучших местах, которые вы можете использовать, чтобы вдохновиться и найти темы, наиболее актуальные для вашей конкретной аудитории.
1. Поиск на YouTube
Поиск на YouTube — один из лучших способов найти то, что ищут люди. Когда вы придумаете идею контента, выполните быстрый поиск на YouTube и посмотрите, что получится.
Затем просмотрите результаты поиска и решите, насыщенная ли это область или есть место для создания уникальной и ценной версии.
Вы хотите выбрать темы, которые вам нравятся и которые актуальны для вашей аудитории.
Когда у вас есть основная идея темы, YouTube может помочь вам сузить ее.
Выполните поиск на YouTube, введя несколько ключевых слов в строку поиска.
Функция автоматического предложения / автозаполнения предоставит вам дополнительные ключевые слова, которые предлагает YouTube.
Вот пример, когда я ввел «обучающее видео» в строку поиска, и ниже появился список предлагаемых тем.
Вы хотите взять эти термины и записать их. После всех ваших исследований вы можете обнаружить, что одно видео может охватывать множество одинаковых тем или что вы можете создать серию видеороликов.
Для темы, посвященной «видеоурокам», я хотел бы сосредоточиться на редактировании, видео-идеях и фоновой музыке в качестве хорошей отправной точки.
2.Раздел комментариев
Раздел комментариев к видео и статьям может быть отличным ресурсом по темам видео на YouTube.
Зрители часто предлагают дополнительные темы или задают вопросы, которые указывают на области интересов для создания дополнительного контента.
Итак, начните с просмотра канала конкурента на YouTube и начните анализировать комментарии.
3. Сообщества и группы
Будь то Twitter, группа Facebook или членская группа, найдите единомышленников, которые будут вдохновлять вас и помогать вам в пути.
Не отчаивайтесь, считая, что вы должны действовать в одиночку.
Найдите группу, в которой вы сможете обсуждать идеи и задавать вопросы. Возможно, вы даже уйдете с некоторыми другими (и лучшими) темами для видео для начала.
4. Спросите свою аудиторию
Если у вас уже есть аудитория (даже небольшая), стоит спросить их, какой контент они хотели бы видеть.
Это верный способ выяснить, что ваша аудитория хочет знать, изучать и смотреть.
Шаг 4. Знакомство с оборудованием YouTube для начинающих
Вы можете легко растеряться и почувствовать, что у вас нет нужных инструментов для создания видео.
Приятно иметь оборудование высокого класса, и нет никаких сомнений в том, что лучшее оборудование может производить видео более высокого качества.
Имейте также в виду, что это узкоспециализированное оборудование, которое может быть сложным в эксплуатации и требует значительного времени и обучения для освоения.
Постарайтесь не слишком беспокоиться об оборудовании, особенно когда вы только начинаете.
Во-первых, научитесь хорошо создавать контент и беспокоиться о повышении уровня своего снаряжения позже.
Совет: Посетите курсы TechSmith Academy по стрельбе, освещению и звуку для получения дополнительной информации.Если вы все еще беспокоитесь о том, какое снаряжение вам следует использовать, Брайан Фанзо из iSocialFanz даст вам несколько советов. Он предлагает детские шаги: «… начни со своего телефона, а затем перейди к веб-камере, а затем перейди к профессиональному оборудованию».
Многое можно сделать с помощью таких вещей, как программное обеспечение для записи экрана, простой видеоредактор или смартфон, а также немного творчества.
Эти инструменты могут помочь вам изучить основы создания видео и помочь вам практиковать передовые методы, которые будут полезны независимо от того, какое оборудование вы используете.
«Так много людей сосредотачиваются на том, что« у меня нет подходящего оборудования »и« у меня нет подходящей камеры », но они на самом деле не задумываются о том, что я хочу сказать? Что я пытаюсь донести своим брендом? Они не хотят, чтобы им просто говорили: покупайте мой продукт. Если вы можете заставить кого-то что-то почувствовать, если вы можете заставить его относиться к тому, что вы делаете, это важнее, чем любая часть снаряжения.”
Эндрю Кан, TubeBuddy
Вот некоторые из основных устройств (помимо телефона), которые вы можете рассмотреть, если собираетесь создавать высококачественные видео на YouTube:
1. Микрофон
Используете ли вы мобильное устройство, вход прямо в камеру или даже цифровой рекордер, микрофон улучшит общее качество вашего видео. Приличный микрофон не обязательно должен быть дорогим, но он того стоит.
2. Устройство записи экрана и видеоредактор
При выборе программного обеспечения для записи экрана выберите инструмент со встроенными функциями записи, редактирования и совместного использования.Это сэкономит ваше время и позволит вам выполнять всю работу в одном инструменте.
Запись экрана — отличный способ снять видео с YouTube без камеры. В TechSmith мы думаем, что Camtasia — идеальное программное обеспечение для редактирования видео для начинающих. И он обладает мощностью и универсальностью, чтобы повышать уровень вместе с вами по мере того, как вы приобретаете больше навыков.
Если вы хотите узнать больше о Camtasia и ее простой функции редактирования видео, посмотрите это короткое видео от Тима Шмойера из Video Creators.
3.Освещение
Если вы снимаете видео с камеры или даже с веб-камеры, освещение при видеосъемке будет иметь большое значение как для вашего внешнего вида, так и для общего качества.
Lights даже улучшит внешний вид видео на мобильных устройствах и может стать отличным вложением средств. При запуске не нужно платить большие деньги за фары. Поскольку освещение — это смесь науки и искусства, базовый набор поможет вам создать профессионально выглядящее видео.
4. Камера или веб-камера
Камеры— это большие инвестиции, от сотен до тысяч долларов.
Хотя зеркалки или другие высококачественные камеры могут значительно улучшить внешний вид вашего видео, они также добавляют массу настроек и опций, которыми необходимо управлять, увеличивая сложность съемки вашего видео.
Внешняя веб-камера — относительно недорогой вариант для улучшения качества видео. Большинство встроенных веб-камер имеют довольно низкое качество по сравнению с их внешними аналогами.
И не забывайте, у вас в кармане, рюкзаке или сумочке наверняка есть неплохой фотоаппарат.Большинство последних смартфонов могут записывать видео в формате Full HD (1080p), а многие даже в 4K.
Шаг 5. Изучите первое видео YouTube, которое вы должны сделать
На YouTube есть всевозможные видеоролики. Лучшее видео, с которого вы можете начать, — это обучающее видео.
Согласно недавнему исследованию TechSmith, 53% людей сообщили, что смотрят два или более обучающих видео в неделю (на 152% больше, чем в 2013 году).
Простое руководство или обучающее видео — отличный способ намочить ноги.
Обучающее видео просто отвечает на вопрос, который кто-то задал. Это может быть «Как заморозить стекла в Excel» или «Как заменить масло». В любом случае, вы просто делитесь своими экспертными знаниями с другими.
Видео такого типа есть на YouTube, и не без оснований.
Согласно исследованию Pew, в ходе которого в 2018 году было опрошено более 4500 американцев, 87 процентов пользователей заявили, что YouTube важен для того, чтобы помочь им понять, как делать то, чего они раньше не делали.
Это означает, что у вас есть прекрасная возможность создавать полезные и ценные обучающие видео для вашей аудитории.
У вас есть советы по дрессировке собак? Составьте список всех вопросов, которые могут возникнуть у владельца собаки, и создайте серию обучающих видео, чтобы дать им ответы.
Если вы являетесь экспертом в Photoshop и хотите помочь другим стать лучше, обучающее видео или обучающее видео будут отличным местом для начала.
А если вы бизнес или предприниматель, нет лучшего места для начала, чем демонстрационное видео о продукте или поясняющее видео.
Эти видео помогут вашим потенциальным клиентам точно увидеть, что делает ваш продукт или услуга, без необходимости читать тонны материалов.
Люди каждый день ищут видеопомощь. Один только учебный и образовательный контент набирает на YouTube более миллиарда просмотров в день.
К концу этого руководства вы сможете создавать высококачественные видео YouTube, используя записанный с экрана контент, как это было с TubeBuddy:
Шаг 6.Настройте запись видео
Теперь, когда вы знаете свою аудиторию, запланировали ли у вас темы и знаете, какое видео нужно сделать, пора приступить к созданию своего видео.
Напишите сценарий или схему
Скрипт может показаться довольно формальным, но это отличный инструмент, который поможет вам сосредоточиться. Планируйте визуальные эффекты (кадры, ракурсы, графика и т. Д.), Которые будут сопровождать каждую строку диалога.
Если у вас уже есть сообщение в блоге по определенной теме, я предлагаю вам написать сценарий на основе исходного сообщения.Необязательно вдаваться в подробности.
Если сценарий кажется излишним, простой набросок поможет вам обсудить все, о чем вы говорите, и это лучше, чем ставить рекорд без плана.
Приведите в порядок свой рабочий стол (и рабочий стол)
Одна из главных ошибок, которых следует избегать при записи самого себя, — это слишком много беспорядка как на экране, так и за его пределами.
Если вы снимаете видео на рабочем месте, в офисе или дома, вам нужно, чтобы ваше окружение было чистым и презентабельным.
Затем вам нужно настроить камеру или веб-камеру, а также освещение для видео (если они у вас есть). Используйте внешнюю веб-камеру, установленную за ноутбуком, или, что еще лучше, превратите камеру DSLR в веб-камеру для превосходного качества видео.
Вот все, что вам нужно знать о настройке рабочего пространства для идеального видео:
Убери свой беспорядок
Если вы делаете снимки самого себя, убедитесь, что все, что можно увидеть на экране, чистое и не беспорядочное.Пустая одноцветная стена — отличный фон, но если у вас нет доступа к ней, просто убедитесь, что ваша обстановка максимально свободна от отвлекающих факторов.
Вы хотите, чтобы ваши зрители были сосредоточены на вас, а не на произведениях искусства на вашей стене.
Если ваше видео включает снимок экрана или запись экрана, беспорядок на экране вашего компьютера также отвлекает. И нет ничего хуже, чем рыться в ненужных приложениях и программах, чтобы получить то, что вы действительно хотите показать в своем видео.
Обязательно закройте все ненужные программы и окна перед записью.
Избегайте записи перед окнами
Если вы снимаете возле окна, избегайте записи перед ним. Встаньте рядом с окном или лицом к нему. Так вы не растеретесь и не станете силуэтом. Совет от профессионала: это также отличный способ улучшить освещение, но будьте осторожны, так как количество света может быть сложно контролировать.
Правильно расположите камеру
Наклоните веб-камеру или камеру так, чтобы они находились на уровне глаз, и зрителям не приходилось смотреть на вас.Придерживайтесь правила третей или расположитесь в центре кадра.
Шаг 7. Запишите рабочий стол
Выберите свой любимый экранный рекордер и просматривайте сценарий во время записи рабочего стола.
Здесь, в TechSmith, мы используем Camtasia для многих наших видео на YouTube.
Он идеально подходит для тех, кому нужно создавать обучающие видео на YouTube, и у нас есть множество справочных видео, которые помогут вам начать работу.
Ваша запись может быть настолько простой или сложной, насколько вы хотите.Вы можете записать веб-камеру, чтобы придать ей индивидуальности, создать вступление, добавить музыку или просто нажать кнопку записи и поделиться ею.
Создайте собственное видео на YouTube сегодня!
Загрузите Camtasia и этот БЕСПЛАТНЫЙ шаблон, чтобы быстро и легко создавать собственные видеоролики на YouTube.
Загрузить
1. Запишите свой экран
Чтобы начать запись, нажмите кнопку «Запись» в верхней части панели инструментов. Это открывает рекордер Camtasia, который по умолчанию настроен на запись всего, что происходит на вашем экране.
2. Измените настройки
Во-первых, вам нужно выбрать запись в полноэкранном режиме или выбрать пользовательский регион для записи.
Затем выберите другие входы для записи вместе с экраном. Варианты включают веб-камеру, звук микрофона и системный звук. Нажмите стрелку вниз или двойные стрелки рядом с каждым, чтобы выбрать конкретный микрофон или веб-камеру.
Наконец, нажмите «Начать запись», чтобы начать.
3. Завершить запись
Windows
Когда вы закончите запись, щелкните значок рекордера Camtasia на панели задач, а затем кнопку остановки.Если вам нужно перезаписать, выберите «удалить», чтобы начать заново.
Совет: нажмите «F10», чтобы остановить запись, или «F9», чтобы приостановить / возобновить запись.
Mac
Чтобы завершить запись, щелкните значок Camtasia в строке меню Apple, затем щелкните «Остановить запись». Или, если вам нужно перезаписать, выберите «Начать заново».
Совет: нажмите «CMD + OPTION + 2», чтобы остановить запись, или «CMD + SHIFT + 2», чтобы приостановить / возобновить запись.
Шаг 8. Отредактируйте видео
Редактирование видео может быть самой интересной и самой трудоемкой частью процесса создания.И для новичка это определенно может быть самым ошеломляющим.
Вот несколько простых изменений, которые вы можете использовать для начала:
1. Ошибки обрезки
Часто мы записываем немного лишнего в начале и в конце записи. Чтобы удалить лишнее содержимое, перетащите конец клипа «внутрь». Это называется обрезкой. Если вы обрезали слишком много, перетащите видеоклип назад, чтобы восстановить видео.
Следует отметить, что любые изменения, которые вы вносите на шкалу времени, не повлияют на исходную запись в корзине мультимедиа.
2. Используйте отрезы
Перетащите красный или зеленый маркер на ползунке, чтобы выбрать область для удаления, затем нажмите кнопку вырезания, чтобы удалить раздел. Появится прошитая линия, показывающая, где был сделан разрез.
Если вы делаете выбор и хотите снова соединить точку воспроизведения, дважды щелкните ее.
3. Добавьте заголовки, переходы, аннотации и т. Д.
Добавьте уровень блеска и профессионализма к своим видео с помощью привлекательных заголовков, аннотаций, эффектов и многого другого.Щелкните и перетащите их с панели инструментов на временную шкалу или холст.
Советы по редактированию видео
В Интернете существует бесконечное количество ресурсов, которые могут показать вам сложные детали редактирования видео. Но есть несколько советов по редактированию видео, которые вам понадобятся, чтобы сделать видео высокого качества, не усложняя его.
Давайте рассмотрим некоторые другие общие улучшения, которые действительно могут выделить ваше видео.
Добавить простое вступление
Видео-заставка приводит ваших зрителей к вашему контенту.Сделайте вступление простым и по делу. Зрители хотят понять суть вашего контента. Их не волнует ничто, кроме того, чему вы обещали их научить.
Вступление можно использовать во всех видеороликах на вашем канале YouTube, в плейлисте или только в одном видео.
Создать нижнюю третью
Нижняя треть (также называемая хроном) размещается в нижней трети (обычно справа или слева) экрана и представляет собой простой способ предоставить вашей аудитории информацию.Обычно они отображают имя, место или другую полезную информацию.
Они не должны закрывать ваше изображение и должны дополнять ваш основной предмет.
Добавить музыку
Наконец, вы хотите добавить музыку к своему видео. Вероятно, вам понадобится больше времени, чтобы выбрать музыку, которую вы хотите использовать, чем фактически добавить ее в свое видео.
В большинстве случаев лучше всего использовать музыку с премиальных бесплатных музыкальных сайтов. Хотя музыка не будет бесплатной, она обычно недорогая, и у вас будет более широкий выбор высококачественной музыки на выбор.
Где найти музыку для видео? Вы можете получить доступ к огромной библиотеке бесплатных и платных музыкальных треков от TechSmith Assets.
Сосредоточьтесь на хорошем звуке и передаче голоса поверх
Плохой звук может испортить ваше видео.
Для записи голоса за кадром можно использовать Camtasia. Однако для облегчения работы с голосом я настоятельно рекомендую TechSmith Audiate.
Audiate расшифровывает ваш голос, пока вы говорите. Затем вы можете редактировать звук так же, как редактируете текст.Больше не нужно искать ошибки в волновой форме.
Кроме того, Audiate даже позволяет быстро находить и удалять ваши «эээ», «эээ» и другие бормотания и колебания.
Если в вашем видео есть музыка, убедитесь, что она не заглушает ваш голос. Не бойтесь добавлять эти потрясающие биты, но помните, что ваша аудитория здесь, чтобы учиться на том, что вы говорите.
Обратите особое внимание на окончательный монтаж, сосредоточив внимание на звуке. Закройте глаза и просто слушайте свое видео.Если он звучит некачественно, вам следует отрегулировать его, независимо от того, насколько хороши ваши кадры или содержимое экрана.
«Мой стиль редактирования всегда заключался в том, чтобы содержание было как можно более кратким. Я хочу, чтобы люди как можно быстрее получали то, что им нужно, из моих видео. И чтобы наши видео оставались брендом, мы всегда используем один и тот же шрифт, фирменные цвета и тон музыки, что создает последовательность и узнаваемость ».
Санни Ленардуцци, основатель YouTube для боссов
Создайте убедительное завершение
YouTube Outro — это место, где вы можете добавить к своему видео конкретные призывы к действию.Это также можно назвать конечной заставкой, и это последняя часть вашего видео.
Существует четыре различных типа контента, доступных для использования на конечных заставках на YouTube, которые называются элементами. Эти четыре элемента:
- Видео или список воспроизведения: Это позволяет создать ссылку на другое отдельное видео или список воспроизведения нескольких видео YouTube.
- Подписка: Это позволяет вам установить ссылку на ваш собственный канал, где зритель может щелкнуть, чтобы подписаться.
- Канал: Это позволяет создать ссылку на другой канал YouTube.
- Ссылка на утвержденный веб-сайт: Это позволяет вам ссылаться на веб-сайт за пределами YouTube.
Шаг 9. Загрузите видео на YouTube
Загрузить на YouTube очень просто. Если вы используете Camtasia для создания своего видео на YouTube, у вас будет возможность поделиться прямо на YouTube из продукта. Вам просто нужно войти в YouTube и подключить свой аккаунт YouTube к Camtasia.
Или вы можете загружать видео с платформы YouTube.
Шаг 10. Оптимизируйте видео для YouTube
Когда вы начинаете создавать видео, есть несколько ключевых областей, на которых вы хотите сосредоточиться, чтобы убедиться, что ваше видео хорошо работает на YouTube. Выбирая стратегию при создании видео, вы повышаете свой рейтинг на YouTube.
Оптимизация видеопроизводства
Целевые ключевые слова, по которым перечислены видео в Google
Заметили ли вы, что в результатах поиска появляется больше видео?
Google обрабатывает 3.5 миллиардов запросов в день, и многие поисковые запросы, основанные на практических рекомендациях, теперь включают видео YouTube прямо в результаты поиска Google.
Эти онлайн-видео можно найти в самых разных поисках. Просто введите «как починить мой холодильник» или «как заменить свечи зажигания», и Google предоставит вам лучшие видеоролики YouTube на основе вашего поиска.
Делайте более длинные видео
Более длинные видео обычно получают более высокий рейтинг, чем более короткие.
Backlinko проанализировал 1,3 миллиона видео на YouTube и обнаружил, что средняя длина видео на первой странице YouTube составляет 14 минут 50 секунд.
YouTube будет продвигать более длинные видео выше в результатах поиска.
Это связано с двумя ключевыми факторами ранжирования: общим временем просмотра и общим временем сеанса.
По сути, YouTube будет продвигать видео выше в рейтинге, если они имеют значение и , чтобы удерживать людей на сайте как можно дольше.
Итак, планируя свои видео, подумайте о том, как вы можете их расширить. И вместо того, чтобы просто добавлять вспомогательный контент, подумайте о том, как вы можете глубже погрузиться в свою тему, чтобы создать еще более полезное видео.
Убедитесь, что ваше ключевое слово произносится в вашем видео
YouTube расшифровывает ваш контент, поэтому попробуйте произнести в сценарии свое основное ключевое слово 1-2 раза.
Сделайте уникальное представление
Удержание — это все, что есть на YouTube. Стимулируйте пользователей смотреть как можно дольше в первые 10 секунд. Обдумайте, о чем вы собираетесь говорить, и дайте им повод остаться и посмотреть ваше видео.
Сообщите пользователям…
Комментируйте, ставьте лайки, подписывайтесь и заходите на свой сайт в конце видео.Если вы не попросите их сделать это, они, вероятно, никогда не скажут. А если вы создаете поддерживающий и полезный контент, они с большей вероятностью будут взаимодействовать с вашим каналом YouTube.
Скриншот с AmyTVОптимизация рейтинга YouTube
Теперь, когда вы создали оптимизированное видео, пришло время оптимизировать его на платформе YouTube. Вы не хотите слишком усложнять это. Речь идет не о том, чтобы вставлять ключевые слова в разные места и пытаться обмануть YouTube для ранжирования вашего видео.
Вы хотите проявлять стратегию в том, что вы делаете, и, прежде всего, приносить пользу вашей аудитории.
Название, описание и эскиз
Добавьте ключевое слово в заголовок и описание, желательно впереди, но не забудьте сделать его привлекательным и привлекательным . Речь идет не столько о попытках вставить ключевые слова, сколько о том, чтобы дать зрителям понять, что ваше видео поможет решить то, что они ищут.
Совет от профессионалов: будьте честны в названии и описании. Люди перестают смотреть видео, которые не выполняют своих обещаний.
По данным YouTube, 90% самых эффективных видео на YouTube используют собственные значки.Постарайтесь сделать миниатюру YouTube интересной и непохожей на все остальное в результатах поиска.
Сделайте ваше видео достойным щелчка.
Используйте вашу текущую аудиторию для увеличения скорости видео
Первые 48 часов вашего видео в прямом эфире имеют решающее значение. Здесь большую роль играет использование вашей текущей аудитории.
Вы можете создать более сильный шум, и ваши взгляды начнут подниматься через вашу существующую базу. Оуэн Видео любит увеличивать скорость видео, собирая просмотры до того, как видео становится общедоступным, и награждает своих подписчиков эксклюзивным контентом.
В результате YouTube считает видео более ценным и с большей вероятностью будет занимать высокое место в результатах поиска.
Вот одна из самых успешных стратегий Owen Video по продвижению видео на YouTube. Отражение его стратегии в ваших собственных видео поможет вам улучшить их эффективность на раннем этапе:
Пример стратегии продвижения видео Owen Video:
- В первый же день публикации видео он оставляет его вне списка (видео не может быть найдено или найдено широкой публикой без ссылки).
- Ссылка на видео, не внесенное в список, распространяется в социальных сетях.
- Ссылка на незарегистрированное видео отправлено по электронной почте в соответствующие списки рассылки.
- Аудитория получает ранний доступ к новому контенту и чувствует себя вознагражденным за поддержание отношений с Owen Video.
- Затем он публикует видео. Когда видео выходит в эфир, уже есть просмотры, которые помогают создать тягу к видео.
Это скорость видео, и, по сути, вы получаете преимущество на YouTube.
«Итак, вы увеличиваете скорость своего видео… люди смотрят его еще до того, как оно станет общедоступным. Наличие такого плана распространения или предварительного продвижения выделит [вас] среди ваших конкурентов, которые только во всем разбираются ». — Оуэн Видео
Что дальше?
В этом руководстве мы рассмотрели многое. И независимо от того, только вы начинаете или ветеран видеорекламы, вы освоили некоторые ключевые инструменты и стратегии для создания успешных видеороликов на YouTube.
Создайте собственное видео на YouTube сегодня!
Загрузите Camtasia и этот БЕСПЛАТНЫЙ шаблон, чтобы быстро и легко создавать собственные видеоролики на YouTube.
Загрузить
Camtasia создан для всех, кому нужно создавать любые обучающие видео. Мы предлагаем массу полезных руководств, которые помогут вам начать работу. И, к сведению, мы делаем 100% наших туториалов и других скринкастов, используя Camtasia.
Часто задаваемые вопросы
Как вы делаете свои собственные видео на YouTube?Чтобы создать свое первое видео на YouTube, начните с простого видеоредактора, такого как Camtasia, и попробуйте снять несколько видеороликов по темам, в которых вы разбираетесь.
Если вы много знаете о конкретном продукте или услуге, попробуйте составить краткое руководство. Нет недостатка в людях, ищущих помощь на YouTube, и вы можете быть их ответом.
О чем мне делать видео на YouTube?Существует множество способов найти на YouTube идеи для видео, которые ищет ваша аудитория. Три из моих любимых — это поиск на YouTube, разделы комментариев и сообщества.
Что вы используете на YouTube для редактирования своих видео?YouTube-пользователи используют самые разные программы для редактирования своих видео, но мы в TechSmith думаем, что Camtasia — идеальное программное обеспечение для редактирования видео для начинающих.
Если вы хотите узнать больше о Camtasia и ее простой функции редактирования видео, посмотрите это короткое видео от Тима Шмойера из Video Creators
Как сделать видео на YouTube без камеры?Запись экрана — отличный способ снять видео с YouTube без камеры.
При выборе программного обеспечения для записи экрана выберите инструмент со встроенными функциями записи, редактирования и совместного использования. Это сэкономит ваше время и позволит вам выполнять всю работу в одном инструменте.
Какое оборудование вам нужно для YouTube?Вы можете легко растеряться и почувствовать, что у вас нет нужных инструментов для создания видео. Начните с телефона или устройства записи экрана и простого видеоредактора. Тогда переходите к профессиональному снаряжению.
Примечание редактора: этот пост был первоначально опубликован в мае 2019 года и был обновлен для обеспечения точности и полноты.
Бесплатная онлайн-программа для создания видео на YouTube
Видеоредактор YouTube — это просто.
Adobe Spark Video — это все, что вам нужно для создания видео на YouTube; у нас даже есть примеры видео. Adobe Spark Video является веб-приложением и полностью бесплатен, поэтому количество проектов, которые вы можете создать, не ограничено. Используйте свой собственный текст, анимацию, видеопоследовательности и изображения или просмотрите коллекцию бесплатных стоковых фотографий Adobe Spark Video.
Создайте видео на YouTube прямо сейчас
Как сделать видео на YouTube.
Начните с создания нового проекта с Adobe Spark Video.
При нажатии кнопки «плюс» в веб-приложении или приложении для iOS открывается редактор на основе слайдов. Мы предлагаем раскадровку вашей видеоистории YouTube в приложении, выбрав одну из предварительно загруженных структур историй или создав свою собственную.
Добавьте носитель к слайдам.
Выберите изображения, видеоклипы, значки или текст. Вы можете искать бесплатные фотографии в Adobe Spark Video или использовать свои собственные. Добавляйте до 30 секунд видео за раз к каждому слайду. Мы рекомендуем использовать короткие видеоклипы или изображения для визуального представления вашего сообщения.
Выберите заранее разработанные макеты.
Представьте медиафайлы в различных макетах, выбрав одно из предварительно загруженных мест размещения на вкладке «Макеты».
Используйте текст для передачи ключевой информации или призывов к действию.
Добавление текста на экран к видео улучшает обмен сообщениями. Вы также можете добавить закадровый голос к своему видео, нажав красную кнопку и говоря в свой телефон или компьютер.
Добавьте музыку с темой и саундтреком.
Adobe Spark Video поставляется с предварительно загруженными темами, которые определяют общий вид вашего видео на YouTube.Темы силовых переходов между слайдами и движения элементов. Выберите категорию «Темы», чтобы выбрать одну из уникальных тем. Вы также можете добавить музыку, загрузив собственную дорожку или выбрав одну из бесплатных звуковых дорожек в Adobe Spark Video.
Публикуйте и делитесь.
Публикация готового видео на YouTube — отличный способ повысить узнаваемость и количество просмотров. Сохраните видео прямо на свое устройство или скопируйте ссылку, чтобы поделиться им в Интернете. Разместите видео на своих платформах в социальных сетях, на каналах YouTube, в блоге или отправьте его по тексту или электронной почте.Adobe Spark Video позволяет легко демонстрировать свои творения по любым каналам, которые вам нужны.
Настройте свое видео на YouTube еще больше.
Ваше видео YouTube сохраняется в организаторе проекта Adobe Spark Video, так что вы можете редактировать его в любое время. Измените темы, музыку, изображения или текст, а также добавляйте или удаляйте слайды по мере необходимости. Чтобы получить советы и рекомендации по дизайну, посетите блог и руководства Adobe Spark Video или найдите идеи в галерее вдохновения.
Профессиональных результатов для вашего канала YouTube.
Услуги профессионального видеопроизводства никогда не бывают дешевыми, и они не всегда связаны с исходным материалом. Используя Adobe Spark Video для редактирования и создания видеороликов, вы можете нести ответственность за творческий процесс, не теряя при этом денег. Благодаря простому и удобному дизайну Adobe Spark Video вам не нужно быть экспертом в области видеопроизводства, чтобы создавать потрясающие уникальные видеоролики. Лучше всего то, что Adobe Spark Video полностью бесплатен.
Еще примеры видео Adobe Spark Video YouTube.
Пошаговое руководство
Эдгар Сервантес / Android Authority
Создать канал YouTube легко, быстро и бесплатно.Это дает вам доступ к большой аудитории, более двух миллиардов человек пользуются сервисом каждый месяц. Но существует большая конкуренция, поскольку каждую минуту на YouTube загружается более 500 часов видео (по состоянию на февраль 2020 года). Чтобы добиться успеха на платформе, вы должны действительно выделяться из толпы. Мы не можем дать вам рецепт успеха, но мы можем помочь вам сделать первый шаг. Вот как создать канал YouTube.
Подробнее : Все официальные приложения YouTube
Как настроить канал YouTube
Примечание редактора: Мы составили эти инструкции для Asus ZenBook Pro Duo под управлением Windows 10 Pro.В частности, мы использовали браузер Chrome версии 94.0.4606.61.
Начните с учетной записи Google
Джо Хинди / Android Authority
Чтобы создать канал YouTube, первое, что вам нужно, это учетная запись Google. Это бесплатно и дает вам доступ к YouTube и всем сервисам Google, включая Gmail, Карты и Фотографии, и многие другие. Создать учетную запись Google очень просто. Если у вас его еще нет, нажмите на ссылку ниже, чтобы прочитать наше специальное руководство по настройке.
Здесь: Как создать и настроить учетную запись Google
Теперь вы готовы создать канал YouTube.
Если у вас есть учетная запись Google, посетите веб-сайт YouTube и войдите в систему. Следующим шагом будет щелкнуть изображение вашего профиля в правом верхнем углу и выбрать Настройки . Теперь вы должны увидеть ссылку под названием Create a new channel рядом с Your channel — щелкните по ней. Если у вас уже есть канал, у вас будут другие варианты; выберите Добавьте или управляйте своими каналами .Затем щелкните там, где написано Создайте новый канал .
Вам будет предложено загрузить изображение и ввести название вашего канала. Когда закончите, нажмите Create channel .
В некоторых случаях вас могут попросить подтвердить вашу учетную запись. Все, что вам нужно сделать, это добавить свой номер телефона, выбрать, хотите ли вы получить проверочный код через SMS или голосовой вызов, и нажать Продолжить . Последний шаг — ввести свой проверочный код и снова нажать Продолжить .
Пошаговая инструкция:
- Создайте аккаунт Google, если у вас его еще нет.
- Зайдите на сайт YouTube и войдите в систему.
- Щелкните свой профиль в правом верхнем углу.
- Хит Настройки .
- Щелкните Создайте новый канал под Ваш канал .
- Другие варианты появятся, если у вас уже есть другой канал. В этом случае выберите Добавить или управлять своими каналами .
- Нажмите кнопку Create a new channel .
- Введите имя канала и загрузите изображение, затем выберите Создать канал .
- Если вам необходимо подтвердить свою учетную запись, введите свой номер телефона, выберите SMS или голосовой вызов и нажмите Продолжить .
- Введите код подтверждения и нажмите Продолжить , чтобы настроить свой канал YouTube.
Поздравляем, вы успешно создали канал YouTube. Но это только первый шаг.Чтобы выглядеть профессионально, вы должны добавить описание, контактную информацию, ссылки и изменить другие данные. Просто нажмите кнопку Настроить канал и поэкспериментируйте с доступными параметрами.
Все довольно просто. Обязательно заполните все варианты и сделайте канал как можно лучше. Как только все будет готово, вы можете начинать загружать видео и начинать преследовать свою мечту стать следующим крупным игроком на YouTube. Удачи!
Подробнее : все сервисы YouTube, включая Music, Premium и TV
Станьте профессионалом YouTube!
Совет от профессионала: Чтобы добиться успеха на платформе, нужно знать гораздо больше.Например, вы можете узнать, как создавать видео в соответствии с профессиональными стандартами, и выяснить, как привлечь внимание подписчиков до такой степени, чтобы ваш канал можно было монетизировать.



 Вы можете изменить их под себя, отрегулировав атрибуты height и width (высота и ширина).
Вы можете изменить их под себя, отрегулировав атрибуты height и width (высота и ширина).
 Добавить ролик можно, только удалив тег iframe. Совершая это действие, вы снижаете уровень безопасности своего веб-сервиса, особенно если к страницам с TinyMCE допускаются пользователи;
Добавить ролик можно, только удалив тег iframe. Совершая это действие, вы снижаете уровень безопасности своего веб-сервиса, особенно если к страницам с TinyMCE допускаются пользователи; Вы также можете выбрать, следует ли добавлять в плеер элементы управления видео.
Вы также можете выбрать, следует ли добавлять в плеер элементы управления видео.
 5em;text-align:center;font:48px/1.5 sans-serif;color:white;text-shadow:0 0 0.5em black}
</style>
<a href=https://www.youtube.com/embed/li_9PBrcOcQ?autoplay=1>
<img src=https://img.youtube.com/vi/li_9PBrcOcQ/hqdefault.jpg alt='Demo video'>
<span>▶</span>
</a>"
frameborder="0"
allow="accelerometer; autoplay; encrypted-media; gyroscope; picture-in-picture"
allowfullscreen
title="Demo video">
</iframe>
5em;text-align:center;font:48px/1.5 sans-serif;color:white;text-shadow:0 0 0.5em black}
</style>
<a href=https://www.youtube.com/embed/li_9PBrcOcQ?autoplay=1>
<img src=https://img.youtube.com/vi/li_9PBrcOcQ/hqdefault.jpg alt='Demo video'>
<span>▶</span>
</a>"
frameborder="0"
allow="accelerometer; autoplay; encrypted-media; gyroscope; picture-in-picture"
allowfullscreen
title="Demo video">
</iframe>

