Что делать после регистрации ООО: пошаговая инструкция, первые приказы
Для официального открытия бизнеса необходимо пройти регистрационную процедуру. По ее итогам компания получает учредительную документацию. Но это далеко не завершающая стадия процедуры, потребуются еще некоторые действия. Коммерсантам необходимо четко понимать, что делать после регистрации ООО, чтобы не нарушить законы.
Где купить онлайн-кассу
После открытия ООО что делать дальше определяется законом №14-ФЗ. Законодательство требует совершения нескольких шагов:
- Назначение директора.
- Получение кодов статистики.
- Выбор оптимального режима выплаты налогов.
- Подбор банковского учреждения для обслуживания нового общества, открытие расчетного счета.
- Регистрация во внебюджетных фондах.
Необходимо также подготовить отчетную документацию по средней списочной численности персонала и получить разрешительные бумаги.
Важно! Печать для ООО необязательна, ее можно заказать по желанию.
Первые действия после того, как открыли ООО
Согласно пошаговой инструкции, первым делом нужно назначить руководителя — исполнительный орган компании. Если учредитель один, ему и предстоит выполнять эти функции. В остальных случаях надо созвать общее собрание, где будет принято решение и внесено в протокол. Директор назначается специальным приказом.
Когда открыли ООО, что делать дальше понять несложно. Следует получить в Росстате специальные коды, без этого ни один банк не откроет фирме счет. Обычно при подаче документации, необходимой чтобы зарегистрироваться в ФНС, кодировки присваиваются автоматически. Но если их не выдали, надо обратиться в Росстат с заявкой. На такую процедуру уйдет порядка 2-х дней.
Выбор порядка налогообложения для начала работы ООО
Следующее, что делать после открытия ООО обязательно, это выбор налоговой схемы. Когда подается заявка, чтобы зарегистрировать компанию, общество автоматически считается работающим по системе ОСНО. Однако руководство вправе выбирать другие режимы, более выгодные с экономической точки зрения для конкретного бизнеса.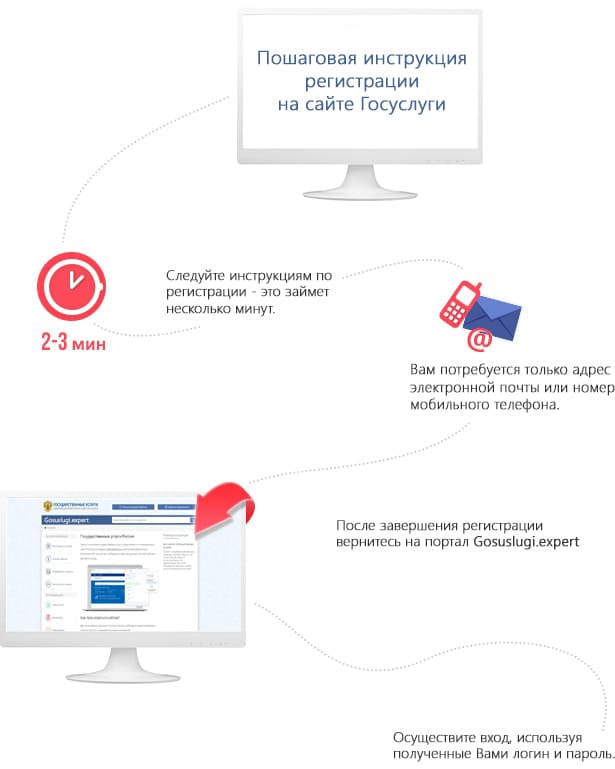
Но здесь есть некоторые особенности. Когда регистрируется ООО, подать заявление о работе на УСН возможно только в течение 30 дней. Превышение этого срока лишает фирму права перехода на упрощенку до начала следующего календарного года.
Важно! Стоит рассмотреть все схемы налогообложения и выбрать подходящую по виду деятельности, соотношению расходов и прибыли, а также других факторов.
Заказ печати
Руководство ООО самостоятельно решает, получать печать или нет. Заказать оттиск можно в любой организации, оказывающей такие услуги. Стоимость определяется сроками изготовления, типом оснастки, уровнем защиты и прочими характеристиками. Чтобы сделать печать, нужно предоставить изготовителю копии двух документов: свидетельства, подтверждающего факт регистрации в ФНС, и ОГРН.
Важно! При наличии печати информация о ней должна быть прописана в уставе.
Открытие банковского счета, постановка на учет в ПФР и ФСС
Если учредитель открыл ООО, что дальше делать всегда можно уточнить в законе. После всех перечисленных действий необходимо открыть банковский счет. С него компания будет выплачивать различные взносы и налоги, проводить расчеты с контрагентами. Открытием счета занимается гендиректор, он ставит подпись на всех документах.
После всех перечисленных действий необходимо открыть банковский счет. С него компания будет выплачивать различные взносы и налоги, проводить расчеты с контрагентами. Открытием счета занимается гендиректор, он ставит подпись на всех документах.
Выбирая банковское учреждение, следует обратить внимание на:
- Удобство расположения филиалов;
- Стоимость обслуживания;
- Наличие дистанционных услуг;
- Условия по счету.
Далее нужно встать на учет во внебюджетных фондах. Регистрация ООО в ПФР и ФСС 2021 года предусмотрена законодательством. В пенсионный фонд информация подается из налоговой службы, через которую открывали компанию. То же самое касается подачи сведений в Фонд социального страхования.
Общество получает уведомление о завершении регистрационной процедуры на электронный адрес. Если документ не поступил на протяжении 2-х недель, необходимо обратиться в перечисленные органы самостоятельно.
Подача сведений о численности служащих, получение разрешительных документов
Законодательство Российской Федерации предусматривает подачу отчетности о средней списочной численности работников. Сотрудники в ООО есть всегда, поскольку присутствует как минимум 1 учредитель. Документы надо сдать до 20 числа месяца, следующего после месяца создания компании. Впоследствии такие отчеты подаются ежегодно.
Сотрудники в ООО есть всегда, поскольку присутствует как минимум 1 учредитель. Документы надо сдать до 20 числа месяца, следующего после месяца создания компании. Впоследствии такие отчеты подаются ежегодно.
Некоторым организациям требуются дополнительные разрешения. Это зависит от вида деятельности и касается лицензий, аккредитаций и прочих подобных документов.
Какие ошибки делают коммерсанты после регистрации фирмы
Чтобы вести деятельность без лишних сложностей и проблем с госорганами, стоит учесть типовые ошибки, которые часто совершаются в первое время после регистрации ООО. К ним относятся:
- Отсутствие договора аренды помещения — из-за этого могут заблокировать банковский счет, что приводит к нарушению взаимодействия с контрагентами. Договор с владельцем недвижимости следует оформлять в соответствии с законодательными нормами.
- Неправильный выбор схемы налогообложения. Если не учитывать особенности деятельности и финансовые нюансы, можно столкнуться с убытками.
 При наличии сомнений лучше проконсультироваться по данному вопросу с профессионалом.
При наличии сомнений лучше проконсультироваться по данному вопросу с профессионалом. - Несвоевременное предоставление отчетности, нарушение сроков выплаты налогов. Решить проблему позволяет прием на работу грамотного бухгалтера.
- Ошибочное заполнение платежных документов. Неправильные реквизиты в договорах, отчетности и прочей документации приводят к негативным последствиям, потере времени и денег. Чтобы избежать подобных последствий, достаточно автоматизировать процесс.
- Ошибка в выборе руководителя — перед назначением директора нужно провести собеседование с каждым кандидатом, получить подробную информацию о нем. Не помешает попросить предоставить справку, которую выдают при отсутствии судимости.
Не стоит спешить с выбором банка, чтобы не понести непредвиденных расходов, связанных с навязанными дополнительными расходами, скрытыми комиссиями и прочими нюансами. Необходимо провести тщательный мониторинг предложений нескольких банков.
Как быстро пройти все мероприятия после регистрации ООО
Ускорить прохождение всех этапов, необходимых для начала полноценной работы ООО, поможет четкое следование пошаговой инструкции. Необходимо совершить все перечисленные действия, причем не нарушая их последовательность. Если по каким-то вопросам возникают сомнения, всегда можно обратиться за консультацией в профильную компанию.
Необходимо совершить все перечисленные действия, причем не нарушая их последовательность. Если по каким-то вопросам возникают сомнения, всегда можно обратиться за консультацией в профильную компанию.
Лучшие предложения по цене и качеству
Регистрация в ФНС — не последний этап открытия нового бизнеса. После получения документации предстоит еще назначить руководство, встать на учет в ПФ и ФСС, заказать печать, а также совершить еще несколько обязательных шагов. Сориентироваться в алгоритме действий и понять, что делать после открытия ООО, поможет пошаговая инструкция, а избежать проблем можно с помощью квалифицированных специалистов по каждому вопросу.
Что делать после регистрации ООО в 2021 году: пошаговая инструкция
Шаг 10. Получаем регистрационные номера в ПФР и ФСС
Сведения о регистрации нового юридического лица в фонды попадают автоматически – это функция ИФНС. Организация, нанимающая сотрудников (хотя бы один будет точно), исполняет обязанности страхователя – перечисляет взносы за своих сотрудников. ПФР и ФСС присваивает ей регистрационный номер в течение 3-х дней с того момента, как получена информация от налоговиков.
ПФР и ФСС присваивает ей регистрационный номер в течение 3-х дней с того момента, как получена информация от налоговиков.
В ПФР и ФСС придется обратиться за получением документа о присвоенных регистрационных номерах, а также действующих тарифах на страховые взносы. Для этого оформляется письменный запрос или заказывается выписка из ЕГРЮЛ – в нее вносятся сведения о страхователе после окончания регистрации в фондах.
Шаг 11. Сдаем отчет по среднесписочной численности персонала
Это первый отчет в ИФНС, который сдает ООО после регистрации. Дата его предоставления – до 20-го числа месяца, следующего за датой внесения сведений в ЕГРЮЛ. Обязанность по го сдаче предусмотрена положениями ст. 80 НК РФ. При отсутствии бухгалтера составляет и сдает его директор. Делается это на типовом бланке по форме КНД 1110018.
Шаг 12. Регистрируем онлайн-кассу
Намереваясь работать с физлицами и принимать от них оплату наличными, электронными деньгами или по банковским картам придется регистрировать ККТ. В 2021 году речь идет о современных онлайн-кассах, автоматически передающих данные о выручке в ИФНС.
В 2021 году речь идет о современных онлайн-кассах, автоматически передающих данные о выручке в ИФНС.
Для подключения такого аппарата необходимо:
- выбрать компанию-поставщика,
- зарегистрировать электронно-цифровую подпись,
- подписать договор с оператором,
- подать сведения в налоговую инспекцию.
Каждому покупателю обязательно выдается чек.
Шаг 13. Составляем штатное расписание и оформляем сотрудников
Что делать дальше после регистрации ООО? Нужно начинать активную работу, а для этого нужен персонал. Его найму предшествует составление штатного расписания. Это документ, в котором указываются необходимые для компании подразделения и отделы, численность сотрудников в каждом, их должности и оклады. Прием каждого работника оформляется трудовым договором.
Регистрация в ЕИС для поставщиков в 2020 году: пошаговая инструкция
В статье расскажем, кому нужно регистрироваться на портале госзакупок, какие документы подготовить для регистрации и как их правильно оформить. Разберем частые ошибки, которые возникают при регистрации, и подскажем, как их исправить.
Разберем частые ошибки, которые возникают при регистрации, и подскажем, как их исправить.
Что такое ЕИС
Единая информационная система (ЕИС) — официальный сайт госзакупок в России. ЕИС содержит полные сведения и документы, которые связаны с закупочной деятельностью государственных организаций:
- планы-графики и положения о закупках заказчиков;
- информацию о тендерах по 44-ФЗ и 223-ФЗ;
- различные реестры: заказчиков, участников, контрактов, жалоб и другие;
- отчеты по закупкам, результаты проверок и аудита;
- нормативные документы и инструкции.
Вся информация доступна любому пользователю сайта бесплатно, кроме реестра банковских гарантий по 44-ФЗ — его могут просматривать только банки, заказчики и участники закупок в личном кабинете ЕИС.
Кто должен проходить регистрацию в ЕИС
С 1 января 2020 года пройти регистрацию на портале нужно всем поставщикам, которые планируют участвовать в тендерах:
- по 44-ФЗ;
- по 223-ФЗ для малого и среднего бизнеса;
- по капремонту (постановление правительства № 615).

После регистрации в ЕИС сведения об участнике попадают в единый реестр участников закупок (ЕРУЗ). Регистрация в ЕРУЗ действует три года. За полгода до окончания ее действия можно подать новую заявку.
Следите за окончанием срока действия вашей регистрации. Если до конца трехлетнего периода осталось меньше трех месяцев, поучаствовать в закупке не получится.
Подать заявку на регистрацию может:
- юрлицо, ИП, физлицо из России;
- филиал юрлица из России;
- иностранные физлицо, ИП, юрлицо;
- аккредитованный филиал или представительство иностранного юрлица.
В течение суток после регистрации, участник автоматически получает аккредитацию на восьми электронных торговых площадках (ЭТП) в секции 44-ФЗ. Список ЭТП можно найти в нижней части главной страницы портала госзакупок.
Какие документы необходимы для регистрации в ЕИС?
В форму заявки на регистрацию нужно прикрепить сканы документов:
- Устав и решение об одобрении сделки — для юрлица;
- Все страницы паспорта — для ИП и физлица;
- Учредительные документы с переводом на русский язык — для иностранного лица
Портал проверяет только наличие этих документов в заявке на регистрацию, и не смотрит на их оформление. После регистрации документы хранятся в личном кабинете ЕИС и на площадках. При участии в закупке оператор ЭТП направит документы из личного кабинета заказчику в составе заявки на участие в закупке. Заказчик может отклонить заявку, если документы составлены и загружены в личный кабинет с ошибками. Поэтому важно правильно их оформить и следить за актуальностью в личном кабинете.
После регистрации документы хранятся в личном кабинете ЕИС и на площадках. При участии в закупке оператор ЭТП направит документы из личного кабинета заказчику в составе заявки на участие в закупке. Заказчик может отклонить заявку, если документы составлены и загружены в личный кабинет с ошибками. Поэтому важно правильно их оформить и следить за актуальностью в личном кабинете.
На что обратить внимание?
Устав организации
- Прикладывайте последнюю редакцию устава. Отследить актуальность можно по выписке ЕГРЮЛ.
- Если были изменения, то приложите листы изменений.
- Проверьте, чтобы все страницы устава были хорошего качества, слова в тексте — четкие;
- Полное и сокращенное наименования и юридический адрес должны совпадать с данными из выписки ЕГРЮЛ.
- Устав должен быть заверен налоговой и сшит с указанием количества страниц.
- Должность единоличного исполнительного органа должна совпадать с должностью в выписке ЕГРЮЛ и других документах.
 Например, если в уставе — директор, а в выписке — генеральный директор, значит, в налогой допустили ошибку, когда вносили данные. Обратитесь в налоговую, чтобы ее исправить.
Например, если в уставе — директор, а в выписке — генеральный директор, значит, в налогой допустили ошибку, когда вносили данные. Обратитесь в налоговую, чтобы ее исправить.
Решение об одобрении крупной сделки
Учредители компании одобряют сделки на общем собрании. Документ подписывают все участники общества, председатель и секретарь собрания. Если у компании один учредитель, то он принимает решение единолично.
В нашей статье вы можете прочитать, как правильно оформить документ, кто его подписывает и скачать образец решения.
Проверьте, чтобы в решении было верно указано полное или сокращенное название организации, адрес и должность руководителя. Эти сведения должны соответствовать данным из устава и выписки ЕГРЮЛ.
Паспорт
К заявке на регистрацию прикладывают скан всех страниц паспорта с первой по двадцатую. Можно сделать фотографии страниц. Они должны быть хорошего качества, без бликов и посторонних предметов. Если у вас нет действующей регистрации, то приложите временную.
Как зарегистрироваться в ЕИС поставщику по 44-ФЗ в 2020 году: пошаговая инструкция
Кроме документов, для регистрации потребуется квалифицированная электронная подпись (КЭП) на имя руководителя компании или ИП и КЭП на сотрудников, которые будут заниматься тендерной деятельностью.
Подробно о процедуре регистрации и настройке компьютера мы писали в этой статье. В этот раз опишем этапы процедуры отдельно для ООО и ИП.
Регистрация ООО в ЕИС
- Зарегистрировать руководителя и сотрудников в ЕСИА (Госуслуги) и подтвердить учетную запись.
- Прикрепить организацию к профилю руководителя на Госуслугах с помощью КЭП, добавить сотрудников и наделить их полномочиями.
- Зарегистрировать организацию в ЕИС. Действия выполняет руководитель и использует свою электронную подпись. Если на Госуслугах добавили сотрудников, то форма регистрации отразит их автоматически, нужно только заполнить пустые поля.
- Проверить наличие компании в ЕРУЗ.

Регистрация ИП в ЕИС
Процедура для ИП схожа с регистрацией ООО:
- Зарегистрировать предпринимателя на Госуслугах как физлицо и подтвердить профиль.
- Привязать ИП к профилю физлица.
- Зарегистрировать ИП в ЕИС.
Чтобы подготовить рабочее место для регистрации на портале и работе на площадках, настройте рабочее место по инструкции ЕИС. Если возникли проблемы с настройкой компьютера, воспользуйтесь бесплатной диагностикой от СКБ Контур — сервис установит нужные компоненты и устранит неполадки.
Сроки и особенности регистрации в ЕИС
Сколько дней нужно для регистрации?
Срок регистрации в ЕИС зависит от работы государственных систем. По инструкции на каждый этап ЕИС отводит до пяти рабочих дней. Общий срок с момента регистрации физлица на Госуслугах до переноса данных участника на площадки составит до 16 рабочих дней. На практике все происходит быстрее — за 1-3 дня, если документы готовы и все системы работают без сбоев.
Как исправить технические ошибки при регистрации?
Чтобы компьютер работал корректно, выполните действия:
- отключите антивирус на время регистрации;
- работайте в браузере Internet Explorer версии 11.0 и выше;
- установите криптопровайдер и его плагин для браузера.
Если браузер выдает технические ошибки, звоните в круглосуточную техподдержку сайта.
Если вы не готовы сами разбираться в инструкциях и общаться с техподдержкой портала, воспользуйтесь нашей услугой по регистрации в ЕИС. Эксперты ИС-Закупок помогут собрать пакет документов, настроить компьютер и пройти регистрацию на Госуслугах и на портале закупок.
Что делать, если сайт не отображает выписку из ЕГРЮЛ?
В форме регистрации есть поле, где нужно запросить выписку из ЕГРЮЛ. Если выписка не появилась в системе за пять дней, то сообщите об этом в техподдержку сайта.
Сайт не показывает данные из реестра МСП
Сведения из реестра малого и среднего бизнеса попадают в ЕИС автоматически.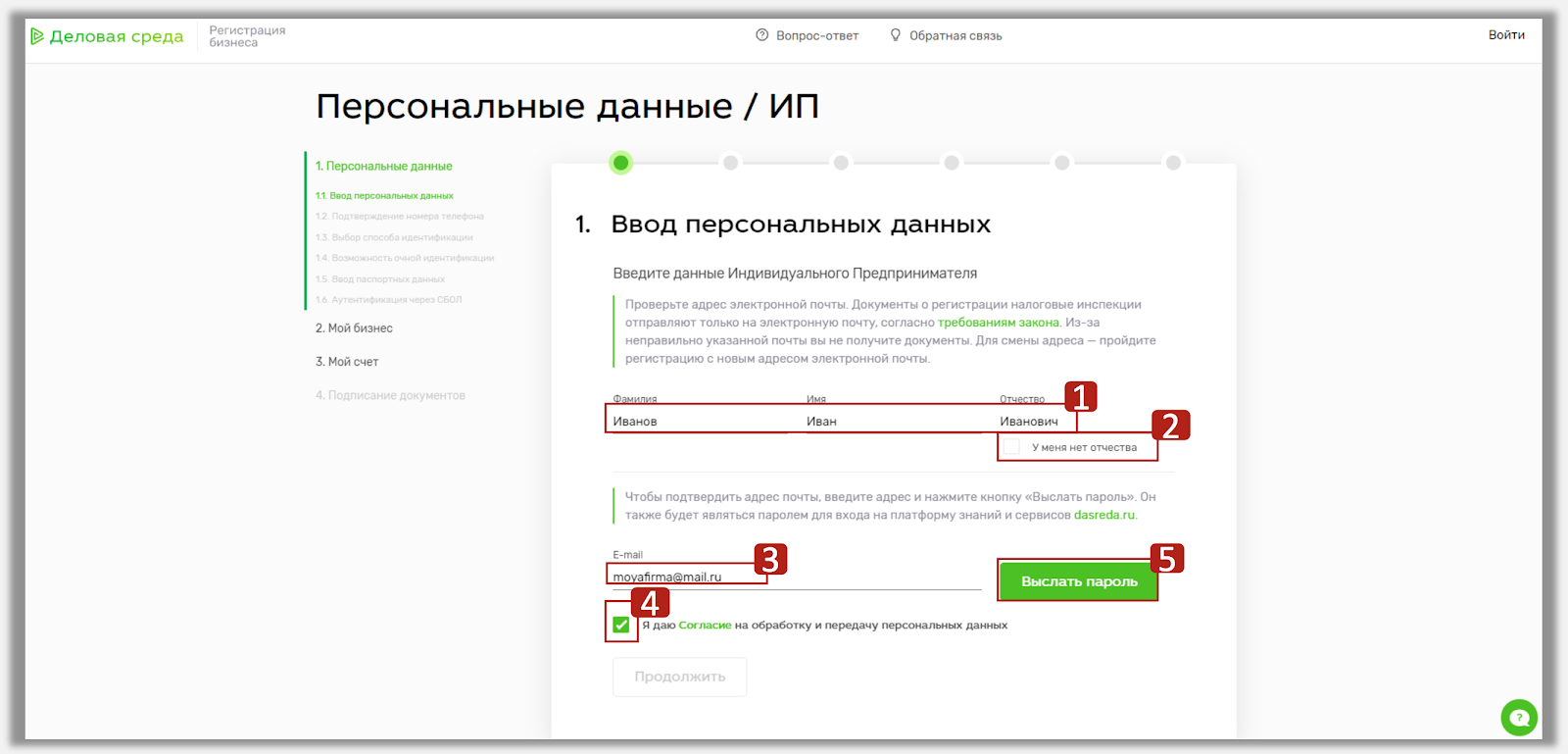 Если данные из реестра МСП не появляются в форме регистрации течение пяти дней, то свяжитесь с техподдержкой портала.
Если данные из реестра МСП не появляются в форме регистрации течение пяти дней, то свяжитесь с техподдержкой портала.
Проверка регистрации в ЕИС
Данные об участнике закупок обычно появляются в ЕРУЗ на следующий день после успешной регистрации, но по регламенту этот этап может длиться до пяти дней. Чтобы проверить регистрацию, зайдите в раздел ЕРУЗ на сайте и введите в поиске свой ИНН или наименование. Страница поиска покажет реестровый номер, данные участника и дату регистрации.
Сведения об участнике поступят на восемь ЭТП в течение суток после регистрации в ЕРУЗ. Каждая площадка создает поставщику личный кабинет, где он сможет подавать заявки для участия в закупках.
Что делать после регистрации: пошаговая инструкция
Вы решили начать бизнес, определились с организационно-правовой формой. Собрали документы, сходили в исполком и получили свидетельство о регистрации.
Но у многих возникает вопрос: а что же делать дальше? И в этом материале мы как раз и постараемся ответить.
Итак, давайте разбираться.
Шаг 1. Документальное оформление.
Ни одна организации не может существовать без руководителя. Поэтому первым делом его необходимо выбрать и назначить.
Оформляем руководителя
Выбор руководителя оформляется рядом документов, которые зависят, в первую очередь, от организационно-правовой формы. В частном предприятии или обществе с ограниченной ответственностью с одним участником выбор может быть закреплен:
- решением учредителя о вступлении в должность – если учредитель сам будет занимать руководящую должность;
- решением учредителя о назначении руководителя – если это будет третье лицо.
В обществах, где есть более одного участника, издается Протокол о назначении руководителя.
После этого любой организации нужно оформить отношения между компанией и выбранным лицом (трудовой договор/контракт для директора и гражданско-правовой для ИП-управляющего).
Помимо директора или управляющего, любой компании нужен бухгалтер. Поэтому следующий шаг – его назначение.
Назначаем главного бухгалтера
Если вы принимаете бухгалтера в штат организации – то отношения будут регулироваться Трудовым кодексом. В этом случае издается приказ о назначении, а со специалистом заключается трудовой договор.
Если же за бухгалтерский учет отвечать будет сторонняя организация – отношения регулируются уже Гражданским кодексом. При этом с обслуживающей компанией (или ИП) заключается договор на оказание соответствующих услуг.
Шаг 2. Выбор системы налогообложения.
К этому этапу стоит подойти крайне ответственно, а также желательно проконсультироваться со специалистами, чтобы решение было обдуманным и взвешенным.
Если организация будет применять систему налогообложения с НДС, в письме в ИМНС нужно указать, какой период по НДС выбран в качестве отчетного (месяц или квартал), письмо необходимо отправить в ИМНС до 20-го числа месяца, следующего за месяцем регистрации организации.
Если организация планирует применять УСН, в течение 20 рабочих дней нужно подать в ИМНС (отвезти в письменном виде или если уже есть – по ЭД) уведомление о переходе на применение УСН. Форма заявления установлена Приложением 21 к постановлению Министерства по налогам и сборам Республики Беларусь 15.11.2010 № 82 (в последней редакции).
Шаг 3. Регистрируем книги.
Спустя 5 дней после регистрации организации в Исполнительном комитете необходимо забрать извещение о постановке на учет. После получения данного извещения необходимо приобрести книгу замечаний и предложений и книгу учета проверок в РУП «Издательство “Белбланкавыд”.
Книга учёта проверок
Для получения книги учета проверок необходимо:
Запросить счет и оплатить книгу по безналу, либо приобрести её за наличные в любом отделении издательства. После покупки она прошивается, заполняется и подписывается руководителем. Обязательная регистрации книги в налоговом органе (район регистрации) в течение 10 дней с момента регистрации.
Книга замечаний и предложений
Книга замечаний и предложений оплачивается безналичным путём (реквизиты на сайте РУП «Издательство «Белбланкавыд»). Для получения книги необходимо заполнить заявление. После оплаты книга замечаний и предложений забирается в РУП «Издательство «Белбланкавыд» (в любом отделении) вместе с копией и оригиналом квитанции, приказом о вступлении в должность, а также копией свидетельства о государственной регистрации и паспортом. Книга регистрируется в РУП «Издательство «Белбланкавыд», после чего заполняется и храниться в организации.
Необходимо иметь по одной книге учета проверок и книге замечаний и предложений на каждую торговую точку/юридический/фактический адрес.
После получения книг остаётся только издать приказ о назначении ответственного за их ведение (ответственный прописывается в книги на последней странице).
Шаг 4. Электронное декларирование.
Для получения ключа электронного декларирования (с его помощью подается все налоговые, статистические отчеты, отчеты в ФСЗН, персонифицированный учет) необходимо пройти на сайт Удостоверяющего центра, там есть подробная инструкция с перечнем необходимых документов в зависимости от того на кого будет оформлен ключ, а также платежные поручения для оплаты.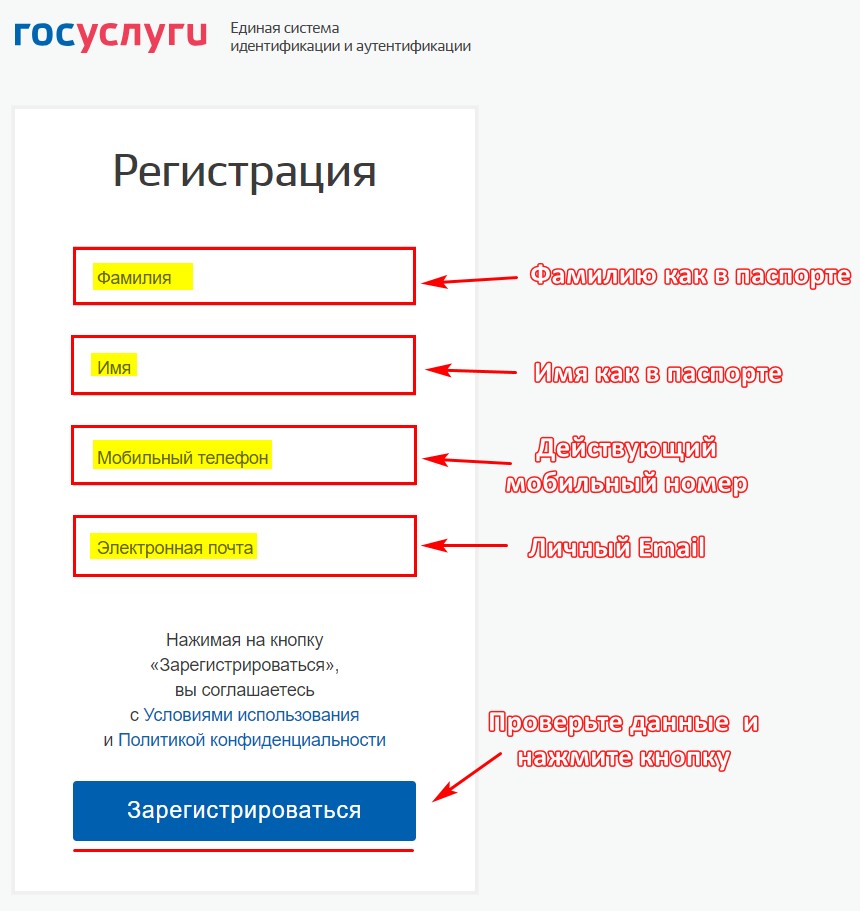 Если вы в первые получаете данный ключ необходимо выбрать счет-фактуру для регистрации подписчика с выдачей сертификата открытого ключа и выдачей цифрового носителя.
Если вы в первые получаете данный ключ необходимо выбрать счет-фактуру для регистрации подписчика с выдачей сертификата открытого ключа и выдачей цифрового носителя.
В Удостоверяющем центре на пр. Машерова и на ул. Я. Колоса возможна предварительная регистрация.
В случае если регистрирующий центр не записал сертификат для подачи отчетов ФСЗН, его можно получить, заполнив заявку на сайте и загрузив извещение о постановке на учет.
Шаг 5. Открытие счёта в банке.
И хотя банк в процессе работы можно и сменить, тем не менее, рекомендуем все же заранее обдумать этот вопрос, чтобы избежать лишних действий в будущем.
Рекомендуем изучить наш материал по выбору обслуживающего банка. В каждом банке свой перечень документов для открытия, поэтому уточнять его стоит непосредственно в выбранном вами.
Шаг 6. Оповещение государственных органов.
Извещение о постановке на учет во всех госорганах получается в течение 5-х рабочих дней с момента регистрации в Мингорисполкоме.
В ИМНС по месту регистрации предоставить информацию:
- о руководителе/управляющем
- о главном бухгалтере (или обслуживающей организации).
- сведения об организации (копии устава и свидетельства о регистрации, протокола собрания учредителей; письмо на фирменном бланке, заверенное печатью организации, содержащее информацию о руководителе/управляющем и главном бухгалтере/обслуживающей организации, их контакты; виде деятельности организации; об избрании месяца или квартала в качестве отчетного периода; извещение о применении УСН в 2-х экз. в случае применения данной системы налогообложения).
В районное статистическое управление по месту регистрации предоставляется письмо с информацией о директоре/управляющем и главном бухгалтере/обслуживающей организации, их контакты и виде деятельности организации или заполняется анкета респондента, размещенная на сайте Национального статистического комитета.
В Белгосстрах по месту регистрации предоставляется письмо с информацией о директоре/управляющем и главном бухгалтере/обслуживающей организации, их контакты, а также копия приказа о сроках выплаты заработной платы.
В ФСЗН по месту регистрации предоставляется письмо с информацией о директоре/управляющем и главном бухгалтере/обслуживающей организации, их контакты, а также копия приказа о сроках выплаты заработной платы, копия устава, свидетельства о государственной организации.
На этом основные шаги заканчиваются. Если же ваша организация будет заниматься розничной торговлей, то ей еще нужно выбрать, приобрести и зарегистрировать кассовый аппарат.
P.S. А если не хочется делать все это самостоятельно, то приходите к нам, и мы пройдем все шаги за вас. Работать с нами удобно и выгодно, ведь бухгалтерское обслуживание новых организаций стоит всего 73 рубля в месяц.
Изображения: pixabay.com
Регистрация ООО в Беларуси 2021. Как открыть ООО
Пошаговая инструкция по регистрации ООО в Беларуси, подготовленная Бухгалтерским центром «Арденна» – это полноценная информация по процедуре регистрации ООО в Республике Беларусь, а также информация для начала деятельности Вашего ООО в Беларуси.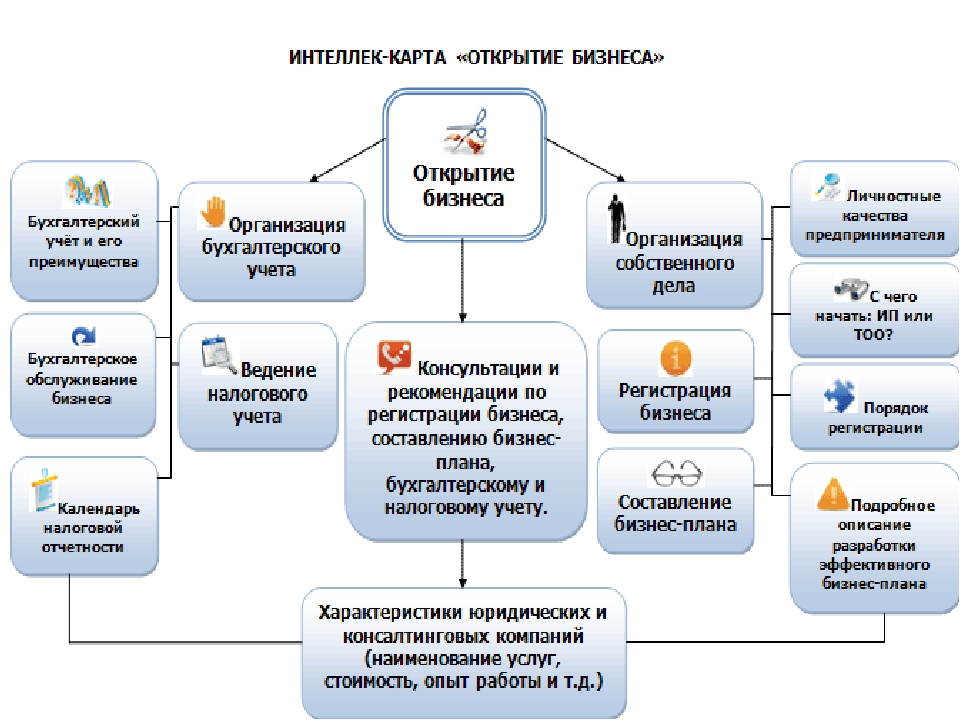
Значительную часть информации, приведенной в нашей пошаговой инструкции по регистрации ООО Вы сможете узнать лишь на платной консультации в юристов или бухгалтеров.
Однако наша инструкция по регистрации ООО – совершенно бесплатна для Вас. Хотя конечно мы надеемся, что Вы обратитесь к наш Бухгалтерский центр за оказанием бухгалтерских услуг для ООО.
Пошаговая инструкция по регистрации ООО содержит 3 раздела:
- До регистрации ООО
Рассмотрены шаги, которые Вам необходимо предпринять до подачи документов о регистрации ООО в регистрирующий орган.
Раздел включает целых 6 подпунктов, связанных с подготовкой к регистрации ООО в Беларуси:
- Можно ли Вам быть учредителем ООО?
- Согласование наименования ООО
- Место нахождения ООО
- Учредительные документы ООО
- Общие краткие сведения про ООО
- Выбор системы налогообложения ООО
- Регистрация ООО
Пошагово (и в меру подробно) рассмотрен порядок регистрации ООО в Беларуси.
Раздел включает 5 подпунктов:
- Где регистрируют ООО?
- Порядок подачи документов
- Документы для регистрации ООО
- Оплата за гос.регистрацию ООО
- Выбор ОКЭД (вида деятельности ООО)
- После регистрации ООО
Ну что, Вы зарегистрировали свою компанию? Поздравляем!
Но что же делать дальше?
Понятно дело – начинать (или продолжать) развивать свой продукт / услуги и зарабатывать деньги.
Но есть ряд требований законодательства, которое и само ООО, и её руководство (в частности, директор) должны оперативно выполнить после регистрации ООО.
В нашей пошаговой инструкции по регистрации ООО мы кратко указали основные важные для Вас вопросы.
Раздел включает 4 подпункта:
- Общая информация
- Система налогообложения ООО
- Наемные сотрудники ООО
- Охрана труда, пожарная безопасность, санстанция
Как зарегистрировать онлайн-кассу в налоговой | Порядок и пошаговая инструкция
Из-за поправок к 54-ФЗ порядок работы с кассовой техникой заметно изменился, как и процесс регистрации ККТ в налоговой. Онлайн-кассы должны быть у всех уже почти у всех предпринимателей. Ниже мы расскажем, как зарегистрировать онлайн-кассу в налоговой
Онлайн-кассы должны быть у всех уже почти у всех предпринимателей. Ниже мы расскажем, как зарегистрировать онлайн-кассу в налоговой
Но просто купить ККТ и поставить ее на учет недостаточно. Нужна кассовая программа, которая будет поддерживать печать чеков по требованиям 54-ФЗ: с 1 февраля 2021 ИП на ПСН, УСН, ЕСХН должны указывать в чеке онлайн-кассы наименование товара. Наше приложение Касса МойСклад соответствует всем требованиям закона. Скачайте и попробуйте прямо сейчас: это бесплатно.
Скачать Кассу МойСкладТеперь, когда вы убедились, что ККТ соответствует 54-ФЗ, пошагово разберем, как поставить кассу на учет в налоговой, и дадим инструкцию регистрации ККТ для тех, кого коснулось изменение закона или кто впервые открывает собственный бизнес.
Требования закона теперь включают в цепочку передачи данных новое обязательное звено — оператора фискальных данных (ОФД). Именно через него информация будет поступать в ФНС. С 1 июля 2017 использование ККТ без ОФД невозможно (кроме списка исключений). Поэтому сразу после покупки новой техники подключитесь к одному из утвержденного ФНС списка ОФД.
С 1 июля 2017 использование ККТ без ОФД невозможно (кроме списка исключений). Поэтому сразу после покупки новой техники подключитесь к одному из утвержденного ФНС списка ОФД.
Итак, вы приобрели ККТ и выбрали оператора. Теперь можно приступать к регистрации онлайн-кассы в налоговой.
Сделать это можно разными способами: загрузить документы через интернет или подать в налоговую «по старинке» — принести лично, передать через представителя по нотариально заверенной доверенности или отправить почтой.
Постановка кассового аппарата на учет в налоговой обязательна и бесплатна — никто не имеет права брать с вас деньги за регистрацию как таковую, только за посреднические услуги. Посредниками могут стать представители ЦТО или ОФД: их сотрудники за плату сделают все за вас. Но если вы не планируете обращаться за помощью к специалистам, то справитесь и самостоятельно.
Проще всего будет зарегистрировать онлайн-кассу через интернет: весь процесс происходит в личном кабинете налогоплательщика на сайте nalog. ru. Не понадобится ни собирать и заполнять бумажные документы, ни нести кассовый аппарат в налоговую для осмотра и фискализации: вы просто введете нужные данные в веб-форму.
ru. Не понадобится ни собирать и заполнять бумажные документы, ни нести кассовый аппарат в налоговую для осмотра и фискализации: вы просто введете нужные данные в веб-форму.
Регистрация онлайн-кассы в налоговой: пошаговая инструкция
Вот как выглядела раньше пошаговая инструкция по регистрации ККТ в налоговой:
Шаг 1. Заключение договора с ЦТО.
Шаг 2. Подготовка необходимых документов.
Шаг 3. Подача документов в ИФНС.
Шаг 4. Осмотр и фискализация кассы в ИФНС.
Шаг 5. Получение карточки регистрации ККМ.
Сейчас добавился новый пункт:
Шаг 6. Заключение договора и регистрация кассы в ОФД.
При желании вы можете действовать по такому сценарию, но сравните, насколько все проще, если проводить регистрацию ККТ онлайн. Предварительное заключение договора с ЦТО по закону больше не требуется, шаги упрощены, а главное — все можно сделать дистанционно.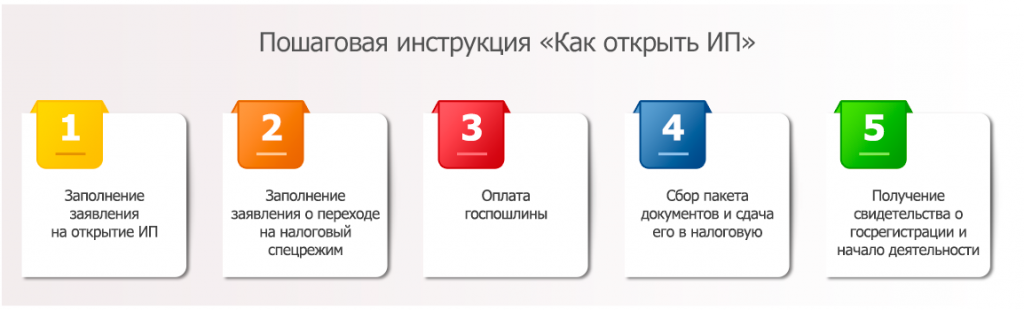 Раньше процедура растягивалась на несколько дней, а теперь занимает минуты, и не нужно приходить в ИФНС и приносить туда кассу.
Раньше процедура растягивалась на несколько дней, а теперь занимает минуты, и не нужно приходить в ИФНС и приносить туда кассу.
В результате получаем новый порядок регистрации кассы онлайн в ФНС и ОФД:
Шаг 1. Подача заявления на регистрацию кассы в ИФНС через личный кабинет налогоплательщика онлайн на сайте nalog.ru. И сразу же — получение регистрационного номера ККТ.
Шаг 2. Самостоятельная фискализация. (В нашем примере использована утилита для регистрации ККТ АТОЛ.)
Шаг 3. Получение карточки регистрации ККТ из ФНС.
Шаг 4. Регистрация кассы в личном кабинете ОФД.
Сценарий 1. Регистрация кассы в ИФНС через личный кабинет
Регистрация ККТ осуществляется через личный кабинет налогоплательщика на сайте налоговой nalog.ru. Для этого вам понадобится действующая электронная подпись (КЭП), выпущенная на имя ИП или генерального директора ООО. И не забудьте заранее выбрать ОФД — в процессе регистрации вы обязаны его указать.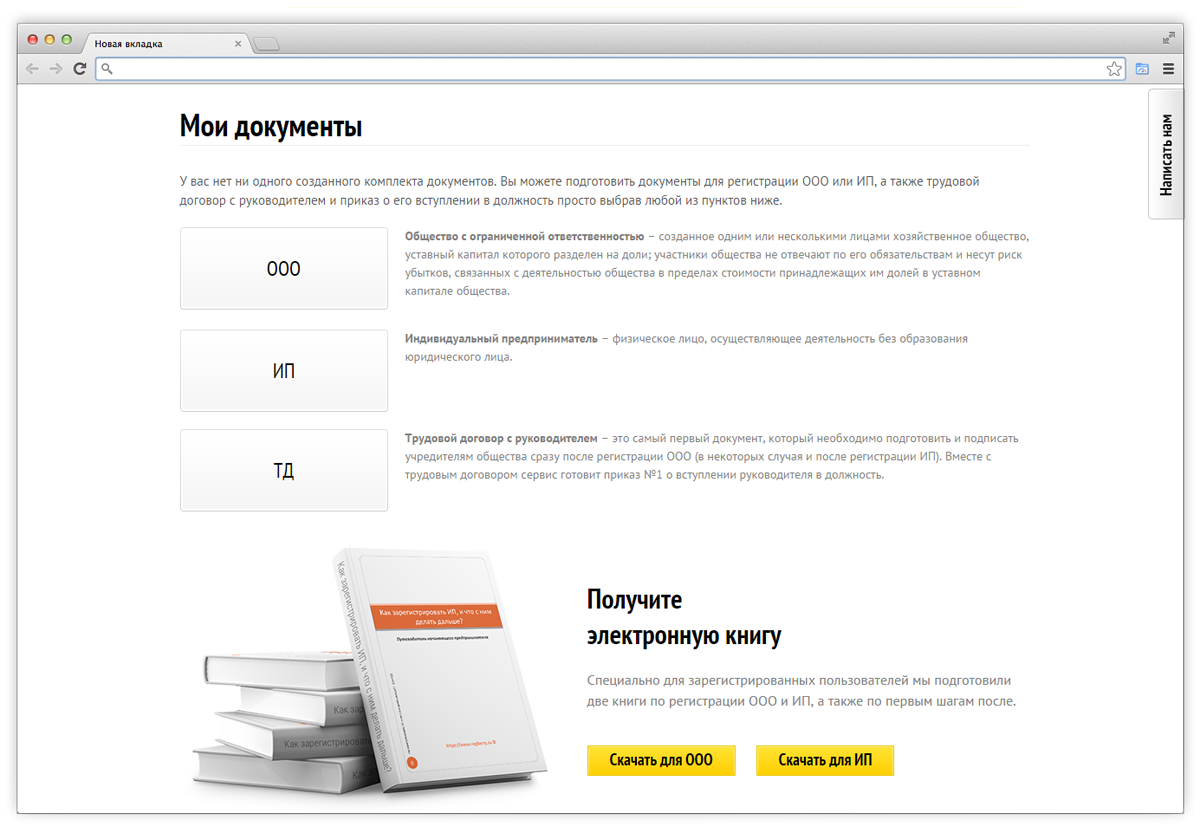
Шаг 1. Подача заявления на регистрацию ККТ и получение регистрационного номера ККТ.
В личном кабинете откройте Учет контрольно-кассовой техники или Все кассы → Зарегистрировать ККТ → Заполнить параметры заявления вручную. Далее укажите:
- адрес, где установите кассу
- название компании,
- сферу деятельности,
- модель и заводской номер кассы — указаны в паспорте или на корпусе,
- оператора фискальных данных,
- режим, в котором будете использовать кассу,
- модель фискального накопителя — написана в паспорте накопителя,
- номер фискального накопителя — указан на коробке или на накопителе.
Нажмите кнопку Подписать и отправить.
Когда налоговая обработает заявление, в разделе Контрольно-кассовая техника в строке Состояние появится статус, что кассе присвоили регистрационный номер. Сам номер будет рядом.
Сам номер будет рядом.
Шаг 2. Фискализация. Утилита для регистрации ККТ (АТОЛ)
После присвоения регистрационного номера касса должна пройти фискализацию. При регистрации онлайн вы сможете провести ее самостоятельно. Для этого понадобятся данные, которые присутствовали в заявлении, поэтому заранее в отдельных окнах откройте детальную информацию по ККТ и уведомление о присвоении регистрационного номера.
Чтобы фискализировать кассу Атол, нужно:
- Подключить кассу к компьютеру через USB.
- Скачать и установить драйверы для настройки кассы. Чтобы установить драйверы, откройте архив и перейдите в папки Installer → Exe. Запустить установочный файл и выполните шаги, которые предложит программа.
- Запустить программу Тест драйвера .
- Открыть вкладку Регистрации ККТ . Нажмите кнопку Свойства в правой верхней части экрана.

- В новом окне проверить поля:
- Модель — Автоматически
- Канал связи — USB
В открывшемся окне появится список портов. Нужно нажать кнопку Поиск и выбрать кассу в графе Информация. У кассы должен быть порт USB. Затем нужно нажать кнопку Выбрать. Откроется окно Свойства.
В открывшемся окне надо нажать кнопку Проверка связи. В поле Результат вы увидите информацию о кассе. Нужно нажать ОК и переключиться на вкладку Регистрация ККТ
Не забудьте указать Регистрационный номер ККТ. Это номер, который налоговая присвоила кассе при регистрации. Вводите строго без пробелов.
Далее нужно заполнить реквизиты компании:
- название с указанием формы собственности,
- ИНН,
- адрес, который указали при регистрации кассы,
- место расчетов — для интернет-магазина пишут адрес сайта; для развозной торговли — фразу «развозная торговля» и данные автомобиля; для такси — данные автомобиля; для разносной торговли — фразу «разносная торговля»,
- е-mail отправителя.

Затем нужно поставить флажки в Настройках ККТ в тех полях, которые указывали при регистрации кассы, заполнить адрес сайте ФНС (www.nalog.ru) и ввести данные для подключения к ОФД.
Чтобы проверить данные, поставьте флажок Включено — находится под кнопкой Свойства.Нажмите на кнопку Регистрация внизу экрана. Появится отчет о регистрации с номером фискального документа, датой и временем операции, фискальным признаком. Отчет потребуется, чтобы завершить регистрацию. Нажмите Сохранить и закрыть.
Для завершения регистрации, нужно вернуться в раздел Контрольно-кассовая техника в личном кабинете налоговой и нажать Завершить регистрацию. Затем заполнить поля из отчета регистрации:
- дату и время получения фискального признака,
- номер фискального документа,
- фискальный признак.

После этого нужно нажать Подписать и отправить.
Шаг 3. Карточка регистрации ККТ
После регистрации кассы в личном кабинете налогоплательщика в разделе Информация о прохождении документов, направленных в налоговый орган, напротив вашей кассы появится электронная карточка регистрации ККТ. С этого момента касса легализована, а работа с ней законна. Датой регистрации в ФНС считается дата выдачи карточки.
Карточка подписывается усиленной квалифицированной электронной подписью. В нее вносятся изменения при изменении указанных при регистрации параметров, а также при замене фискального накопителя. При покупке подержанной кассы карточка регистрации ККТ передается новому владельцу.
При необходимости в ИФНС можно получить бумажный экземпляр. Если карточка повреждена или утеряна — выдается дубликат. При этом не назначается штрафов.
Шаг 4. Регистрация кассы в ОФД
После получения карточки регистрации работа с кассой уже законна, но еще невозможна: она пока не передает данные в ОФД (в договоре с ОФД, который вы уже заключили, нет регистрационной информации о конкретной кассе). Чтобы запустить онлайн-передачу данных, нужно зарегистрировать кассу в ОФД. Это финальный шаг, и он очень простой.
Чтобы запустить онлайн-передачу данных, нужно зарегистрировать кассу в ОФД. Это финальный шаг, и он очень простой.
Войдите в личный кабинет вашего ОФД.
Откройте вкладку ККТ, выберите Подключить ККТ.
В открывшемся окне Регистрация ККТ заполните все поля.
Всю информацию возьмите из отчета о регистрации, который был напечатан на предыдущем шаге.
В поле Внутреннее наименование ККТ можно присвоить ФР произвольное имя.
Нажмите Сохранить. Появится сообщение об успешной регистрации кассы в ОФД.
Сценарий 2. Как зарегистрировать кассу в ИФНС
Хотя делать все онлайн гораздо проще и удобнее, регистрация ККТ в налоговой «по старинке», через отделение ФНС, по-прежнему возможна и легальна.
Внимание! Используйте распечатанный бланк заявления по форме КНД-1110061 (скачать бланк). Заявление по форме КНД-1110021 (старого образца) не содержит полей, необходимых для ввода полной информации об онлайн-кассе (например, модели и номера ФН). Поэтому оно не подходит для регистрации ККТ.
Поэтому оно не подходит для регистрации ККТ.
Скачать бланк заявления по форме КНД-1110061
Скачать образец заполнения заявления по форме КНД-1110061
Если вы собираетесь регистрировать кассу через отделение ФНС, не забудьте взять с собой паспорта ККТ и ФН, а также документ, подтверждающий ваши полномочия в организации. Закон не обязывает предоставлять эти документ, но они могут понадобиться для правильного оформления регистрации кассового аппарата в налоговой.
На сегодняшний день закон предусматривает общую систему регистрации контрольно-кассовой техники. Раньше регистрация кассового аппарата в налоговой для ООО осуществлялась по месту установки кассы, для ИП — по месту прописки предпринимателя. А сейчас вы можете обратиться в любую ИФНС. Регистрация кассового аппарата для ИП и организаций происходит одинаково: вы можете подать заявление в любой налоговый орган.
Срок регистрации ККМ в ИФНС от даты подачи заявления составляет 5 рабочих дней: согласно пп. 7 и 11 ст. 4.2 закона от 22.05.2003 № 54-ФЗ карточка регистрации ККТ выдается налоговой по истечении этого срока со дня подачи заявления на регистрацию.
7 и 11 ст. 4.2 закона от 22.05.2003 № 54-ФЗ карточка регистрации ККТ выдается налоговой по истечении этого срока со дня подачи заявления на регистрацию.
Старый способ постановки на учет — когда вы приносите документы в ИФНС и потом в назначенный сотрудниками день приносите туда же кассу для осмотра и фискализации — по-прежнему действителен, его не отменили. Но регистрировать кассу намного удобнее через интернет. Возможность удаленной постановки на учет — одно из заметных преимуществ новой системы применения ККТ.
Закон устанавливает обязательные требования к чекам и порядку их выдачи. Нарушителям грозят серьезные штрафы. Зарегистрируйтесь в МоемСкладе и получите:
- Полную таблицу обязательных в 2021 реквизитов кассового чека и БСО с комментариями по всем случаям использования.
- Доступ в сервис для торговли с бесплатным кассовым приложением, которое пробивает чеки по всем требованиям 54-ФЗ, поддерживает маркировку, оплату по QR-кодам и облачные чеки.

Пошаговые инструкции для начала вашего курса после регистрации
Некоторые люди не знают, как начать свой курс или на что нажимать. Вот пошагово:
- Войдите в свой курс с нашей домашней страницы по адресу www.ServingAlcohol.com и нажмите большую кнопку Войти в систему .
Если вы забыли пароль, сбросьте его: https://password.servingalcohol.com - После авторизации нажмите на название вашего курса красными буквами
- Затем нажмите кнопку Enter .
- Вы увидите бурлящий бокал с красным вином. Это означает, что курс загружается за вас. Загрузка может занять до 30 секунд. Пожалуйста, ждите….
- Если вы только начинаете, следуйте инструкциям на странице. Если вы выполнили инструкции, нажмите кнопку меню в красном баннере.
- В меню курса начните с верхней части списка с Alcohol Awareness .
 Вам нужно будет пройти вниз по списку для каждого раздела. Вы должны ответить на все вопросы в каждом разделе
Вам нужно будет пройти вниз по списку для каждого раздела. Вы должны ответить на все вопросы в каждом разделе - Если вы вернетесь на свой курс, нажмите красную круглую кнопку слева с надписью « Последнее посещение, страница ».Он найдет и вернет вас на последнюю страницу, которую вы ранее заполняли.
Каждый раздел должен быть заполнен. В большинстве штатов перед финальным экзаменом будет 5 разделов. В каждом разделе есть вопросы викторины. Необходимо ответить на все вопросы викторины, иначе курс не позволит вам сдать заключительный экзамен. Подсказка: большинство вопросов на выпускном экзамене поступают непосредственно из вопросов викторины.
Заключительный экзамен должен быть сдан за один присест, не просматривая курс в поисках ответа.Вы не можете оставлять экзамен дольше 15 минут между каждым вопросом. Если вы просмотрите курс или сделаете слишком долгую паузу во время экзамена, вам придется начать все сначала.
После успешной сдачи итогового экзамена двигайтесь вперед, нажмите «Соглашение». Проверьте каждое заявление и нажмите кнопку «Отправить». Вы перейдете на страницу для получения сертификата. Если бы вы заполнили форму опроса, это было бы здорово. Если нет, ничего страшного. Нажмите красную кнопку, чтобы открыть страницу сертификата.Нажмите «Электронная почта», чтобы бесплатно отправить сертификат на вашу электронную почту. Или нажмите «Загрузить», чтобы получить его прямо из курса.
Проверьте каждое заявление и нажмите кнопку «Отправить». Вы перейдете на страницу для получения сертификата. Если бы вы заполнили форму опроса, это было бы здорово. Если нет, ничего страшного. Нажмите красную кнопку, чтобы открыть страницу сертификата.Нажмите «Электронная почта», чтобы бесплатно отправить сертификат на вашу электронную почту. Или нажмите «Загрузить», чтобы получить его прямо из курса.
Удачи и дайте нам знать, если у вас возникнут другие вопросы, используя наш веб-портал Свяжитесь с нами .
Пошаговая регистрация — Регистрация — Успех студентов | Экампус штата Орегон
Ближайшие даты регистрации
Приоритетная регистрация на осень 2021 года началась в воскресенье, 16 мая. Пожалуйста, проверьте даты в календаре приоритетной регистрации.
Летняя регистрация 2021 года началась в воскресенье, 11 апреля, в 12:01 и продолжается до начала каждой сессии. Ознакомьтесь с нашим летним календарем, чтобы узнать о датах сессий, а также о датах и сроках регистрации для получения дополнительной информации.
Ознакомьтесь с нашим летним календарем, чтобы узнать о датах сессий, а также о датах и сроках регистрации для получения дополнительной информации.
Хотя содержание всех курсов летних сессий эквивалентно обычным 11-недельным занятиям (учебный год), многие летние курсы удобно предлагаются в ускоренном формате «сокращенное время» (1, 3, 4 или 8 недель).В результате будьте готовы погрузиться в учебу!
Академический календарь
Посетите академический календарь, чтобы быть организованным на протяжении всего семестра. Здесь вы найдете первый день семестра, даты выпускной недели и важные даты, такие как последний день для добавления или прекращения занятий.
Шаги для регистрации на классы
Шаг 1: Просмотрите расписание занятий
Посетите онлайн-расписание занятий и выберите желаемые курсы. Если вы соискатель степени, убедитесь, что вы выбираете курсы, которые соответствуют академическим планам, которые вы разработали с вашим научным руководителем.
Запишите название курса, номер курса и регистрационный номер курса (CRN) каждого из желаемых курсов и разделов. Эта информация ускорит регистрацию позже.
Кредитные часы: В зависимости от типа курса и уровня, на котором он предлагается, вам следует ожидать, что вы будете посвящать от двух до трех часов каждую неделю для каждого зарегистрированного кредита. Например, вы можете рассчитывать на девять часов курсовой работы каждую неделю для курса с 3 кредитами.
Переопределения: Переопределение дает студентам разрешение на запись в класс при особых обстоятельствах путем отмены основных ограничений и обязательных предварительных условий или необходимости утверждения отдела.
Шаг 2. Соберите необходимую информацию и проверьте дату и время регистрации
Для регистрации вам потребуются ваше имя пользователя и пароль ONID.
Регистрационный PINS обычно требуется для регистрации на ваш первый семестр. Студенты бакалавриата получат свой ПИН-код от назначенного им научного руководителя. Он выдается после прохождения онлайн-ориентации Ecampus для соискателей степени. Студенты, не ищущие степень, получат свой PIN-код по электронной почте после завершения онлайн-ориентации Ecampus для студентов, не имеющих степень.ПИН-коды не требуются для аспирантов.
Студенты бакалавриата получат свой ПИН-код от назначенного им научного руководителя. Он выдается после прохождения онлайн-ориентации Ecampus для соискателей степени. Студенты, не ищущие степень, получат свой PIN-код по электронной почте после завершения онлайн-ориентации Ecampus для студентов, не имеющих степень.ПИН-коды не требуются для аспирантов.
Войдите в MyOregonState, чтобы проверить дату и время регистрации. Введите свое имя пользователя и пароль ONID для входа в систему. Убедитесь, что вы находитесь на панели инструментов студента Ecampus (это можно изменить, щелкнув Профиль в правом верхнем углу). Выберите вкладку Academics и в разделе Academic Resources выберите Просмотреть дополнительные ресурсы для учебных заведений . На этой странице выберите Проверить статус регистрации и следуйте инструкциям, чтобы просмотреть дату и время регистрации.
Регистрация проходит в два этапа: этап I и этап II. Только соискатели степени могут зарегистрироваться на этапе I. Студенты могут зарегистрироваться для получения максимум 16 кредитов на этапе I и могут зарегистрироваться для получения дополнительных кредитов на этапе II. Точная дата регистрации зависит от количества полученных вами зачетных единиц колледжа. Следовательно, отправка официальных стенограмм штата Орегон курсовых работ, выполненных в других учебных заведениях, может привести к более ранней дате регистрации. См. Расписание приоритетной регистрации в академическом каталоге штата Орегон для получения дополнительной информации.
Только соискатели степени могут зарегистрироваться на этапе I. Студенты могут зарегистрироваться для получения максимум 16 кредитов на этапе I и могут зарегистрироваться для получения дополнительных кредитов на этапе II. Точная дата регистрации зависит от количества полученных вами зачетных единиц колледжа. Следовательно, отправка официальных стенограмм штата Орегон курсовых работ, выполненных в других учебных заведениях, может привести к более ранней дате регистрации. См. Расписание приоритетной регистрации в академическом каталоге штата Орегон для получения дополнительной информации.
Поскольку все классы штата Орегон имеют ограниченную вместимость, лучше всего зарегистрироваться, как только вы сможете это сделать.
Шаг 3. Зарегистрируйтесь и подтвердите свою регистрацию
Войдите в MyOregonState. Введите свое имя пользователя и пароль ONID для входа в систему. Убедитесь, что вы находитесь на панели управления студента Ecampus (это можно изменить, щелкнув Профиль в правом верхнем углу). Выберите вкладку Academics и в разделе Academic Resources выберите Register / Add / Drop Classes для регистрации.Следуйте онлайн-инструкциям, чтобы завершить регистрацию.
Выберите вкладку Academics и в разделе Academic Resources выберите Register / Add / Drop Classes для регистрации.Следуйте онлайн-инструкциям, чтобы завершить регистрацию.
Вы получите , а не , на электронную почту, подтверждающую, что вы зарегистрировались. Вы можете подтвердить свое расписание и распечатать его копию, войдя в MyOregonState. Выберите вкладку Academics и в разделе Academic Resources выберите Просмотреть дополнительные ресурсы для учебных заведений . На этой странице выберите Просмотреть расписание занятий в деталях и следуйте инструкциям, чтобы найти расписание занятий.
Вы можете столкнуться с ошибками во время регистрации, если вы не соответствуете предварительным требованиям для курса или другим требованиям для регистрации, установленным академическим отделом курса. Пожалуйста, посетите нашу страницу переопределений для получения дополнительной информации и инструкций о том, что делать, если вы считаете, что соответствуете предварительным требованиям для курса.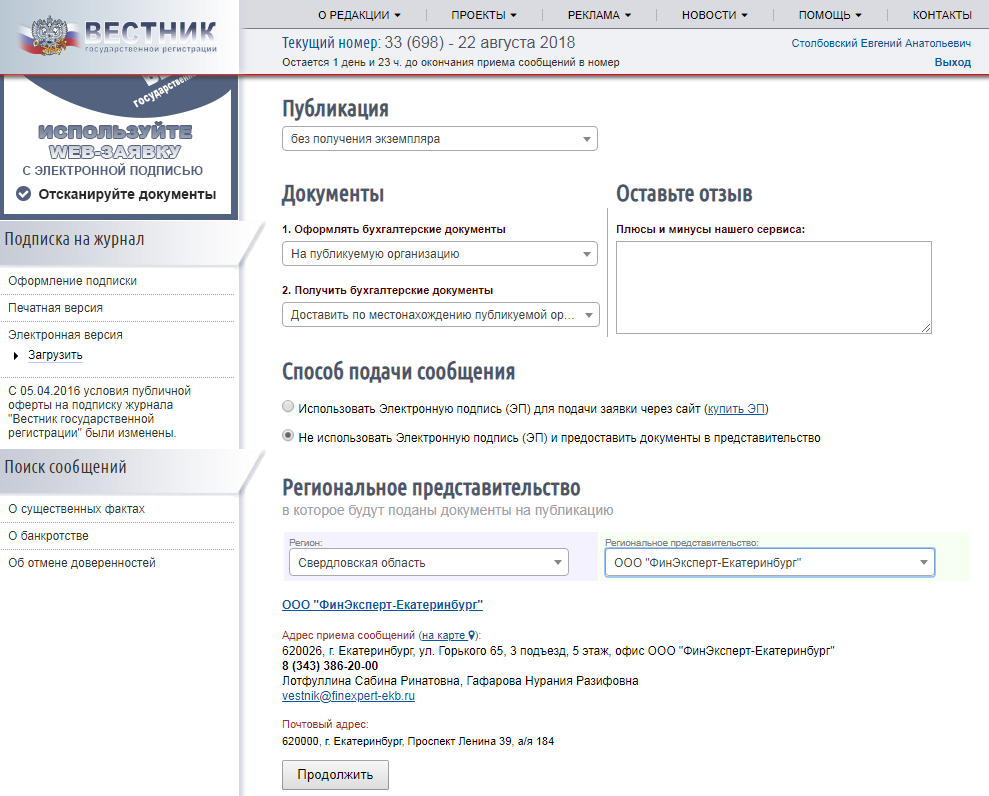
Студентам с задержками регистрации не разрешается регистрироваться до тех пор, пока соответствующий департамент или управление штата Орегон не разрешит регистрацию.Если вы не уверены, что является причиной блокировки вашей учетной записи, позвоните в Службу поддержки студентов Ecampus по телефону 800-667-1465 (выберите вариант 1).
Шаг 4: Лист ожидания
На этапе II регистрации вы можете добавить свое имя в автоматический список ожидания полного курса. Это называется списком ожидания. Список ожидания доступен не для каждого курса. Посмотрите обучающее видео о листинге ожидания.
Как только вы попадете в список ожидания курса, регулярно проверяйте свою учетную запись электронной почты ONID. Когда вакансия станет доступной, вы получите электронное письмо с указанием вернуться в систему регистрации и записаться на курс в течение обозначенного 24-часового окна.
Если вы не зарегистрируетесь на курс в течение 24 часов, вы будете исключены из списка ожидания. Вы должны разрешить любые временные конфликты или другие ошибки регистрации при регистрации на курс, занесенный в список ожидания.
Вы должны разрешить любые временные конфликты или другие ошибки регистрации при регистрации на курс, занесенный в список ожидания.
Шаги после регистрации на курсы
Шаг 1: Учебники и учебные материалы
В онлайн-расписании занятий есть списки необходимых материалов для каждого курса и ссылки на информацию о покупке в магазине OSU Beaver Store. В магазине OSU Beaver также представлены сравнительные цены крупных интернет-магазинов.
Пожалуйста, дайте достаточно времени для рассылки любых заказанных материалов до начала семестра. Рекомендуем заказывать все материалы как минимум за две недели до начала семестра. Если вы делаете заказ в магазине OSU Beaver Store и бросаете занятия или отказываетесь от них, вы можете вернуть свои материалы в магазин OSU Beaver Store в течение первых двух недель срока для получения полного возмещения. Подтверждение отказа от курса или отказа и товарный чек необходимы для полного возмещения.
Вы также можете получить доступ к материалам своего курса из своей учетной записи MyOregonState.Выберите вкладку Academics и в разделе Academic Resources выберите My Textbooks . Вы будете перенаправлены в магазин OSU Beaver Store.
Шаг 2. Доступ к холсту и техническая помощь
После начала семестра у вас будет доступ к странице вашего курса на Canvas. Если вы зарегистрируетесь на курс после начала семестра, подождите от 24 до 48 часов, прежде чем будет добавлен доступ к странице курса.
Обратитесь к странице технической помощи Ecampus для получения дополнительной информации о технической помощи, доступной для студентов Ecampus.
Шаг 3. Начало работы со службами доступа для людей с ограниченными возможностями
Штат Орегон предоставляет разумные приспособления для студентов с документально подтвержденной инвалидностью. Обычно на обработку вашей документации и начало приема поселений уходит от двух до четырех недель. Чтобы узнать больше об этом процессе, см. Начало работы с DAS. DAS добросовестно старается разместить студентов как можно быстрее, но запросы обычно предоставляются в соответствии с графиком подачи запросов на обслуживание.Для студентов, впервые регистрирующихся в DAS, заявки с документацией, полученные после 8 недели семестра, будут рассматриваться на следующий семестр.
Обычно на обработку вашей документации и начало приема поселений уходит от двух до четырех недель. Чтобы узнать больше об этом процессе, см. Начало работы с DAS. DAS добросовестно старается разместить студентов как можно быстрее, но запросы обычно предоставляются в соответствии с графиком подачи запросов на обслуживание.Для студентов, впервые регистрирующихся в DAS, заявки с документацией, полученные после 8 недели семестра, будут рассматриваться на следующий семестр.
Шаг 4. Экзамены и контроль
Некоторые онлайн-курсы требуют от вас сдачи экзаменов под наблюдением. Ваш преподаватель укажет это требование в записи в каталоге, программе курса, объявлении Canvas или по электронной почте. Не все онлайн-курсы требуют сдачи экзаменов под наблюдением.
Просмотрите информацию об экзаменах Ecampus и прокторинге, чтобы организовать услуги прокторинга.
Посмотрите это видео, чтобы помочь вам пройти процесс регистрации. Не забывайте, вы всегда можете попросить о помощи!
Не забывайте, вы всегда можете попросить о помощи!
Нужна помощь?
Позвоните в студенческую службу Ecampus по телефону 800-667-1465 (выберите вариант 1), чтобы получить помощь на любом этапе процесса регистрации.
Еще не допущены?
Вы должны быть приняты в штат Орегон до регистрации на занятия. Посетите наш раздел «Готовы подать заявку?» страница с информацией о процедурах и требованиях к подаче заявки.
Руководство по началу работы для новых пользователей — Справочный центр Zoom
Обзор
Это краткое руководство проведет вас через начало работы с новой учетной записью Zoom, включая важные шаги, такие как планирование вашей первой встречи, загрузка клиента Zoom и обновление вашего профиля Zoom. Независимо от того, зарегистрировались ли вы в своей собственной учетной записи Zoom или были приглашены в существующую учетную запись, прочитайте это краткое руководство, чтобы получить краткое описание ваших следующих шагов, и нажмите встроенные ссылки, чтобы узнать больше.
Эта статья охватывает:
Регистрация и активация учетной записи Zoom
Присоединение к существующей учетной записи
Если вас пригласят в существующую учетную запись, вы получите электронное письмо от Zoom ([email protected]). Получив это письмо, нажмите Принять запрос .
Принятие приглашения в другую учетную запись перенесет данные вашего профиля (имя, изображение профиля, часовой пояс и т. Д.), Запланированные встречи и вебинары, облачные записи, историю обмена мгновенными сообщениями, контакты и настройки, но не передаст отчеты.Рекомендуется получить доступ к любым отчетам, которые могут вам понадобиться, и загрузить их, прежде чем принимать приглашение. У вас есть 30 дней, чтобы принять приглашение до истечения срока его действия.
Создание учетной записи
Чтобы создать собственную бесплатную учетную запись, перейдите на сайт zoom.us/signup и введите свой адрес электронной почты. Вы получите электронное письмо от Zoom (no-reply@zoom. us). В этом письме нажмите Активировать учетную запись .
us). В этом письме нажмите Активировать учетную запись .
Вход в свою учетную запись Zoom в Интернете
Вы можете войти в свою учетную запись Zoom в Интернете в любое время с увеличением.нас / вход. После входа в систему используйте панель слева для навигации по веб-порталу Zoom. Вы можете обновить свой профиль, запланировать встречу, изменить настройки и многое другое.
Обновление профиля
Вы можете обновить свой профиль, добавив изображение профиля, установив часовой пояс, обновив пароль и многое другое. Чтобы получить доступ к своему профилю Zoom, войдите на веб-портал Zoom и щелкните Профиль .
Запись на первую встречу
Есть много способов запланировать встречу, включая веб-портал Zoom, через клиент Zoom или с помощью одного из наших расширений или плагинов.Вот несколько основных инструкций по планированию вашей первой встречи.
- Войдите на свой веб-портал Zoom.
- Щелкните Meetings .

- Щелкните Запланировать встречу .
- Выберите дату и время для встречи.
- (Необязательно) Выберите любые другие настройки, которые вы хотите использовать.
- Нажмите Сохранить .
Загрузка клиента Zoom
Вы можете загрузить настольный клиент Zoom для Mac, Windows, Linux и ChromeOS, а также мобильное приложение Zoom для iOS и Android на нашей странице загрузок.
Начало тестовой встречи
Вы можете присоединиться к тестовой встрече Zoom, чтобы ознакомиться с Zoom и протестировать свой микрофон / динамики перед тем, как присоединиться к собранию Zoom. Посетите zoom.us/test и щелкните Присоединиться к .
Начало вашей первой встречи в качестве организатора
Как организатор встречи вы можете начать встречу несколькими способами. Ваши предстоящие встречи будут перечислены на вкладке «Встречи» в вашем настольном клиенте или мобильном приложении Zoom. Вы можете щелкнуть Start рядом с названием встречи.Вы также можете начать собрания с веб-портала Zoom.
Вы можете щелкнуть Start рядом с названием встречи.Вы также можете начать собрания с веб-портала Zoom.
- Войдите на свой веб-портал Zoom.
- Щелкните Meetings .
- В разделе Предстоящий щелкните Начать рядом с встречей, которую вы хотите начать.
- Клиент Zoom должен запуститься автоматически, чтобы начать собрание.
Приглашение других присоединиться к вашей встрече
Пригласить других присоединиться к вашей встрече так же просто, как поделиться приглашением или ссылкой для присоединения.Вы можете сделать это после планирования встречи, нажав Копировать приглашение .
Присоединение к собранию другого пользователя
Есть много способов присоединиться к собранию, но самый простой — щелкнуть ссылку присоединения, предоставленную организатором собрания. Вы также можете нажать Присоединиться к в клиенте Zoom и ввести идентификатор встречи. Вам также может быть предложено ввести код доступа к собранию, поэтому сохраняйте информацию о приглашении на собрание доступной.
Вам также может быть предложено ввести код доступа к собранию, поэтому сохраняйте информацию о приглашении на собрание доступной.
Начало работы с ActiveCampaign: пошаговое руководство
Чтобы начать работу с ActiveCampaign, выполните следующие действия.
Автоматизация качества обслуживания клиентов (CXA) поможет вам наладить значимые связи с вашими клиентами.Ниже вы можете найти наиболее важные ресурсы для начала работы с ActiveCampaign, ведущей в мире платформой CXA.
1
Загрузите контрольный список для начала работы
Этот контрольный список поможет вам настроить учетную запись ActiveCampaign и познакомит вас с платформой. Выполните следующие действия, чтобы начать создавать настраиваемые поездки CXA для всех ваших контактов.
Что вы узнаете:
- Важные (и обязательные!) Параметры для настройки в вашей новой учетной записи
- Обзор функций и возможностей платформы
- Как забронировать 1-он -1 с успехом клиентов
Получите полный контрольный список для начала работы
2
Получите полный обзор платформы ActiveCampaign
Ищете обзор всей платформы ActiveCampaign? Зарегистрируйтесь для начала работы с ActiveCampaign. Вы познакомитесь с концепцией автоматизации клиентского опыта (CXA), а также познакомитесь с платформой ActiveCampaign.
Вы познакомитесь с концепцией автоматизации клиентского опыта (CXA), а также познакомитесь с платформой ActiveCampaign.
Этот курс занимает около двух часов, и вы можете получить доступ к урокам в любое время. Вы можете быстро зарегистрироваться, взять урок или два и вернуться, когда захотите.
Что вы получите:
- Полный экскурсионный тур по платформе ActiveCampaign
- Тестовые проекты и упражнения, которые помогут вам быстро приступить к работе
- Проверь себя! Посмотрите, насколько хорошо вы изучаете ActiveCampaign
- Все ресурсы, необходимые для начала работы
Пройдите курс «Приступая к работе»
Наше введение в ActiveCampaign и стратегию CXA
Давайте начнем!3
Зарегистрируйтесь для участия в ускоренных пошаговых руководствах по адаптации.
Пока вы работаете над контрольным списком и курсом «Приступая к работе», сразу приступайте к работе с ускоренной адаптацией. Зарегистрируйтесь на нашу серию из трех часовых тренировок; живой модератор ответит на вопросы!
Зарегистрируйтесь на нашу серию из трех часовых тренировок; живой модератор ответит на вопросы!
Что вы узнаете:
- Самые быстрые способы начать работу с ActiveCampaign
- Не только как автоматизировать, но и как вы решаете, что автоматизировать
- Как сегментировать свои контакты, персонализируйте свои сообщения и создавайте невероятные впечатления для клиентов
Зарегистрируйтесь для ускоренной адаптации
4
Забронируйте индивидуальный обмен с экспертом ActiveCampaign
Если у вас возникнут вопросы, мы готовы ответить на них.Если вы запутались, вам нужна помощь в проработке контрольного списка для начала работы или вы хотите вывести свой CXA на новый уровень, закажите бесплатный звонок у эксперта из команды ActiveCampaign.
Что вы получаете:
- Бесплатный 30-минутный индивидуальный звонок с экспертом ActiveCampaign
- Ответы на ваши вопросы в режиме реального времени, с реальными примерами и интерактивными пошаговыми инструкциями
- Руководство о том, как улучшить качество обслуживания клиентов
Зарегистрируйтесь для индивидуальной встречи
5
Присоединяйтесь к сообществу ActiveCampaign
Где можно найти таких клиентов ActiveCampaign? В сообществе ActiveCampaign вы можете встретиться с другими пользователями ActiveCampaign, задать вопросы и когда-нибудь даже похвастаться тем, что вы создаете!
Присоединяйтесь к сообществу
6
Зарегистрируйтесь в учебном зале
Готовы вывести свое обучение на новый уровень? Закрепите свои новые навыки и изучите более действенные стратегии маркетинга, продаж и платформ. Это живое мероприятие представляет наша команда ActiveCampaign по всему миру! Купите билет или тренировочный пакет для всей своей команды.
Это живое мероприятие представляет наша команда ActiveCampaign по всему миру! Купите билет или тренировочный пакет для всей своей команды.
Во время этих занятий вы узнаете, как:
- Понять, чего хотят ваши контакты, а затем использовать сегментацию и персонализацию, чтобы дать им это
- Организовать интеграцию и контент, чтобы привлечь невероятных клиентов путешествия
- Узнайте, как использовать ActiveCampaign для доставки нужного контента нужному человеку в нужное время
Мероприятие в учебном зале Страница
Зарегистрируйтесь сейчас на занятия в Общественном колледже долины Морейн
Какие форматы классов доступны?
Moraine Valley Community College будет предлагать занятия в четырех форматах: очный, онлайн, виртуальный и гибридный.
Какие технологии мне нужны для онлайн-занятий?
Онлайн, виртуальные и гибридные классы потребуют доступа к компьютеру (настольному или портативному) и Интернету для доступа к вашим курсам. Мы делаем , а не , рекомендуем выполнять курсовую работу с мобильного телефона. Ознакомьтесь с требованиями к компьютеру и браузеру для Canvas, системы управления онлайн-курсами Moraine Valley. Некоторым классам потребуются веб-камеры и микрофон для участия в синхронных занятиях (установите дни и время).Другие технологические требования для конкретных курсов могут быть определены преподавателями. Для создания заданий вам может потребоваться доступ к текстовому редактору, например Microsoft Word или Google Docs. У вас есть бесплатный доступ к Office 365 через электронную почту студента Moraine Valley. В электронном письме в верхнем левом углу нажмите «Office 365» и загрузите полную версию. При желании Canvas имеет приложение Canvas Student для Android и iOS, которое помогает студентам оставаться на связи со своими курсами на ходу.См. Дополнительные сведения на странице Canvas Guides — Canvas Student.
Мы делаем , а не , рекомендуем выполнять курсовую работу с мобильного телефона. Ознакомьтесь с требованиями к компьютеру и браузеру для Canvas, системы управления онлайн-курсами Moraine Valley. Некоторым классам потребуются веб-камеры и микрофон для участия в синхронных занятиях (установите дни и время).Другие технологические требования для конкретных курсов могут быть определены преподавателями. Для создания заданий вам может потребоваться доступ к текстовому редактору, например Microsoft Word или Google Docs. У вас есть бесплатный доступ к Office 365 через электронную почту студента Moraine Valley. В электронном письме в верхнем левом углу нажмите «Office 365» и загрузите полную версию. При желании Canvas имеет приложение Canvas Student для Android и iOS, которое помогает студентам оставаться на связи со своими курсами на ходу.См. Дополнительные сведения на странице Canvas Guides — Canvas Student.
Что такое онлайн-классы?
Онлайн-курс — это в основном асинхронный процесс обучения (, не устанавливают дату и время встреч) с использованием Canvas (система управления обучением Moraine Valley) и / или других технологий через Интернет для доставки контента, облегчения общения, сбора работ учащихся и оценки учащихся. представление. Любые компоненты с установленными днями и временем, если таковые имеются, являются необязательными.
представление. Любые компоненты с установленными днями и временем, если таковые имеются, являются необязательными.
Что такое очные занятия?
Очное обучение — это традиционное обучение в классе с установленным расписанием
, которое требует личного присутствия студентов. Занятия проходят в режиме реального времени между учителями и учениками в одном из трех наших офисов — в нашем главном кампусе в Палос-Хиллз или в наших сайтах на Блю-Айленде и в Тинли-парке.
Что такое виртуальные классы?
Виртуальные классы имеют запланированные онлайн-сеансы в реальном времени на определенные даты и время.Виртуальный класс представляет собой сочетание синхронного и асинхронного (запланированные даты и время, а также обучение, которое происходит самостоятельно) онлайн-обучения с использованием Canvas (система управления обучением Moraine Valley), видео в реальном времени и других технологий через Интернет. для доставки контента, облегчения общения, сбора студенческих работ и оценки успеваемости студентов. Запланированные собрания виртуального класса в реальном времени требуют участия / присутствия. Если учащийся зарегистрирован в виртуальном классе, ожидается, что учащиеся будут посещать любые синхронные (запланированные даты и время) компоненты, добавленные преподавателем, что должно происходить в течение обычного запланированного времени класса.Студенты будут «посещать» онлайн с помощью инструментов веб-конференций, и эти виртуальные встречи будут организованы и запланированы инструктором.
Запланированные собрания виртуального класса в реальном времени требуют участия / присутствия. Если учащийся зарегистрирован в виртуальном классе, ожидается, что учащиеся будут посещать любые синхронные (запланированные даты и время) компоненты, добавленные преподавателем, что должно происходить в течение обычного запланированного времени класса.Студенты будут «посещать» онлайн с помощью инструментов веб-конференций, и эти виртуальные встречи будут организованы и запланированы инструктором.
Что такое гибридные классы?
Гибридные классы: Гибридный курс представляет собой сочетание в основном асинхронного онлайн-обучения (без указания даты и времени онлайн-встреч) и очных занятий. Гибридные курсы включают учебные мероприятия, которые необходимо выполнять с помощью Canvas (система управления обучением в Морен-Вэлли) или других технологий, а также занятия в классе, которые требуют присутствия в кампусе или другого личного присутствия, например, в лабораториях и клиниках. Если ученик зарегистрирован в гибридном классе, предлагаемое занятие будет проводиться лично на территории кампуса или в других местах, в зависимости от потребностей программы. Эти личные встречи должны происходить во время запланированного личного занятия. Если это требуется по соображениям здоровья или правительственным распоряжениям, инструктор будет добавлять синхронные компоненты (онлайн, запланированные даты и время), если курс должен быть полностью онлайн в какой-то момент в течение семестра.
Если ученик зарегистрирован в гибридном классе, предлагаемое занятие будет проводиться лично на территории кампуса или в других местах, в зависимости от потребностей программы. Эти личные встречи должны происходить во время запланированного личного занятия. Если это требуется по соображениям здоровья или правительственным распоряжениям, инструктор будет добавлять синхронные компоненты (онлайн, запланированные даты и время), если курс должен быть полностью онлайн в какой-то момент в течение семестра.
Какие платформы будут использоваться для занятий?
Все курсы будут использовать систему управления обучением Canvas, доступную в Интернете.Некоторые курсы могут использовать дополнительные онлайн-инструменты для поддержки инструкций, например ресурсы для издателей. Виртуальные курсы потребуют онлайн-конференций для синхронных классных встреч (запланированные даты и время). Зарегистрированные студенты смогут войти в Canvas. Инструкторы предоставят подробную информацию о ресурсах для издателей и других онлайн-инструментах.
Как мне узнать, нужно ли мне приехать в университетский городок?
Учащиеся классов HYBRID, которым требуются занятия на территории кампуса, должны проверить подробный список раздела курса, чтобы увидеть даты, время и расположение комнаты для встреч в классе.Если в списке нет информации, обратитесь к своему инструктору.
Как мне определить в моем расписании, является ли курс личным, онлайн, виртуальным или гибридным?
Поле местоположения , которое появляется в вашем расписании, указывает, является ли класс онлайн или виртуальным. Гибридные курсы будут иметь физическое расположение в комнате, как и очные занятия.
Каковы даты начала и окончания моего класса?
У классов разные даты начала и окончания.Студенты должны ссылаться на расписание своих курсов на MVConnect. Студенты также могут просматривать академический календарь на MVConnect, чтобы узнать о датах дополнительных семестров.
Как зарегистрироваться на классы
Как зарегистрироваться на классыПодробнее о регистрации в RRCC
После регистрации на занятия РеквизитыНеобходимо выполнить поиск информации о классе или программе в нашем расписании и каталоге или поискать классы в Интернете?
Щелкните ниже, чтобы просмотреть наш каталог или расписание онлайн, или перейдите непосредственно в нашу онлайн-систему, чтобы узнать, что доступно.
Какое время регистрации для студентов?
Общая регистрация на каждый семестр начинается следующим образом:
- Летняя / осенняя регистрация (с апреля до начала осенних занятий)
- Весенняя регистрация (с ноября до начала весенних занятий).
Регистрация на поздний старт / дополнительные занятия происходит в течение большей части семестра.
Моя учетная запись заблокирована. Как я могу удалить это и зарегистрироваться?
Чтобы узнать, какой тип удержания используется в вашей учетной записи, войдите в The Rock , щелкните вкладку «Студент» и слева в разделе «Мои материалы студента» нажмите «Просмотреть удержания». Свяжитесь с отделом, указанным на этой странице, или обратитесь в приемную комиссию за дополнительной помощью. Если возможно, отправьте электронное письмо со своего электронного адреса колледжа на адрес [email protected] или позвоните по телефону 303.914.6348.
Свяжитесь с отделом, указанным на этой странице, или обратитесь в приемную комиссию за дополнительной помощью. Если возможно, отправьте электронное письмо со своего электронного адреса колледжа на адрес [email protected] или позвоните по телефону 303.914.6348.
Что означают «предварительное условие» и «второстепенное условие»?
«Предварительное условие» — это курс, который вы должны пройти перед регистрацией на следующий уровень / курс последовательности определенных курсов. Например, ENG 121 (College Composition I) является предварительным условием для ENG 122 (English Composition II).Предварительные требования указаны в разделе «Описание курса» каталога колледжа или при нажатии на номер CRN курса при онлайн-регистрации.
«Сопутствующие условия» — это курс, который вы должны пройти одновременно с другим курсом. Вы должны записаться на оба курса в одном семестре, если указаны совместные требования. Примерами сопутствующих требований являются HVA 105 и HVA 107. Оба класса должны быть завершены в одном семестре. Дополнительные реквизиты указаны в разделе «Описание курса» каталога колледжа или при нажатии на номер CRN курса при онлайн-регистрации.
После записи на курсы
Примите участие в Дне встречи новых студентов
Присоединяйтесь к нам, чтобы узнать о студенческой жизни и ресурсах кампуса. Обычно через неделю или две после начала занятий.
Настройте электронную почту
Вы не можете позволить себе пропустить! Согласно правилам FERPA, электронная почта университетского городка будет основным средством связи для ваших преподавателей, консультантов, сотрудников отдела финансовой помощи, службы регистрации, бизнес-офиса, отдела студенческой жизни, фонда колледжа, академических вопросов и многого другого.Активируйте свою учетную запись электронной почты, выданную колледжем, сегодня.
Получите студенческий билет
Принесите свое расписание занятий на стойку «Студенческая жизнь», чтобы сделать свой студенческий билет. Первый идентификатор — бесплатно.
Купи свои книги
Посетите книжный магазин кампуса, расположенный рядом с кафе на восточной стороне кампуса Лейквуд. Вы также можете просматривать и покупать книги в Интернет-магазине RRCC.
Обратитесь в службу доступности (при необходимости)
Служба доступностисуществует для обеспечения соответствия колледжа Закону об американцах с ограниченными возможностями, в соответствии с которым квалифицированным студентам с ограниченными возможностями предоставляется жилье по запросу, чтобы помочь им в учебе.Служба доступности поддерживает и помогает студентам с физическими, психологическими нарушениями, нарушениями развития и обучения посредством соответствующих приспособлений и выступая в качестве ресурса для студентов, преподавателей и сотрудников колледжа.
Свяжитесь со Службой поддержки специальных возможностей по крайней мере за три недели до начала занятий здесь: специальные возможности.
Выберите банк
Щелкните здесь, чтобы получить дополнительную информацию о выборе предпочтения возврата средств через BankMobile.Ознакомьтесь с новой системой RRCC для обработки возвратов для студентов: BankMobile и возвраты.
Другая важная информация
Как добавить / отказаться / отказаться от курса?
Ознакомьтесь с пошаговыми инструкциями по добавлению / удалению или отказу от курса через портал The Rock . Для получения дополнительной информации о разнице между сбросом и снятием см. Раздел ниже.
Подробную информацию о листинге ожидания можно найти здесь
В чем разница между «отказом» и «отказом» от курса?
Drop — Если вы бросите класс до даты отсева, вы не несете ответственности за оплату и не потеряете кредиты Фонда возможностей колледжа (COF).Кроме того, пропущенный курс не будет отображаться в вашей записи о постоянном студенте, то есть в выписке из колледжа.
Вывод средств — Вы можете отказаться от участия в период между датами вывода и вывода, не влияя на свой средний балл. Однако, если вы отказываетесь от класса, вы будете нести ответственность за полную оплату и потеряете кредиты COF.
ВНИМАНИЕ: Чтобы отбросить класс, вы должны сделать это до даты отказа для этого класса. Классы, отброшенные после даты исключения, дают оценку «W» и считаются отменой.Вы также несете ответственность за полную оплату класса. Пожалуйста, проверьте академический календарь на эти крайние сроки.
Как мне провести аудит класса?
Хотите провести аудит класса в RRCC? Узнайте больше об аудите класса.
Начало работы с быстрой настройкой WorkSpaces
Из этого руководства вы узнаете, как подготовить виртуальную облачную среду Microsoft Windows. или Рабочий стол Amazon Linux, известный как WorkSpace , с использованием WorkSpaces и AWS Directory Service.
В этом руководстве для запуска WorkSpace используется опция быстрой настройки. Этот вариант доступен только в том случае, если вы никогда не запускали WorkSpace. Также см. Раздел Запуск виртуального рабочего стола с помощью WorkSpaces.
Quick Setup поддерживается в следующих регионах AWS:
Восток США (Сев.Вирджиния)
Запад США (Орегон)
Европа (Ирландия)
Азиатско-Тихоокеанский регион (Сингапур)
Азиатско-Тихоокеанский регион (Сидней)
Азиатско-Тихоокеанский регион (Токио)
Чтобы изменить свой регион, см. Выбор региона.
Прежде чем начать
Перед тем как начать, убедитесь, что вы соответствуете следующим требованиям:
У вас должна быть учетная запись AWS для создания или администрирования WorkSpace.Пользователи не нужна учетная запись AWS для подключения к своим рабочим столам и использования их рабочих столов.
WorkSpaces доступен не во всех регионах. Проверьте поддерживаемые регионы и выберите регион для рабочего стола WorkSpaces.Для получения дополнительной информации о поддерживаемые регионы, см. Цены на WorkSpaces по регионам AWS.
Также полезно просмотреть и понять следующие концепции, прежде чем вы: продолжить:
При запуске WorkSpace необходимо выбрать комплект WorkSpace.Для большего информацию см. Amazon Пакеты WorkSpaces.
При запуске WorkSpace необходимо выбрать протокол (PCoIP или Протокол потоковой передачи WorkSpaces [WSP]), который вы хотите использовать со своим пакетом.Для большего информацию см. в разделе Протоколы для Amazon WorkSpaces.
При запуске WorkSpace необходимо указать информацию профиля для пользователь, включая имя пользователя и адрес электронной почты.Пользователи заполняют свои профили по указание пароля. Информация о WorkSpaces и пользователях хранится в каталог. Для получения дополнительной информации см. Управление каталогами для WorkSpaces.
Что делает быстрая установка
Quick Setup выполняет следующие задачи от вашего имени:
Создает роль IAM , чтобы позволить службе WorkSpaces создавать эластичную сеть интерфейсов и перечислите ваши каталоги WorkSpaces.Эта роль имеет название
рабочее пространство_DefaultRole.Создает виртуальное частное облако (VPC) . Если вы хотите использовать существующий VPC вместо этого убедитесь, что он соответствует требованиям, указанным в Настройте VPC для WorkSpaces, а затем следуйте инструкциям в одном из руководств, перечисленных в Запустите виртуальный рабочий стол с помощью WorkSpaces.Выберите учебник, соответствующий типу Active Directory, который вы хотите использовать.
Устанавливает простой каталог AD в VPC.Этот каталог Simple AD используется для хранения информации о пользователях и WorkSpace. В каталоге есть администратор аккаунт, и он включен для Amazon WorkDocs.
Создает указанные учетные записи пользователей и добавляет их в каталог .
Создает рабочие места . Каждый WorkSpace получает общедоступный IP-адрес для доступа в Интернет. Режим работы — AlwaysOn. Для дополнительную информацию см. в разделе «Управление рабочим режимом WorkSpace».
Отправляет электронные письма с приглашениями указанным пользователям . Если ваши пользователи не получают их приглашения по электронной почте см. в разделе Отправка приглашения по электронной почте.
Первая учетная запись пользователя, созданная с помощью быстрой настройки, — это ваша учетная запись администратора.Ты не можешь Обновить эту учетную запись пользователя из консоли WorkSpaces. Не делитесь информацией для этого Админ аккаунт с кем-либо еще. Если вы хотите пригласить других пользователей использовать WorkSpaces, создайте новый пользователь составляет их.
Шаг 1. Запустите WorkSpace
Используя быструю настройку, вы можете запустить свой первый WorkSpace за считанные минуты.
Для запуска WorkSpace
Откройте консоль WorkSpaces на https://console.aws.amazon.com/workspaces/.
Выберите Начать сейчас .Если вы не видите эту кнопку, значит, вы уже запустили WorkSpace. в этом регионе или вы не используете один из регионов, поддерживающих быструю настройку. В этом случае см. Раздел Запуск виртуального рабочего стола с помощью WorkSpaces.
На странице Начало работы с WorkSpaces , рядом с Quick Setup , выберите Launch .
Для Bundles выберите набор (аппаратное и программное обеспечение) для пользователя. с соответствующим протоколом (PCoIP или WSP).Для получения дополнительной информации о различных общественный пакеты, доступные для Amazon WorkSpaces, см. Amazon WorkSpaces Связки.
Для Введите данные пользователя , полностью Имя пользователя , Имя , Фамилия и Электронная почта .
Если вы впервые используете WorkSpaces, мы рекомендуем создать пользователя для себя в целях тестирования.
Выберите Запустите WorkSpaces .
На странице подтверждения выберите Просмотр консоли WorkSpaces . Это Для запуска WorkSpace требуется около 20 минут. Чтобы следить за прогрессом, перейдите на левую панель навигации и выберите Каталоги .Вы увидите каталог создается с начальным статусом
ЗАПРОС, а затемСОЗДАНИЕ.После того, как каталог был создан и имеет статус
АКТИВНЫЙ, вы можете выбрать WorkSpaces на левой панели навигации для отслеживания хода выполнения Процесс запуска WorkSpace.Начальный статус WorkSpace —В ОЖИДАНИИ. Когда запуск завершен, статусДОСТУПНОи приглашение отправлено на адрес электронной почты, который вы указали для каждого пользователя. Если ваши пользователи не получают свои приглашение электронных писем, см. Отправка приглашения по электронной почте.
Шаг 2: Подключитесь к WorkSpace
После того, как вы получите электронное письмо с приглашением, вы можете подключиться к WorkSpace. используя клиента по вашему выбору.После входа в систему клиент отображает рабочий стол WorkSpace.
Для подключения к WorkSpace
Если вы еще не настроили учетные данные для пользователя, откройте ссылку в электронное письмо с приглашением и следуйте инструкциям.Запомните пароль, который вы укажите, поскольку он понадобится вам для подключения к вашему рабочему столу.
Пароли чувствительны к регистру и должны содержать от 8 до 64 символов, включительно.& * _- + = `| \ () {} [] :;» ‘<>,.? /.
Обзор клиентов WorkSpaces в Руководстве пользователя Amazon WorkSpaces для получения дополнительной информации о требованиях для каждого клиента, а затем выполните одно из следующих действий:
При появлении запроса загрузите одно из клиентских приложений или запустите Интернет-доступ .
Если вам не предлагается, и вы не установили клиентское приложение уже откройте https: //clients.amazonworkspaces.com / и загрузите один из клиентские приложения или запустите Web Access .
Вы не можете использовать веб-браузер (веб-доступ) для подключения к Amazon Linux. WorkSpaces.
Запускаем клиент, вводим регистрационный код из приглашения электронная почта и выберите Зарегистрироваться .
Когда будет предложено войти в систему, введите имя пользователя и пароль, а затем выберите Войти .
(Необязательно) Когда будет предложено сохранить учетные данные, выберите Да .
Для получения дополнительной информации об использовании клиентских приложений, например о настройке нескольких мониторы или с помощью периферийных устройств, см. Клиенты WorkSpaces и поддержка периферийных устройств в Руководстве пользователя Amazon WorkSpaces .
Шаг 3. Очистка (необязательно)
Если вы закончили работу с WorkSpace, созданным для этого руководства, вы можете удалите это. Для получения дополнительной информации см. Удаление WorkSpace.
Simple AD предоставляется вам бесплатно для использования с WorkSpaces.Если с вашим каталогом Simple AD не используются рабочие столы WorkSpaces в течение 30 несколько дней подряд регистрация этого каталога будет автоматически отменена для использования в Amazon. WorkSpaces, и с вас будет взиматься плата за этот каталог в соответствии с Условия ценообразования на AWS Directory Service.
Чтобы удалить пустые каталоги, см. Удалите каталог для ваших WorkSpaces.Если вы удаляете каталог Simple AD, вы всегда можете создать новый, когда захотите начать снова используя WorkSpaces.
Следующие шаги
Вы можете продолжить настройку только что созданного WorkSpace.Например, вы можно установить программного обеспечения, а затем создайте настраиваемый пакет из вашего WorkSpace. Вы также можете выполнить различные административные задачи для ваших WorkSpaces и вашего каталога WorkSpaces. Для получения дополнительной информации см. в следующая документация.
Чтобы создать дополнительные рабочие столы, выполните одно из следующих действий:
Если вы хотите продолжить использование VPC и каталога Simple AD, которые были созданы с помощью быстрой настройки, вы можете добавить WorkSpaces для дополнительных пользователей, выполнив действия, указанные в Шаг 2. Создайте раздел WorkSpace в Учебное пособие по запуску WorkSpace с использованием Simple AD.
Если вам нужно использовать другой тип каталога или если вам нужно использовать существующий Active Справочник, см. соответствующее руководство в разделе Запуск виртуального рабочего стола с помощью WorkSpaces.
Для получения дополнительной информации об использовании клиентских приложений WorkSpaces, например о настройке подключить несколько мониторов или с помощью периферийных устройств, см.


 При наличии сомнений лучше проконсультироваться по данному вопросу с профессионалом.
При наличии сомнений лучше проконсультироваться по данному вопросу с профессионалом. Например, если в уставе — директор, а в выписке — генеральный директор, значит, в налогой допустили ошибку, когда вносили данные. Обратитесь в налоговую, чтобы ее исправить.
Например, если в уставе — директор, а в выписке — генеральный директор, значит, в налогой допустили ошибку, когда вносили данные. Обратитесь в налоговую, чтобы ее исправить.



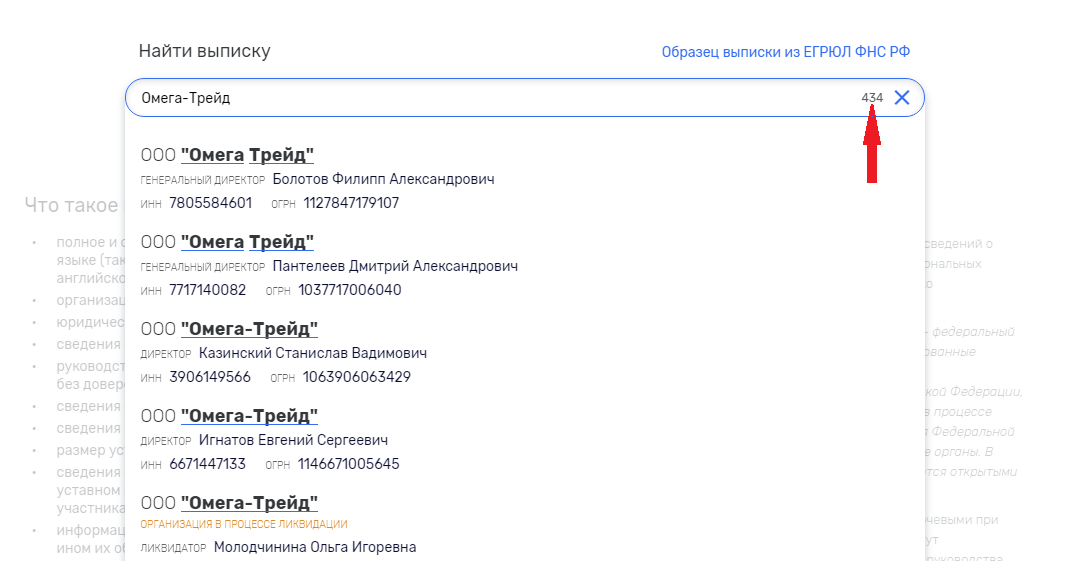 Вам нужно будет пройти вниз по списку для каждого раздела. Вы должны ответить на все вопросы в каждом разделе
Вам нужно будет пройти вниз по списку для каждого раздела. Вы должны ответить на все вопросы в каждом разделе