Электронный полис ОМС, электронная карта, где получить, как получить и пользоваться полисом обязательного медицинского страхования
Пластиковый полис ОМС – официальный документ, дающий право на получение бесплатной медицинской помощи на всей территории РФ. Обязательное медицинское страхование – основа реформы системы здравоохранения, которая предполагает повышения уровня обслуживания граждан в клиниках и больницах и укрепление здоровья россиян в целом.
Содержание
Скрыть- Электронный полис ОМС
- Полис ОМС электронная Карта
- Электронный полис ОМС где получить
- Как получить электронный полис ОМС
- Электронный полис обязательного медицинского страхования
- Как пользоваться электронным полисом
Электронный полис ОМС
Пластиковый полис – один из типов действующих на территории РФ документов. Дает право на бесплатное медицинское обслуживание наравне с бумажным носителем и универсальной электронной картой.
Услуги медицинского страхования оказываются коммерческими компаниями, которые получили соответствующие полномочия от государства. Суть услуги заключается в полном покрытии понесенных расходов при наступлении страхового случая, который отвечает условиям подписанного договора.
Полис ОМС электронная Карта
По внешнему виду полис ОМС напоминает стандартную банковскую кредитную карту. Размеры документа в точности совпадают. Лицевая сторона оформлена в виде трехцветного фона, где помещен чип, напечатан уникальный номер документа и название страховой организации. На обратной стороне карты наносится фотография владельца, его ФИО, а также срок действия документа.
Детские электронные полисы выпускаются без фотографии. Современные пластиковые документы не имеют ограничений по сроку действия.
Электронный полис ОМС где получить
Пластиковые медицинские полисы выдаются в филиалах страховых компаний, которые получили от государства разрешение на ведение соответствующей деятельности.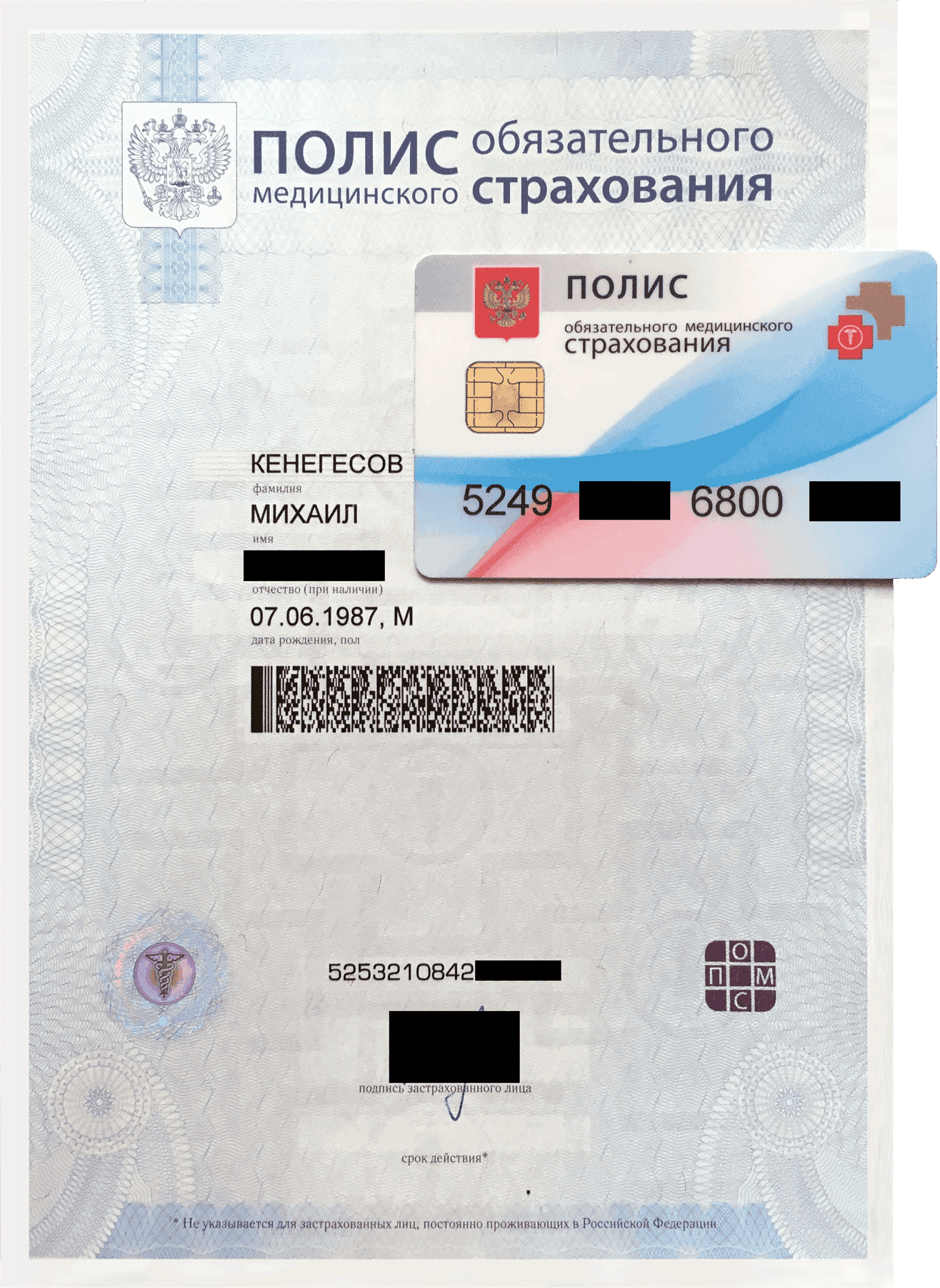 Бумажные документы выдаются во всех страховых компаниях на всей территории страны, в то время как пластиковые документы выпускают на специальном оборудовании, которое есть не во всех городах нашей страны. Адреса и телефоны страховых компаний, которые сотрудничают с ближайшими к вам поликлиниками или больницами, рекомендуется узнавать по месту получения медицинских услуг.
Бумажные документы выдаются во всех страховых компаниях на всей территории страны, в то время как пластиковые документы выпускают на специальном оборудовании, которое есть не во всех городах нашей страны. Адреса и телефоны страховых компаний, которые сотрудничают с ближайшими к вам поликлиниками или больницами, рекомендуется узнавать по месту получения медицинских услуг.
Как получить электронный полис ОМС
Для получения электронного или бумажного полиса необходимо предъявить страховой организации следующие документы:
- Составленное и подписанное заявление.
- Свидетельство о рождении и паспорт (если ребенку уже исполнилось 14 лет).
- Паспорта родителей, если полис получают на несовершеннолетнего ребенка.
- СНИЛС при наличии такового.
Иностранные граждане предъявляют следующие документы:
- Паспорт своего государства.
- Вид на жительство или паспорт, где есть отметка о праве пребывания в России.
- СНИЛС при наличии такового.

Электронный полис обязательного медицинского страхования
После подачи заявления на руки выдается временный документ, который действителен на протяжении 30 дней. Вместе с полисом ОМС застрахованному лицу выдается наглядная памятка, в которой написано, как пользоваться документом, и какие медицинские услуги предоставляются на бесплатной основе. Сравнительно недавно оформлением полисов занимались работодатели. Сегодня эта обязанность легла на плечи рядового гражданина. А поле «место работы», характерное для старых версий документа, вообще исключили.
Как пользоваться электронным полисом
Медицинский полис ОМС действителен во всех регионах РФ, поэтому документ рекомендуется всегда брать с собой как паспорт и водительские права. Таким образом, у застрахованного лица появляется возможность получать качественную и совершенно бесплатную медицинскую помощь в любом субъекте Российской Федерации.
Совет от Сравни.ру: При наличии медицинского полиса любой отказ в предоставлении услуг неправомерен. В подобных ситуациях рекомендуется незамедлительно ставить в известность страховую организацию, правоохранительные органы и обращаться к руководству клиники или больницы. Возможности пластикового полиса ОМС сопоставимы с возможностями бумажного документа, получение которого допускается только в некоторых отделениях СМО и не во всех городах. Бумажный документ выдают везде, но вне зависимости от материала, из которого сделан полис, застрахованное лицо получает одинаковые права на бесплатную медицинскую помощь.
Электронный полис ОМС
Электронный полис обязательного медицинского страхования (ОМС) — это официальный документ в виде компактной пластиковой карты с электронным чипом.
Электронный полис изготавливается только для граждан РФ.
В электронном полисе ОМС указаны основные сведения о застрахованном лице: паспортные данные, электронная подпись, фотография и наименование страховой медицинской организации. Он исключает использование полиса ОМС третьими лицами при обращении за медицинской помощью.
В Крыму выдача электронного полиса ОМС производится с 2018 года. Пока медицинские организации Крыма не оснастят терминалами для считывания информации с электронных полисов, их принимают также, как и бумажные, по номеру, указанному на лицевой стороне карты. В дальнейшем электронный полис ОМС даст возможность записаться на прием к врачу через терминал, не простаивая очередь в регистратуру. Это повысит качество и скорость обслуживания в медицинских организациях.
Как получить электронный полис ОМС?
Для оформления нового полиса ОМС необходимо лично обратиться в страховую компанию, которая прежде выдавала документ, предъявить паспорт (свидетельство о рождении для детей младше 14 лет), СНИЛС, имеющийся бумажный полис, заявление а также сфотографироваться. Электронный полис ОМС лицам младше 14 лет выдается без фотографии. Несовершеннолетним необходимо приложить к документам удостоверение личности законного представителя.
Электронный полис ОМС лицам младше 14 лет выдается без фотографии. Несовершеннолетним необходимо приложить к документам удостоверение личности законного представителя.
На изготовление пластикового полиса ОМС потребуется 30 дней. Документ выдается бесплатно.
Где можно получить электронный полис ОМС в Крыму?
В данный момент оформление пластиковых полисов ОМС производится только в городе Севастополе на улице Гагарина 17 и в городе Симферополе на улице Карла Маркса 34.
Обозначены сроки для начала работы в РФ электронного медполиса — Российская газета
Электронный полис обязательного медицинского страхования (ОМС) в виде электронного образа начнет действовать в России с 2021 года. Об этом в начале лета сообщила председатель Федерального фонда ОМС Наталья Стадченко.
«Уже в начале 2021 года можно будет им пользоваться», — заявила она в интервью «РГ». И пояснила, что цифровой полис ОМС не имеет физического носителя и может быть сохранен на смартфоне в виде электронного образа документа. Это позволит оформлять полис дистанционно — например, новорожденным сразу в роддоме. Но бумажная форма страхового полиса отменяться не будет. «Все, кто захочет иметь его именно в таком виде, эту возможность сохранят», — подтвердила г-жа Стадченко.
Это позволит оформлять полис дистанционно — например, новорожденным сразу в роддоме. Но бумажная форма страхового полиса отменяться не будет. «Все, кто захочет иметь его именно в таком виде, эту возможность сохранят», — подтвердила г-жа Стадченко.
С 28 мая этого года начали действовать новые правила ОМС, по которым любой гражданин может оформить и временный электронный полис через сайт Территориального фонда ОМС своего региона — при наличии электронной цифровой подписи, либо через Единый портал государственных и муниципальных услуг. Позже временные полисы уже не понадобятся, сразу будет оформляться постоянный.
Пластиковый полис ОМС — это карточка наподобие банковской и точно такого же размера. Лицевая сторона оформлена в виде трехцветного фона, в нее встроен электронный чип с персональными данными, напечатан уникальный номер документа и название страховой организации, в которой застрахован гражданин.
Введение чипов призвано защитить полисы от использования посторонними лицами и облегчить медицинским организациям доступ к информации о пациенте. На оборотную сторону наносится фотография владельца, его имя, отчество и фамилия, а также срок действия документа. Карточка может использоваться наравне с бумажным носителем и универсальной электронной картой. По идее, она должна давать гражданину РФ право на получение бесплатной медицинской помощи на всей территории страны, независимо от того, где и кем была выдана.
На оборотную сторону наносится фотография владельца, его имя, отчество и фамилия, а также срок действия документа. Карточка может использоваться наравне с бумажным носителем и универсальной электронной картой. По идее, она должна давать гражданину РФ право на получение бесплатной медицинской помощи на всей территории страны, независимо от того, где и кем была выдана.
Без единой информационной системы здравоохранения обслуживать пациентов с электронным полисом ОМС на территории всей страны невозможно
Электронные полисы ОМС в столице и некоторых других регионах выдают с августа 2015 года. В 2017 году ФФОМС сообщил, что системы считывания информации с чипов есть уже в 49 регионах и вскоре полисы будут доступны везде. Но по факту работать по всей территории страны электронные полисы так и не начали. Это связано с общей проблемой всей программы цифровизации системы здравоохранения, с которой ведомство не может справиться уже несколько лет.
Корни ее уходят в давние законодательные и административные реформы, в результате которых система здравоохранения утратила вертикаль управления и оказалась разделена на федеральную и региональные. Когда цифровые технологии стали жизненно необходимыми, каждый регион начал внедрять их по своему усмотрению и в пределах своих финансовых возможностей. Органы управления закупали компьютерные системы и программное обеспечение, которое считали нужным. Медицинские организации пытались освоить новые цифровые технологии по тому же принципу и с разной степенью успешности. В результате каждый регион, по сути, имеет свою замкнутую систему электронного документооборота и свои базы данных. Начиная с приоритетного нацпроекта «Здоровье» и программы модернизации, попытки минздрава привести это разрозненное пространство к одному знаменателю, объединить регионы в одну информационную систему, хотя бы наладить достоверную медицинскую статистику и упростить отчетность, пока особых успехов не принесли. Хотя в ведомстве уже сменилась не одна команда специалистов, пытавшихся решить эту задачу, и на нее затрачены огромные средства.
Когда цифровые технологии стали жизненно необходимыми, каждый регион начал внедрять их по своему усмотрению и в пределах своих финансовых возможностей. Органы управления закупали компьютерные системы и программное обеспечение, которое считали нужным. Медицинские организации пытались освоить новые цифровые технологии по тому же принципу и с разной степенью успешности. В результате каждый регион, по сути, имеет свою замкнутую систему электронного документооборота и свои базы данных. Начиная с приоритетного нацпроекта «Здоровье» и программы модернизации, попытки минздрава привести это разрозненное пространство к одному знаменателю, объединить регионы в одну информационную систему, хотя бы наладить достоверную медицинскую статистику и упростить отчетность, пока особых успехов не принесли. Хотя в ведомстве уже сменилась не одна команда специалистов, пытавшихся решить эту задачу, и на нее затрачены огромные средства.
Летом этого года аудиторы Счетной палаты РФ проанализировали процесс внедрения и использования медицинских информационных систем (МИС). Выяснилось, что, поскольку на момент реализации программ модернизации здравоохранения в 2011-2013 годах требования к государственным информационным системам в сфере здравоохранения субъектов РФ отсутствовали, это привело к разработке и внедрению разного количества МИС в разных регионах (до 10 — только в Приморском крае и Владимирской области), которые между собой не интегрированы.
Выяснилось, что, поскольку на момент реализации программ модернизации здравоохранения в 2011-2013 годах требования к государственным информационным системам в сфере здравоохранения субъектов РФ отсутствовали, это привело к разработке и внедрению разного количества МИС в разных регионах (до 10 — только в Приморском крае и Владимирской области), которые между собой не интегрированы.
«Год начала использования МИС варьируется от 1992-го (Омская область) до 2019-го (Забайкальский край), что свидетельствует о различных технологиях при их создании», — отметили аудиторы. Счетная палата также указала, что из-за затянувшегося утверждения разработанных Минздравом России требований к государственным информационным системам в сфере здравоохранения у регионов возникают риски дополнительных расходов на модернизацию МИС.
— Каждый регион должен сам изобретать правила информатизации, — комментирует президент Ассоциации развития медицинских информационных технологий (АРМИТ) Михаил Эльянов. — Вместо того чтобы разработать типовые документы, а затем предложить регионам уточнить их с учетом региональных условий и утвердить, 85 регионам предлагается все делать самостоятельно и с нуля. А что потом делать со всем этим «зоопарком» при создании ЕГИСЗ — Единой государственной информационной системы в сфере здравоохранения? А сколько это потребует денег? Сколько времени? Это примерно то же самое, что, создавая единую железнодорожную сеть страны, предоставить каждому региону возможность определять ширину колеи, напряжение в электросетях, высоту платформ. Похожая ситуация наблюдается и в вопросе использования на территории субъекта РФ электронных рецептов. Широкое внедрение важнейшего компонента ЕГИСЗ — электронной медицинской карты (ЭМК) — фактически блокируется. Пакет нормативных документов по ЭМК, переданных в Экспертный совет минздрава по информационно-коммуникационным технологиям еще в октябре 2015 года, положен «под сукно».
А что потом делать со всем этим «зоопарком» при создании ЕГИСЗ — Единой государственной информационной системы в сфере здравоохранения? А сколько это потребует денег? Сколько времени? Это примерно то же самое, что, создавая единую железнодорожную сеть страны, предоставить каждому региону возможность определять ширину колеи, напряжение в электросетях, высоту платформ. Похожая ситуация наблюдается и в вопросе использования на территории субъекта РФ электронных рецептов. Широкое внедрение важнейшего компонента ЕГИСЗ — электронной медицинской карты (ЭМК) — фактически блокируется. Пакет нормативных документов по ЭМК, переданных в Экспертный совет минздрава по информационно-коммуникационным технологиям еще в октябре 2015 года, положен «под сукно».
Электронные полисы ОМС в столице и некоторых других регионах выдают с августа 2015 года, но на всей территории страны работать они так и не начали
Ясно, что в отсутствие единой информационной системы здравоохранения организовать обслуживание пациентов с электронным полисом ОМС на территории всей страны будет непросто. До сих пор информация об оказании медицинских услуг гражданину, живущему не в том регионе, где он получил полис, передается фактически в «ручном режиме». А если таких граждан будет все больше? Медицинские организации, чтобы получить свои деньги, будут, конечно, вынуждены этим заниматься, но вряд ли это прибавит им оптимизма.
До сих пор информация об оказании медицинских услуг гражданину, живущему не в том регионе, где он получил полис, передается фактически в «ручном режиме». А если таких граждан будет все больше? Медицинские организации, чтобы получить свои деньги, будут, конечно, вынуждены этим заниматься, но вряд ли это прибавит им оптимизма.
Срок, в который электронный полис должен заработать на всей территории страны, обозначен. Окажется ли он реальным, покажет время.
Справка
Получить электронный полис ОМС можно в любой страховой организации, которая получила разрешение на ведение такой деятельности. Для этого нужно составить и подписать заявление, а также предъявить паспорт и СНИЛС. Для оформления полиса ребенку до 14 лет необходимы его свидетельство о рождении и паспорта его родителей. Полис могут оформить и иностранные граждане, предъявив паспорт своего государства, где есть отметка о праве пребывания в России или вид на жительство. После подачи заявления выдается временный документ, который действителен 30 дней. Спустя месяц будет готов и постоянный полис. Вместе с электронным полисом вы получите секретные коды PIN и PUK. При смене страховой компании, чтобы не выпускать полис заново, электронный полис ОМС позволяет записать информацию о новой выбранной страховой организации.
Спустя месяц будет готов и постоянный полис. Вместе с электронным полисом вы получите секретные коды PIN и PUK. При смене страховой компании, чтобы не выпускать полис заново, электронный полис ОМС позволяет записать информацию о новой выбранной страховой организации.
PIN-код понадобится для подтверждения того, что информация вводится с согласия владельца полиса. А PUK-код необходим, чтобы снять ошибку, если вдруг вы трижды неправильно введете PIN-код. При утере PIN- и PUK-кодов доступ к изменению информации на полисе будет невозможен.
Где получить полис ОМС: пункты выдачи в Краснодарском крае
ООО «АльфаСтрахование-ОМС»
Адрес: 350000, г. Краснодар, ул. Коммунаров, 268/Одесская, 48, литер «В», оф. 250
Электронная почта:
[email protected]
 Благодаря его открытию жителям города стал доступен весь комплекс услуг. За счет размещения наших пунктов выдачи полисов в том числе и в основных медицинских учреждениях получить полис ОМС можно без лишних сложностей.
Благодаря его открытию жителям города стал доступен весь комплекс услуг. За счет размещения наших пунктов выдачи полисов в том числе и в основных медицинских учреждениях получить полис ОМС можно без лишних сложностей.
Ответ на вопрос «Где получить полис ОМС?» прост, ведь в Краснодарском крае работают более 50 офисов нашей компании. Чтобы Вам не пришлось долго добираться до пункта выдачи полиса ОМС, мы открыли представительства в разных районах по всему городу и краю. Вам остается только найти офис, который находится в непосредственной близости от Вас. В каждом офисе выдача полисов ОМС ведется квалифицированными сотрудниками. Наши специалисты обладают большим опытом работы в сфере страхования, каждый офис оснащен всем необходимым оборудованием. В пунктах выдачи полисов все организовано для удобства граждан.
Чем Вам поможет данный раздел
На данной странице Вы найдете исчерпывающую информацию о наших представительствах в своем регионе. Для каждого офиса указаны следующие сведения:
Для каждого офиса указаны следующие сведения:
· фактический адрес;
· график работы пункта выдачи полисов;
· номера контактных телефонов;
· адрес электронной почты.
На карте также указано точное месторасположение каждого пункта выдачи полисов ООО «АльфаСтрахование-ОМС». Это поможет Вам проложить оптимальный маршрут до ближайшего офиса в Вашем районе.
Забайкалмедстрах — Государственная cтраховая медицинская организация
Уважаемые клиенты!
С 13 октября 2021 года временно приостановлена работа пунктов выдачи полисов ГК «Забайкалмедстрах» в в Железнодорожном и Ингодинском районах г. Читы, Красночикойском и Нерчинском районах, г. Шилка Забайкальского края.
Пункты выдачи полисов г. Чите по ул. Лермонтова, д. 2, Агинском, Акшинском, Александрово-Заводском, Балейском,Борзинском, Газимуро-Заводском, Дульдургинском, Забайкальском, Каларском, Калганском, Карымском, Краснокаменском, Кыринском, Могойтуйском, Могочинском, Нерчинско-Заводском, Оловяннинском, Ононском,Петровск-Забайкальском, Приаргунском, Сретенском, Тунгиро-Олекминском, Тунгокоченском, Улетовском, Хилокском, Чернышевском, Шелопугинском, п. Первомайский Шилкинского района работают в обычном режиме, доступном по ссылке.
Пункт выдачи полисов по адресу г. Чита, ул. Чкалова, д.109, 1 этаж, временно работает по следующему режиму:
Чита, ул. Чкалова, д.109, 1 этаж, временно работает по следующему режиму:
понедельник-пятница: с 09.00 до 18.00,
перерыв с 13.00 до 14.00,
суббота, воскресенье: выходные дни.
По вопросам получения или замены полиса обязательного медицинского страхования гражданам можно также обращаться в офис МФЦ Забайкальского края или по телефону бесплатной горячей линии компании «Забайкалмедстрах» по номеру 8-800-100-13-60.
Адресная и контактная информация о филиалах МФЦ Забайкальского края представлена на сайте центра и доступна по данной ссылке.
Прием заявителей в МФЦ Забайкальского края осуществляется в том числе по предварительной записи на сайте по ссылке, в личном кабинете, или по телефону 8 (3022) 21-10-10.
Обращаем Ваше внимание на то, что на время карантинных мероприятий рекомендуется максимально сократить социальные контакты и посещение общественных мест.
Приносим извинения за доставленные неудобства.
| п/п | Адрес пункта выдачи полиса ОМС | Дни и часы работы, перерыв на обед | Контактные телефоны | Ф.И.О. ответственного лица | Возможность курьерской доставки полиса ОМС* |
| 1 | Хабаровский край, г. Хабаровск, ул. Тургенева, д. 46 | понедельник-пятница с 09-00 до 18-00, суббота, воскресенье — выходной | 8-800-100-0702 | Киселева Вера Алексеева | Организована курьерская доставка |
| 2 | Хабаровский край, г. Хабаровск, ул. Суворова, д. 38 (КГБУЗ «Городская поликлиника № 11») | с 16.06.2021 временно не работает. Прием заявлений и выдача полисов осуществляется по адресу: ул. Волочаевская,133. Режим работы: понедельник-четверг с 9-00 до 18-00; пятница с 9-00 до 17-00; суббота-воскресенье выходные дни. | 8-800-100-0702 | Бондаренко Ольга Васильевна | Организована курьерская доставка |
| 3 | Хабаровский край, г. Хабаровск, ул. Карла Маркса, д. 109 (КГБУЗ «Клинико-диагностический центр») | с 29.06.2021 временно не работает | 8-800-100-0702 | Волкова Любовь Алексеевна | Организована курьерская доставка |
| 4 | Хабаровский край, г. Хабаровск, ул. Муравьева-Амурского, д. 44, оф. 101 (1 этаж) | понедельник-пятница с 09-00 до 17-30, перерыв с 13-00 до 13-30 | 8-800-100-0702 | Гирля Галина Васильевна | Организована курьерская доставка |
| 5 | Хабаровский край, г. Комсомольск-на-Амуре, проспект Ленина, д. 34, корпус 3 | понедельник-пятница с 09-00 до 18-00, без перерыва | 8-800-100-0702 | Дидык Алена Владимировна | Организована курьерская доставка |
| 6 | Хабаровский край, Амурский район, г. Амурск, проспект Победы, д. 7 Амурск, проспект Победы, д. 7 | понедельник-четверг с 09-00 до 18-00, перерыв с 13-00 до 14-00; пятница с 09-00 до 13-00 | 8-800-100-0702 | Смирнова Елена Викторовна | Организована курьерская доставка |
| 7 | Хабаровский край, Николаевский район, г. Николаевск-на-Амуре, ул. Советская, д. 126 , офис 203 | понедельник-четверг с 08-30 до 17-30, перерыв с 13-00 до 14-00; пятница с 08-30 до 12-30 | 8-800-100-0702 | Новикова Виктория Владимировна | Возможность курьерской доставки полиса ОМС отсутствует |
| 8 | Хабаровский край, Бикинский район, г. Бикин, ул. Лазо, д. 183, офис 2 | понедельник-пятница с 08-30 до 17-00, перерыв с 12-30 до 13-00 | 8-800-100-0702 | Головатенко Ирина Анатольевна | Возможность курьерской доставки полиса ОМС отсутствует |
| 9 | Хабаровский край, Вяземский район, г. Вяземский, ул. Ленина, д. 4 Вяземский, ул. Ленина, д. 4 | понедельник-пятница с 09-00 до 18-00, перерыв с 13-00 до 14-00 | 8-800-100-0702 | Ковалева Дарья Владимировна | Возможность курьерской доставки полиса ОМС отсутствует |
| 10 | Хабаровский край, Советско-Гаванский район, г. Советская Гавань, пл. Победы, д. 8 | понедельник-четверг с 08-30 до 17-30, перерыв с 12-30 до 13-30; пятница с 09-00 до 13-00 | 8-800-100-0702 | Калабина Ирина Александровна | Возможность курьерской доставки полиса ОМС отсутствует |
| 11 | Хабаровский край, Ульчский район, с. Богородское, ул. Спортивная, д. 8 | пункт выдачи полисов временно не работает до 12.10.2021 понедельник-четверг с 08-30 до 17-00, перерыв с 13-00 до 13-30, пятница с 09-00 до 13-00 | 8-800-100-0702 | Перевощикова Анастасия Сергеевна | Возможность курьерской доставки полиса ОМС отсутствует |
| 12 | Хабаровский край, Ванинский район, рп. Ванино, ул. Железнодорожная, д. 1 Ванино, ул. Железнодорожная, д. 1 | понедельник-четверг с 09-00 до 13-00, пятница с 09-00 до 11-00; | 8-800-100-0702 | Пакулова Наталья Александровна | Организована курьерская доставка |
| 13 | Хабаровский край, Тугуро-Чумиканский район, с. Чумикан, пер. Советский, д. 3. | понедельник-четверг с 14.00 до 18.00, пятница с 14.00 до 16.00 | 8-800-100-0702 | Педак Ирина Роальдовна | Организована курьерская доставка |
| 14 | Хабаровский край, Аяно-Майский район, п. Аян, ул. Советская, д. 1 | пункт выдачи полисов временно не работает понедельник-четверт с 14-00 до 18-00, пятница с 14-00 до 16-00 | 8-800-100-0702 | Журанова Полина Александровна | Организована курьерская доставка |
| 15 | Хабаровский край, Нанайский район, с.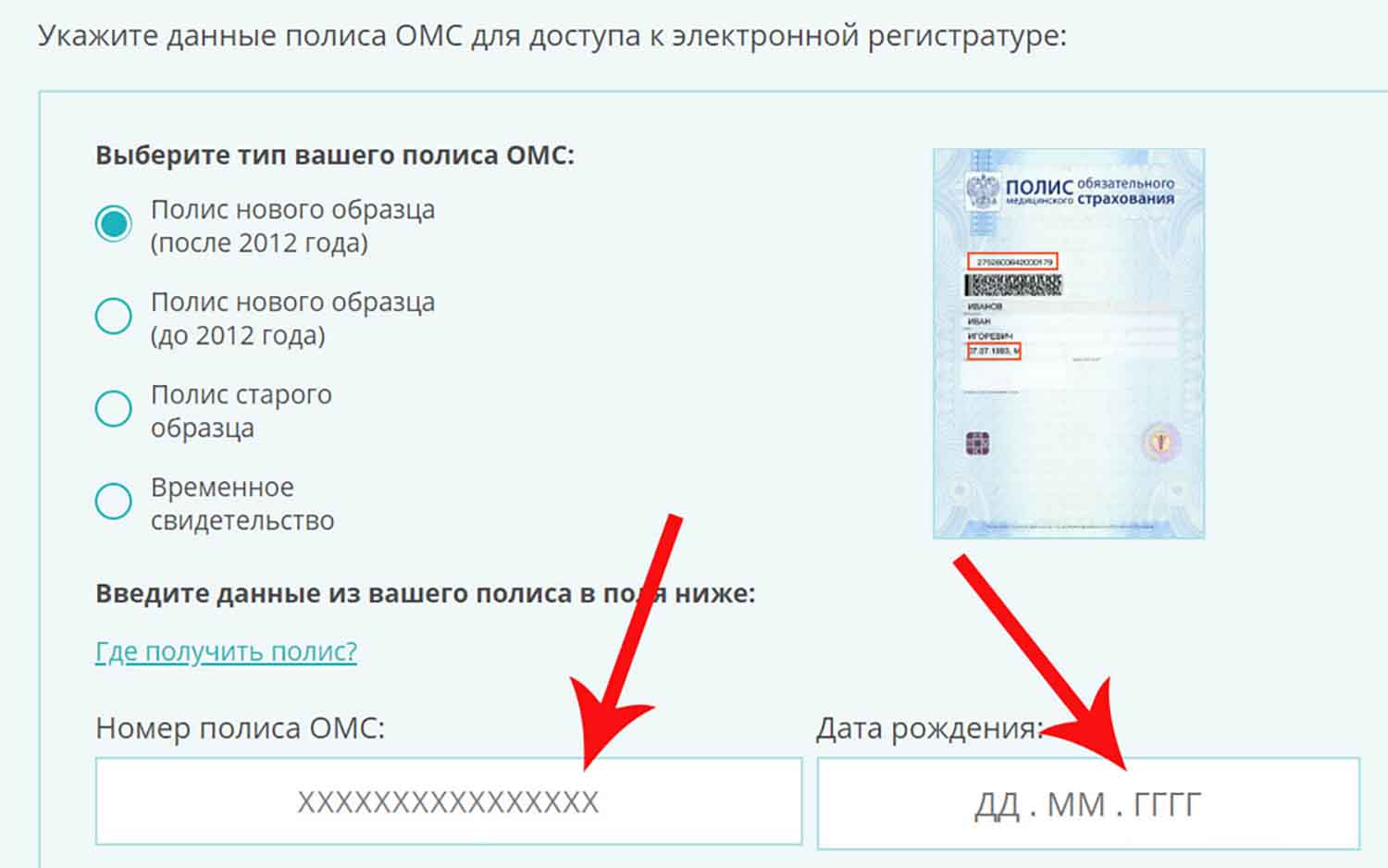 Троицкое, ул. Калинина, д. 97, оф. 21 Троицкое, ул. Калинина, д. 97, оф. 21 | понедельник-пятница с 09-00 до 17-00, перерыв с 13-00 до 14-00 | 8-800-100-0702 | Иванова Ярослава Семеновна | Возможность курьерской доставки полиса ОМС отсутствует |
| 16 | Хабаровский край, район имени Лазо, рп. Переяславка, ул. Индустриальная, д.19 А | понедельник-пятница с 09-00 до 18-00, перерыв с 13-00 до 14-00 | 8-800-100-0702 | Башаева Елена Владимировна | Организована курьерская доставка |
| 17 | Хабаровский край, Верхнебуреинский район, рп. Чегдомын, ул. Блюхера, д. 10, оф. 7 | понедельник-четверг с 08-30 до 17-00, перерыв с 13-00 до 13-30; пятница с 08-30 до 12-30 | 8-800-100-0702 | Тимошенко Ирина Викторовна | Организована курьерская доставка |
| 18 | Хабаровский край, Солнечный район, п. Солнечный, ул. Ленина, д. 27, офис 137 Солнечный, ул. Ленина, д. 27, офис 137 | понедельник-пятница с 08-30 до 16-30 | 8-800-100-0702 | Губанова Светлана Анатольевна | Организована курьерская доставка |
| 19 | Хабаровский край, Охотский район, п. Охотск, ул. Ленина, д. 6 | понедельник-четверг с 09-00 до 13-00, пятница с 09-00 до 11-00 | 8-800-100-0702 | Селина Оксана Владимировна | Организована курьерская доставка |
| 20 | Хабаровский край, район имени Полины Осипенко, с. им. Полины Осипенко, ул. Амгуньская, д. 54 | временно не работает понедельник-четверг с 14-00 до 18-00, пятница с 14-00 до 16-00 | 8-800-100-0702 | Сипина Наталья Николаевна | Организована курьерская доставка |
Полис ОМС
Оказание медицинской помощи в рамках обязательного медицинского страхования регламентируется в числе прочего Федеральным законом от 21. 11.2011 N 323-ФЗ «Об основах охраны здоровья граждан в Российской Федерации», Федеральным законом от 29.11.2010 N 326-ФЗ «Об обязательном медицинском страховании в Российской Федерации» и Приказом Минздравсоцразвития РФ от 28.02.2011 N 158н «Об утверждении Правил обязательного медицинского страхования».
11.2011 N 323-ФЗ «Об основах охраны здоровья граждан в Российской Федерации», Федеральным законом от 29.11.2010 N 326-ФЗ «Об обязательном медицинском страховании в Российской Федерации» и Приказом Минздравсоцразвития РФ от 28.02.2011 N 158н «Об утверждении Правил обязательного медицинского страхования».
В соответствии с п.20 Приказа Минздравсоцразвития РФ от 28.02.2011 N 158н на территории Российской Федерации действуют полисы единого образца (в бумажном виде или в виде приложения универсальной электронной карты).
Полисы ОМС старого образца, действовавшие после 01.01.2011, будут действовать и после 01.01.2014 года. Несмотря на то, что ограничений по срокам замены полисов старого образца на полисы нового образца не установлено, рекомендуем Вам получить полис нового единого образца. Замена полученных единых полисов требуется только в случае: смены места жительства, изменения фамилии, имени или отчества, утраты полиса ОМС.
Новый полис оформляется в течение одного месяца, до его получения вам выдадут временное свидетельство, которое обладает всеми правами для получения бесплатной медицинской помощи и действует до получения полиса, но не более 30 рабочих дней с момента его выдачи.
После получения нового полиса и/или временного свидетельства его необходимо однократно зарегистрировать в поликлинике для обслуживания во всех подразделениях. Для регистрации необходимо предоставить документ, удостоверяющий личность, полис ОМС (временное свидетельство) и СНИЛС (при наличии). Для регистрации полиса вы можете обратиться:
— в каб.107 ГП №106 (ул.Рихарда Зорге, д.1) с 09:00 до 20:00
— в регистратуру ВПО №119 (ул.Рихарда Зорге, д.18) с 08:00 до 19:00
Зарегистрировать полисы детей вы можете:
— в страховом столе (2 эт.) ДПО №53 (ул.Рихарда Зорге, д.13)
— каб. 204 (2 эт.) ДПО №74 (ул.Маршала Захарова, д.31) — июль-август Пн,Вт,Чт,Пт 09:00-15:00, Ср 09:00-18:00; с 01.09 — ежедневно с 09:00-18:00.
Иногородним гражданам (с регистрацией вне г.Санкт-Петербурга), планирующим обслуживание в СПб ГБУЗ «Городская поликлиника №106» и прочих медицинских учреждениях Санкт-Петербурга рекомендуем получить новый полис ОМС в Санкт-Петербурге с указанием фактического места пребывания на территории обслуживания учреждения и прикреплением для обслуживания к ГП №106. В случае единичного обращения, вы можете получить медицинскую помощь по действующему полису ОМС, выданному Вам в другом регионе РФ. При этом обращаем Ваше внимание, что согласно пп.4 п.2 ст.16 Федерального закона от 29.11.2010 N 326-ФЗ «Об обязательном медицинском страховании в Российской Федерации» застрахованные лица обязаны осуществить выбор страховой медицинской организации по новому месту жительства в течение одного месяца в случае изменения места жительства и отсутствия страховой медицинской организации, в которой ранее был застрахован гражданин. Таким образом, по истечении месячного срока Вам необходимо обратиться для регистрации данного факта (и замены полиса, если в этом есть необходимость):
В случае единичного обращения, вы можете получить медицинскую помощь по действующему полису ОМС, выданному Вам в другом регионе РФ. При этом обращаем Ваше внимание, что согласно пп.4 п.2 ст.16 Федерального закона от 29.11.2010 N 326-ФЗ «Об обязательном медицинском страховании в Российской Федерации» застрахованные лица обязаны осуществить выбор страховой медицинской организации по новому месту жительства в течение одного месяца в случае изменения места жительства и отсутствия страховой медицинской организации, в которой ранее был застрахован гражданин. Таким образом, по истечении месячного срока Вам необходимо обратиться для регистрации данного факта (и замены полиса, если в этом есть необходимость):
— в случае наличия в г.Санкт-Петербурге страховой медицинской организации или её филиала (регионального представительства), которая осуществляла Ваше страхование в другом регионе — в эту страховую медицинскую организацию;
— в случае отсутствия такой страховой медицинской организации — в любую страховую медицинскую организацию г.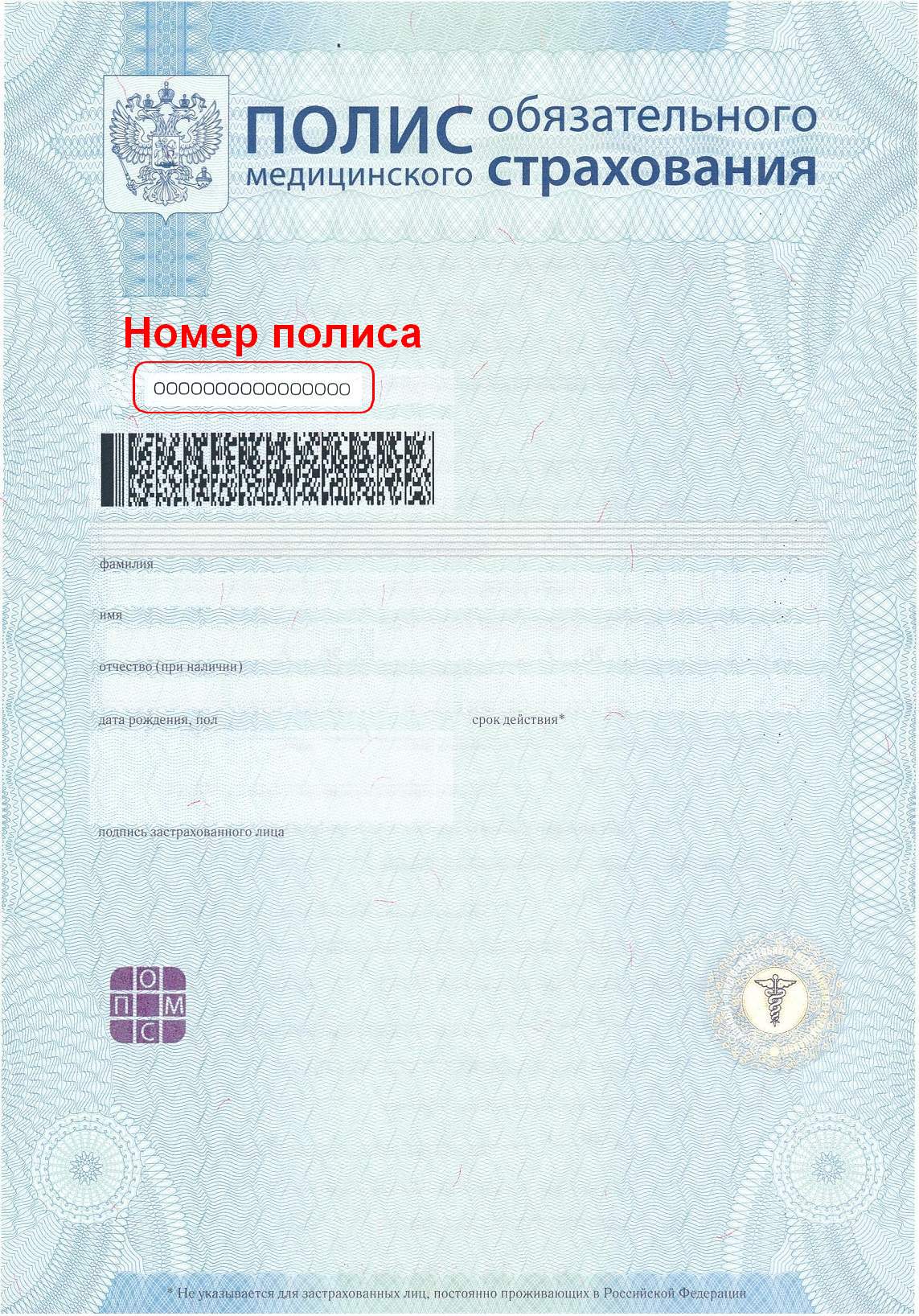 Санкт-Петербурга по Вашему выбору.
Санкт-Петербурга по Вашему выбору.
Добавьте учетную запись электронной почты на свой iPhone, iPad или iPod touch
Существует два способа настроить учетную запись электронной почты в приложении «Почта» на устройстве iOS — автоматически или вручную. Узнайте, какой вариант лучше всего подходит для вас.
Как настроить учетную запись электронной почты автоматически
Если вы используете провайдера электронной почты, например iCloud, Google или Yahoo, Mail может автоматически настроить вашу учетную запись электронной почты, указав только ваш адрес электронной почты и пароль.Вот как:
- Выберите «Настройки»> «Почта», затем нажмите «Учетные записи».

- Нажмите «Добавить учетную запись», затем выберите поставщика услуг электронной почты.
- Введите свой адрес электронной почты и пароль.
- Если вы видите «Далее», нажмите «Далее» и дождитесь, пока Mail подтвердит вашу учетную запись.
- Если вы видите «Сохранить», нажмите «Сохранить».
Если вы не видите своего провайдера электронной почты, нажмите «Другой», чтобы добавить свою учетную запись вручную.
Как настроить учетную запись электронной почты вручную
Если вам нужно настроить учетную запись электронной почты вручную, убедитесь, что вы знаете настройки электронной почты для своей учетной записи.Если вы их не знаете, вы можете найти их или связаться с поставщиком услуг электронной почты. Затем выполните следующие действия:
- Выберите «Настройки»> «Почта», затем нажмите «Учетные записи».

- Нажмите «Добавить учетную запись», нажмите «Другое», затем нажмите «Добавить учетную запись электронной почты».
- Введите свое имя, адрес электронной почты, пароль и описание вашей учетной записи.
- Нажмите Далее. Mail попытается найти настройки электронной почты и завершить настройку вашей учетной записи. Если Mail обнаружит ваши настройки электронной почты, нажмите Готово, чтобы завершить настройку учетной записи.
Настроена ли ваша учетная запись электронной почты? Узнайте больше об использовании приложения «Почта» на iPhone, iPad или iPod touch.
Ввести настройки аккаунта вручную
Если Почта не может найти ваши настройки электронной почты, вам необходимо ввести их вручную. Нажмите Далее, затем выполните следующие действия:
- Выберите IMAP или POP для своей новой учетной записи.
 Если вы не уверены, какой из них выбрать, обратитесь к поставщику услуг электронной почты.
Если вы не уверены, какой из них выбрать, обратитесь к поставщику услуг электронной почты. - Введите информацию для сервера входящей почты и сервера исходящей почты. Затем нажмите «Далее». Если у вас нет этой информации, попробуйте найти ее.
- Если настройки электронной почты верны, нажмите «Сохранить» для завершения. Если настройки электронной почты неверны, вам будет предложено отредактировать их.
Если вам по-прежнему не удается настроить учетную запись электронной почты или сохранить настройки электронной почты, обратитесь к поставщику услуг электронной почты.
Информация о продуктах, произведенных не Apple, или о независимых веб-сайтах, не контролируемых и не проверенных Apple, предоставляется без рекомендаций или одобрения. Apple не несет ответственности за выбор, работу или использование сторонних веб-сайтов или продуктов. Apple не делает никаких заявлений относительно точности или надежности сторонних веб-сайтов. Свяжитесь с продавцом для получения дополнительной информации.
Apple не несет ответственности за выбор, работу или использование сторонних веб-сайтов или продуктов. Apple не делает никаких заявлений относительно точности или надежности сторонних веб-сайтов. Свяжитесь с продавцом для получения дополнительной информации.
Дата публикации:
Если вы не можете получать электронную почту на своем iPhone, iPad или iPod touch
Если вы не можете получать электронную почту в приложении «Почта» на вашем iPhone, iPad или iPod touch, вы можете попробовать следующее.
Прежде чем начать
Следует помнить и проверять несколько вещей:
- Когда вы делаете резервную копию iOS или iPadOS в iCloud или iTunes, она создает резервную копию ваших настроек электронной почты, но не вашей электронной почты. Если вы удалите или измените настройки своей учетной записи электронной почты, ранее загруженные электронные письма могут быть удалены с вашего устройства.
- Убедитесь, что ваше устройство подключено к Интернету.
- Обратитесь к поставщику услуг электронной почты, чтобы узнать, есть ли сбой в обслуживании.
- Если вы не можете получить доступ к своей электронной почте или не можете отправлять и получать сообщения со своим адресом электронной почты @ icloud.com, узнайте, что делать.
Проверьте свой адрес электронной почты и пароль
Если приложение «Почта» просит вас ввести пароль для вашей учетной записи электронной почты, убедитесь, что ваш пароль правильный.Чтобы проверить свой адрес электронной почты и пароль, войдите на сайт своего провайдера электронной почты.
Если вы по-прежнему получаете ошибку имени пользователя или пароля, обратитесь к поставщику услуг электронной почты или системному администратору.
Проверить настройки получения почты и уведомлений
По умолчанию параметры «Получить новые данные» зависят от того, что предоставляется вашей почтовой службой.Если Push недоступен в качестве настройки, ваша учетная запись по умолчанию будет использовать Fetch. Эти настройки влияют на то, как ваше устройство получает электронную почту. Чтобы изменить эти настройки:
- Выберите «Настройки»> «Почта», затем нажмите «Учетные записи».
- Нажмите «Получить новые данные».
- Выберите параметр, например «Автоматически» или «Вручную», или выберите расписание, по которому приложение «Почта» будет получать данные.
В iOS 11 и новее и iPadOS автоматически устанавливается по умолчанию. Ваше устройство будет получать новые данные в фоновом режиме только тогда, когда оно заряжается и подключено к Wi-Fi.
Убедитесь, что настройки уведомлений верны для почтового приложения:
- Зайдите в «Настройки», затем нажмите «Уведомления».
- Коснитесь «Почта», затем коснитесь учетной записи электронной почты.
- Настройте оповещения, звуки и значки.
Обратитесь к поставщику услуг электронной почты или системному администратору
- Обратитесь к своему поставщику услуг электронной почты или проверьте его веб-страницу состояния, чтобы узнать, нет ли сбоев в обслуживании.
- Узнайте у своего поставщика услуг электронной почты или системного администратора, включили ли вы какие-либо функции безопасности или ограничения, например двухэтапную проверку, для своей учетной записи электронной почты. Вам может потребоваться специальный пароль или может потребоваться авторизация у вашего провайдера электронной почты для отправки и получения электронной почты на вашем устройстве.
- Проверьте настройки своей учетной записи электронной почты у поставщика услуг электронной почты или системного администратора, чтобы убедиться, что они верны.
Удалите свою учетную запись электронной почты и настройте ее заново
- На компьютере войдите на сайт своего провайдера электронной почты.Убедитесь, что вся ваша электронная почта там, или убедитесь, что ваша электронная почта сохранена не на вашем устройстве.
- На своем устройстве перейдите в «Настройки»> «Почта», затем нажмите «Учетные записи».
- Нажмите на учетную запись электронной почты, которую хотите удалить.
- Нажмите «Удалить учетную запись».
- Добавьте свою учетную запись еще раз.
Если эти шаги не помогли, обратитесь к поставщику услуг электронной почты для получения дополнительной информации.
Дата публикации:
Как настроить электронную почту на Android
В этой статье показано, как настроить доступ к учетной записи электронной почты A2 Hosting на устройствах Android.
- В этой статье предполагается, что вы уже создали хотя бы одну учетную запись электронной почты для своего домена. Если вы еще не сделали этого, прочтите эту статью, чтобы узнать, как создать учетную запись электронной почты с помощью cPanel.
- В этой статье также предполагается, что вы знакомы с базовыми навыками работы с протоколами электронной почты (SMTP, IMAP и POP). Если вы не знакомы с этими протоколами, сначала прочтите эту статью, прежде чем пытаться настроить клиентское приложение электронной почты.
Настройка электронной почты на Android
Следующая процедура описывает, как настроить учетную запись с помощью приложения электронной почты Google, установленного на всех устройствах Android.Однако для Android доступно множество других приложений электронной почты. Хотя пользовательские интерфейсы различаются, общие шаги и концепции такие же, как описано ниже.
Чтобы настроить устройство Android для работы с вашей учетной записью электронной почты хостинга A2, выполните следующие действия:
- Нажмите «Настройки», а затем нажмите «Учетные записи».
- Нажмите «Добавить учетную запись», а затем:
- Чтобы настроить учетную запись POP3, коснитесь Личный (POP3).
- Чтобы настроить учетную запись IMAP, коснитесь Личный (IMAP).
- В текстовом поле «Добавить адрес электронной почты» введите адрес электронной почты учетной записи, созданной в cPanel (например, [электронная почта защищена]).
- Нажмите НАСТРОЙКА ВРУЧНУЮ.
- В качестве типа учетной записи выберите Личная (POP3) или Личная (IMAP).
- В текстовом поле «Пароль» введите пароль для учетной записи электронной почты, созданной в cPanel.
- Нажмите ДАЛЕЕ. Откроется страница настроек сервера входящей почты.
- В текстовом поле «Имя пользователя» подтвердите адрес электронной почты, который вы ввели на шаге 3.
- В текстовом поле «Пароль» подтвердите пароль, который вы ввели на шаге 6.
В текстовом поле «Сервер» введите имя сервера хостинга A2 для своей учетной записи.
Информацию о том, как определить имя сервера вашей учетной записи, см. В этой статье.- Нажмите ДАЛЕЕ. Откроется страница настроек сервера исходящей почты.
- В текстовом поле «Имя пользователя» подтвердите адрес электронной почты, который вы ввели на шаге 3.
- В текстовом поле «Пароль» подтвердите пароль, который вы ввели на шаге 6.
В текстовом поле Сервер введите имя сервера хостинга A2 для своей учетной записи.
Информацию о том, как определить имя сервера вашей учетной записи, см. В этой статье.- Нажмите ДАЛЕЕ. Откроется страница параметров учетной записи.
- В поле списка Частота синхронизации выберите, как часто вы хотите синхронизировать учетную запись с устройством.
Настройте другие параметры учетной записи:
- Чтобы получать уведомления о новых сообщениях, установите флажок Уведомлять меня, когда приходит электронное письмо.
- Чтобы синхронизировать сообщения, установите флажок Синхронизировать электронную почту из этой учетной записи.
- Если вы настраиваете учетную запись IMAP, чтобы загружать вложения, когда устройство подключено к сети Wi-Fi, установите флажок Автоматически загружать вложения при подключении к Wi-Fi.
Нажмите ДАЛЕЕ. Ваша учетная запись настроена, и электронная почта уже в пути! появится сообщение:
- Чтобы изменить имя учетной записи, введите новое имя в текстовое поле Имя учетной записи (необязательно).
- Чтобы изменить отображаемое имя, которое отображается в сообщениях, отправляемых из этой учетной записи, введите новое имя в текстовое поле «Ваше имя».
- Нажмите ДАЛЕЕ. Откроется страница учетных записей.
- Чтобы просмотреть папку «Входящие» для новой учетной записи, нажмите кнопку «Домой», откройте список приложений и нажмите Gmail.
- Коснитесь значка (настройки).
- Нажмите стрелку вниз и выберите новую учетную запись. Появится почтовый ящик.
Разместите свою электронную почту
Когда-нибудь хотели иметь свой собственный адрес электронной почты? Нажмите здесь, чтобы узнать как это сделать.
Дополнительная информация
Нужен хостинг электронной почты? A2 Hosting предлагает множество планов для удовлетворения ваших потребностей. Кликните сюда, чтобы узнать больше.
Как получить бесплатный домен электронной почты (3 простых метода)
Если у вас бизнес, будет разумным получить домен электронной почты, соответствующий вашему бренду. Использование личного адреса для общения с клиентами не выглядит профессиональным и может подорвать доверие к вам. Однако найти бесплатный почтовый домен может быть непросто.
Многие веб-хостинговые компании предлагают бесплатные домены электронной почты, если вы приобретете один из их тарифных планов. Некоторые из них очень выгодны, и вы можете легко подключить их к своей учетной записи Gmail. В качестве альтернативы, если вам не нужны сопутствующие расходы, есть другие решения, которые могут вам больше подойти.
В этой статье мы обсудим три метода, которые вы можете использовать для создания бесплатного почтового домена, с приобретением веб-хостинга или собственного доменного имени или без него. Давайте нырнем!
Что такое домен электронной почты?
Проще говоря, домен электронной почты — это часть адреса, которая идет после символа @ .Например, если ваш адрес электронной почты — [email protected] , тогда доменом электронной почты в этом случае будет johnsbusiness.com .
Что хорошо в доменах электронной почты, так это то, что они позволяют вам иметь полностью настраиваемый адрес электронной почты, содержащий название вашей компании или любую другую уникальную фразу, которую вы хотите использовать.
Метод 1. Получите бесплатный домен электронной почты с Mail.com
Если вам нужен 100% бесплатный почтовый домен без необходимости покупать собственный веб-хостинг и / или доменное имя, это лучший вариант.
Этот метод не позволит вам создать собственный домен электронной почты, поэтому он может быть не лучшим решением для устоявшихся предприятий. Однако, если вы фрилансер или только начинаете, и не возражаете использовать общее доменное имя, оно может быть оптимальным для вас.
Mail.com позволяет вам создать совершенно бесплатную учетную запись электронной почты для конкретной отрасли. Вы можете выбрать одно из множества доменных имен, например «[email protected]» или «[email protected]». Просто зарегистрируйте аккаунт, чтобы начать работу:
После того, как вы введете свои данные и выберете пароль, нажмите Я согласен.Создайте учетную запись электронной почты сейчас. Затем нажмите Активировать учетную запись сейчас , и все готово:
Обратите внимание, что, к сожалению, этот параметр не позволяет отправлять и получать электронные письма через Outlook или Gmail. Вам нужно будет входить в Mail.com каждый раз, когда вы захотите его использовать.
Метод 2: Создайте домен электронной почты с Zoho Mail
Если у вас уже есть доменное имя (например, для вашего веб-сайта), вы можете использовать Zoho Mail, чтобы бесплатно настроить соответствующий адрес электронной почты.Этот почтовый сервис предлагает множество планов, включая Forever Free Plan с доступом до пяти пользователей, 5 ГБ данных и 25 МБ вложения.
Если у вас еще нет собственного доменного имени, вы можете приобрести доменное имя примерно за 10 долларов в год.
Если вы хотите воспользоваться более продвинутыми функциями электронной почты, такими как автономный доступ или различные варианты интеграции календаря, вы можете выполнить обновление всего за 1 доллар в месяц. Обратите внимание, что бесплатная версия предоставляет вам только доступ в Интернет, поэтому вы не сможете использовать другой почтовый клиент.
Чтобы настроить бесплатный домен электронной почты, перейдите на страницу цен Zoho Mail и прокрутите вниз до Forever Free Plan — Forever Free Plan находится внизу, а Zoho Mail делает его гораздо менее очевидным, чем платные планы. У вас будет возможность выбрать между общим доменом Zoho или вашим собственным:
Выберите первый вариант, затем нажмите Добавить . Затем введите свой веб-адрес:
Затем вы попадете в область настройки, где вам нужно будет подтвердить свой домен с помощью метода TXT, CNAME или HTML.Подробное руководство по установке Zoho Mail дает вам пошаговые инструкции о том, как это сделать:
После подтверждения домена вы сможете создать свой первый адрес электронной почты, который также станет учетной записью основного администратора. Нажмите Create Account, , затем Proceed to Add Users , если вы хотите добавить членов своей команды. Каждый получит уникальный адрес электронной почты и пароль, который они смогут изменить после входа в систему.
Теперь пора настроить доставку электронной почты.Вам нужно будет войти на портал своего веб-хостинга, перейти к диспетчеру DNS и найти раздел с информацией о вашем MX:
Здесь вам нужно добавить новую запись, указать значение mx.zoho.com , и установить приоритет 10 . В зависимости от того, какую компанию вы используете, точные действия могут отличаться, поэтому, если вы не уверены, обратитесь к своему регистратору домена или поставщику веб-хостинга. Вы также можете ознакомиться с руководством по установке Zoho Mail, чтобы получить руководство по настройке с помощью GoDaddy.
После сохранения новой записи MX для вступления в силу может потребоваться около 30 минут. После этого вы можете войти в свою учетную запись через Zoho и начать использовать свой новый рабочий адрес электронной почты.
Метод 3. Получите бесплатный домен электронной почты от Bluehost
Для этого метода необходимо приобрести тарифный план веб-хостинга, поэтому он не совсем бесплатный. Однако, если вам все равно нужно разместить веб-сайт, вы можете использовать доступный вариант, такой как Bluehost, и получить домен электронной почты в рамках сделки.
Это отличный выбор, если вы хотите создать профессиональное присутствие в Интернете. Его легко настроить, он без проблем работает с WordPress и предоставляет множество инструментов для запуска вашего первого веб-сайта.
Сначала отправляйтесь в Bluehost и выберите свой план. Самый дешевый вариант начинается с 2,75 доллара в месяц, что по-прежнему более доступно, чем покупка домена или выделенного почтового хостинга.
Выбрав тарифный план, вы сможете зарегистрировать домен веб-сайта.Если вы не уверены, какое имя выбрать, вы можете использовать генератор доменных имен, который предложит вам варианты и подтвердит их доступность.
После завершения настройки учетной записи войдите в свою панель управления Bluehost и перейдите в раздел Advanced > Учетные записи электронной почты . Отсюда вы сможете настроить свой почтовый домен.
Есть несколько способов начать использовать новый домен электронной почты. Например, вы можете использовать интерфейс веб-почты Bluehost или подключиться к популярному почтовому клиенту, например Outlook, Thunderbird или Gmail.Некоторые пользователи предпочитают это решение, поскольку оно более удобно, поскольку вам не нужно входить в свою учетную запись хостинга, чтобы проверить свой почтовый ящик.
Bluehost предлагает отличную вспомогательную документацию, включая руководства по подключению вашей электронной почты Bluehost к Outlook. Вы также можете следовать инструкциям по настройке через Gmail.
Заключение
Общение с клиентами с использованием личного адреса электронной почты не способствует повышению доверия к вам. Однако вы, вероятно, захотите избежать дополнительных расходов, связанных с профессиональными доменами электронной почты.К сожалению, трудно найти бесплатные, но у вас есть несколько вариантов.
Напомним, вот три метода получения бесплатного почтового домена, которые мы обсуждали в этом посте:
- Mail.com : лучший вариант, если вам нужен полностью бесплатный почтовый домен и вы не против использовать общий адрес.
- Zoho Mail : бесплатные или доступные планы для тех, у кого уже есть доменное имя.
- Bluehost : идеально, если вам нужен веб-хостинг и собственный домен электронной почты.
Если вы готовы платить небольшую ежемесячную плату, вы также можете использовать Gmail со своим собственным доменным именем через Google Workspace (ранее G Suite). Вы можете узнать больше в нашем полном руководстве по электронной почте Google Workspace.
У вас все еще есть вопросы о том, как создать бесплатный фирменный адрес электронной почты? Задайте нам вопрос в комментариях!
Бесплатный гид
5 основных советов по ускорению
вашего сайта WordPress
Сократите время загрузки даже на 50-80%
, просто следуя простым советам.
* Этот пост содержит партнерские ссылки. Это означает, что если вы нажмете на одну из ссылок на продукт, а затем купите продукт, мы получим комиссию. Не беспокойтесь, вы все равно будете платить стандартную сумму, так что с вашей стороны никаких затрат не будет.
Основы электронной почты: знакомство с электронной почтой
Урок 1. Знакомство с электронной почтой
Введение
Вы когда-нибудь чувствовали себя единственным человеком, который не пользуется электронной почтой? Вы не должны чувствовать себя обделенным.Если вы только начинаете, вы увидите, что после небольшой практики электронную почту легко понять и использовать.
В этом уроке вы узнаете, что такое электронная почта , как она сравнивается с традиционной почтой , и как записываются адреса электронной почты . Мы также обсудим различные типы поставщиков электронной почты и функции и инструменты , которые они включают в учетную запись электронной почты.
Ознакомительный адрес электронной почты
E mail (электронная почта) — это способ отправлять и получать сообщения через Интернет.Он похож на традиционную почту, но также имеет некоторые ключевые отличия. Чтобы лучше понять, что такое электронная почта, взгляните на приведенную ниже инфографику и подумайте, какую пользу вы можете извлечь из ее использования.
Преимущества электронной почты
- Инструменты повышения производительности : Электронная почта обычно включает в себя календарь, адресную книгу, обмен мгновенными сообщениями и многое другое для удобства и производительности.
- Доступ к веб-службам : Если вы хотите зарегистрировать учетную запись, например Facebook, или заказать продукты в таких службах, как Amazon, вам понадобится адрес электронной почты, чтобы вас можно было безопасно идентифицировать и связаться с вами.
- Простое управление почтой : У поставщиков услуг электронной почты есть инструменты, которые позволяют вам сохранять, маркировать, расставлять приоритеты, находить, группировать и фильтровать электронные письма для упрощения управления. Вы даже можете легко контролировать спам или нежелательную почту.
- Конфиденциальность : Ваша электронная почта доставляется в вашу личную и личную учетную запись с паролем, необходимым для доступа и просмотра сообщений электронной почты.
- Общение с несколькими людьми : Вы можете отправить электронное письмо сразу нескольким людям, что дает вам возможность включить в беседу как можно меньше или столько людей, сколько вы хотите.
- Доступен где угодно и когда угодно : Вам не нужно находиться дома, чтобы получать почту. Вы можете получить к нему доступ с любого компьютера или мобильного устройства, подключенного к Интернету.
Сведения об адресах электронной почты
Чтобы получать электронные письма, вам понадобится учетная запись электронной почты и адрес электронной почты . Кроме того, если вы хотите отправлять электронные письма другим людям, вам нужно будет получить их адреса электронной почты. Важно научиться правильно писать адреса электронной почты, потому что, если вы введете их неправильно, ваши электронные письма не будут доставлены или могут быть доставлены не тому человеку.
Адреса электронной почты всегда записываются в стандартном формате, который включает имя пользователя , символ @ (at) и домен поставщика электронной почты .
Имя пользователя — это имя, которое вы выбираете для идентификации.
Провайдер электронной почты — это веб-сайт, на котором размещается ваша учетная запись электронной почты.
Некоторые предприятия и организации используют адреса электронной почты с собственным доменом веб-сайта.
О провайдерах электронной почты
В прошлом люди обычно получали учетные записи электронной почты от тех же компаний, которые предоставляли им доступ в Интернет.Например, если AOL предоставила вам подключение к Интернету, у вас будет адрес электронной почты AOL. Хотя это по-прежнему верно для некоторых людей, сегодня все чаще используется бесплатная веб-служба электронной почты , также известная как веб-почта . Любой желающий может пользоваться этими услугами, независимо от того, кто предоставляет ему доступ в Интернет.
Провайдеры электронной почты
Сегодня в тройку крупнейших провайдеров веб-почты входят Yahoo! , Microsoft Outlook.com (ранее Hotmail) и Google Gmail .Эти провайдеры популярны, потому что они позволяют вам получить доступ к вашей учетной записи электронной почты из любого места, где есть подключение к Интернету. Вы также можете получить доступ к веб-почте на своем мобильном устройстве .
Перейдите по ссылкам ниже, чтобы сравнить функции трех ведущих поставщиков веб-почты:
Другие провайдеры электронной почты
Многие люди также имеют адрес электронной почты , размещенный на хосте их компанией , , школой , или организацией . Эти адреса электронной почты обычно используются для профессиональных целей.Например, у людей, которые работают на этом веб-сайте, адреса электронной почты заканчиваются на @ gcflearnfree.org . Если вы являетесь частью организации, в которой размещена ваша электронная почта, они покажут вам, как получить к ней доступ.
Многие размещенные веб-домены заканчиваются суффиксом, отличным от .com . В зависимости от организации домен вашего провайдера может заканчиваться суффиксом, например .gov (для государственных веб-сайтов), .edu (для школ), .mil (для военных родов) или .org (для некоммерческих организаций).
Электронная почта
Многие компании и организации используют приложение электронной почты, например Microsoft Outlook , для связи и управления своей электронной почтой. Это программное обеспечение можно использовать с любым провайдером электронной почты, но чаще всего используется организациями, у которых есть собственная электронная почта.
Посетите наше руководство по Outlook 2010, чтобы узнать больше об использовании этого приложения.
Функции повышения производительности электронной почты
Помимо доступа к электронной почте, провайдеры веб-почты предлагают различных инструментов и функций .Эти функции являются частью пакета для повышения производительности — набора приложений, которые помогают вам работать, общаться и оставаться организованным. Предлагаемые инструменты зависят от поставщика, но все основные службы веб-почты предлагают следующие функции:
- Обмен мгновенными сообщениями или чат , который позволяет вести текстовых разговоров с другими пользователями (ознакомьтесь с нашим уроком Beyond Email, чтобы узнать больше об основах обмена мгновенными сообщениями)
- Интернет-адресная книга , где вы можете сохранить контактную информацию для людей, с которыми вы часто общаетесь
- Интернет-календарь , чтобы помочь организовать ваше расписание и поделиться это с другими
- A общедоступный профиль , который вы можете использовать для базовых целей в социальных сетях, таких как обмен фотографиями, предыдущая работа или учеба, обновления статуса, среди прочего
Кроме того, каждый провайдер предлагает некоторые уникальные функции.Например, когда вы подписываетесь на Gmail, вы получаете доступ ко всему спектру сервисов Google, включая Google Диск , Google Docs и другие. Outlook, с другой стороны, предлагает подключение к OneDrive и Microsoft Office Web Apps. Вы можете посетить наши руководства на Google Диске, Google Документах, OneDrive и Office Online, чтобы узнать больше.
Начало работы с электронной почтой
Теперь вы должны хорошо понимать, что такое электронная почта.В течение следующих нескольких уроков мы продолжим освещать основные основы электронной почты , этикет и советы по безопасности .
Настройка собственной учетной записи электронной почты
Если вы хотите создать собственную учетную запись электронной почты , мы предлагаем выбрать одного из трех основных поставщиков веб-почты.
Практика использования почтовой программы
Имейте в виду, что это руководство не покажет вам, как использовать конкретную учетную запись электронной почты. Для этого вам нужно будет посетить наше руководство по Gmail.Это полезный курс для изучения основ, даже если вы в конечном итоге выберете другого провайдера электронной почты, а не Gmail, например Yahoo! или Outlook.com. Там вы узнаете, как:
После того, как вы закончите уроки по этой теме, вы, возможно, захотите изучить другие популярные способы общения и обмена в Интернете.Ознакомьтесь с нашей темой Beyond Email, чтобы узнать больше об онлайн-чате , текстовых сообщениях , видеочате , социальной сети и многом другом.
/ ru / email101 / common-email-features / content /
Электронная почта через мобильные устройства — Университет Балтимора
Основное содержаниеЧтобы получить доступ к электронной почте с мобильного устройства, следуйте приведенным ниже инструкциям по настройке для вашего конкретного мобильного устройства.
Информацию о других устройствах, не перечисленных здесь, см. На этой веб-странице.
Настройки электронной почты
Следующие общие настройки могут использоваться для устройств для подключения к электронной почте UBalt, если ваше устройство может подключаться к учетным записям Office365 или Exchange:
- Электронная почта или тип учетной записи : Office 365 или Exchange
- Адрес электронной почты : ваш адрес электронной почты UBalt
- Сервер (если устройство запрашивает) : Outlook.office365.com
- Имя пользователя (если устройство запрашивает) : netID @ ubalt.edu
- SSL : на
Настройки iPhone \ iPad
Ниже приведены инструкции для iOS 12 и новее.
Если вы используете старое устройство Apple iOS, которое не поддерживает iOS 12, см. Общие настройки электронной почты выше.
Перейдите к Настройки , прокрутите вниз и выберите Пароли и учетные записи | |
Нажмите Добавить учетную запись | |
Выбрать Обмен | |
Введите следующее: Электронная почта : Ваш адрес электронной почты UBalt Описание : Ярлык для этой учетной записи Нажмите Далее Появится всплывающее окно с вопросом, хотите ли вы выполнить настройку вручную или войти в систему Выберите Войти Примечание. Если вы вынуждены настраивать вручную, см. Общие настройки электронной почты в верхней части этой страницы. | |
Появится страница входа в UBalt. UBalt NetID Пароль Tap Войти | |
* Этот шаг предназначен только для преподавателей, сотрудников или студентов После входа в Ubalt необходимо выполнить вход DUO. Вопросы и проблемы см. На странице DUO | |
Выберите, какую информацию вы хотите получать на своем iPhone Почта: Получите электронную почту на свой iPhone | |
Готово! Зайдите в приложение Почта и смотрите, как приходят ваши письма! |
Настройки Android
Следующее предназначено для Android Oreo и новее.
Если вы используете старое устройство Android, см. Общие настройки электронной почты в верхней части страницы.
Перейдите в Настройки , прокрутите вниз и выберите Учетные записи | |
Нажмите Добавить учетную запись | |
Выбрать Обмен | |
Введите свой адрес электронной почты UBalt Нажмите Далее | |
Введите свой пароль UBalt Нажмите Далее | |
Введите следующее: Домен \ Имя пользователя : Ваш UBnetID, за которым следует «@ubalt.edu «(без пробелов) Пароль : Ваш пароль UBalt (должен уже быть введен) Сервер : outlook.office365.com Нажмите Далее | |
Появится всплывающее окно для авторизации учетной записи. Метчик OK | |
Еще одно всплывающее окно появится для авторизации учетной записи Tap Активировать приложение администратора этого устройства | |
Введите имя учетной записи Это может быть «UBalt» или что угодно, что вы хотите описать (например, работа). | |
Готово! Перейдите в приложение электронной почты по умолчанию и наблюдайте, как приходят ваши электронные письма! |
Как создать профессиональную учетную запись электронной почты и настроить почтовый клиент
Электронная почтастала неотъемлемой частью онлайн-общения и маркетинга.Следовательно, неудивительно, что электронный маркетинг также стал одной из наиболее эффективных стратегий увеличения продаж для вашего бизнеса.
Многие компании по-прежнему используют электронную почту для общения со своими партнерами и потенциальными клиентами, поэтому наличие персонализированного адреса электронной почты может быть чрезвычайно полезным.
Профессиональный адрес электронной почты — это корпоративный адрес электронной почты с названием вашей компании, например [email protected] вместо [email protected] . Другими словами, он с первого взгляда вызывает доверие у вашей целевой аудитории и рекламирует ваш бренд.
Из этого туториала Вы узнаете, как создать адрес электронной почты, который способствует развитию вашего бизнеса и укрепляет доверие. Кроме того, вы найдете инструкции по настройке почтовых клиентов для эффективного управления электронной почтой и полезные советы для успешной маркетинговой кампании по электронной почте.
1. Зарегистрируйте доменное имя
Первым шагом создания профессионального адреса электронной почты является регистрация доменного имени. Ваше зарегистрированное доменное имя появится после символа «@» в адресе электронной почты — например, johnsmith @ yourdomain.com .
Средство проверки доменаHostinger поможет вам найти уникальные домены для вашего веб-сайта и корпоративных учетных записей электронной почты. Мы также обеспечиваем регистрацию доменов от $ 0,99 / год или даже совершенно бесплатно в комплекте с нашими планами хостинга!
Введите желаемое доменное имя и нажмите кнопку Search . Система представит список доступных доменов на выбор. Если вам не нравится ни один из вариантов, проявите творческий подход с генератором доменных имен.
Выберите желаемое доменное имя и нажмите Добавить в корзину . Вы попадете на страницу регистрации. В дополнение к покупке домена вы также можете приобрести тарифный план веб-хостинга по цене всего от $ 1,39 / месяц .
Если вам нужно только новое доменное имя, просто нажмите кнопку Checkout Now и перейдите к оплате. После завершения процесса оплаты вы будете перенаправлены в панель управления Hostinger. Оттуда щелкните Setup .
На следующем экране будет представлено несколько форм для заполнения.Этот шаг важен, поскольку ваша информация будет храниться в базе данных WHOIS.
После заполнения контактных данных проверьте зарегистрированный адрес электронной почты, чтобы подтвердить свое доменное имя. Не забудьте подтвердить право собственности на домен в течение 15 дней, так как задержка приведет к временной блокировке.
Если вы купили доменное имя у регистратора доменов, все, что вам нужно сделать, это добавить его в свою учетную запись хостинга и указать DNS на наши серверы. В качестве альтернативы также можно передать доменное имя Hostinger.
2. Выберите провайдера почтового хостинга
Теперь, когда доменное имя готово, выберите хостинг электронной почты — хостинговую компанию, которая обслуживает и предоставляет серверы электронной почты для пользователей. Провайдеры хостинга электронной почты хранят, отправляют и получают электронные письма на своих серверах для своих пользователей.
Hostinger предлагает услуги хостинга электронной почты по цене от $ 0,99 / месяц . С помощью этих услуг пользователи получают специальные ресурсы для создания профессиональных учетных записей электронной почты и управления ими.
Доступны два плана хостинга электронной почты:
- Деловая электронная почта — $ 0.99 / мес . Решение для отправки электронной почты, оснащенное такими инструментами, как напоминания и совместная работа, для достижения целей электронного маркетинга. Этот план включает в себя 10 ГБ хранилища электронной почты, 50 псевдонимов электронной почты, антивирусные проверки, поддержку нескольких устройств и расширенное программное обеспечение для защиты от спама.
- Корпоративная электронная почта – 2,49 долл. США в месяц. Более продвинутое решение для крупных компаний по созданию профессиональных брендов и развитию электронного маркетинга. Этот план хостинга имеет все функции плана деловой электронной почты, а также 30 ГБ хранилища электронной почты, 50 псевдонимов электронной почты и неограниченные фильтры электронной почты.
Каждая служба хостинга электронной почты также предлагает функцию импорта в один клик для простого переноса вашей старой учетной записи хостинга электронной почты на Hostinger.
Кроме того, Hostinger также предлагает специальный план для пользователей, которые хотят создавать учетные записи корпоративной электронной почты с помощью Google Workspace.
Многие компании или компании используют план Google Workspace для удобной совместной работы со своими командами. Почтовый сервис Google Workspace от Hostinger стоит 6,00 долларов в месяц .
Он имеет 30 ГБ хранилища электронной почты, 30 псевдонимов электронной почты и неограниченное количество почтовых фильтров.План также обеспечивает расширенную защиту от фишинга и вредоносных программ для обеспечения безопасности ваших учетных записей электронной почты.
С другой стороны, если вам нужен хостинг электронной почты только в маркетинговых целях, мы рекомендуем наш план Enterprise Email . Однако не беспокойтесь, если вы также планируете разместить сайт, поскольку наши планы веб-хостинга включают адреса электронной почты на основе домена.
3. Настройка почтовых служб
В зависимости от того, какую службу электронной почты вы выберете, шаги по ее настройке и созданию учетной записи электронной почты могут незначительно отличаться.В следующих разделах мы объясним, как начать работу с вашим тарифным планом электронной почты.
Адрес электронной почты Hostinger
Все наши планы веб-хостинга по умолчанию включают учетные записи электронной почты Hostinger. Вам нужно только убедиться, что ваш домен указан правильно. Как только вы позаботитесь об этом, создайте бесплатную учетную запись электронной почты и используйте различные другие связанные службы на своей панели инструментов hPanel.
Чтобы создать и добавить новый адрес электронной почты, перейдите в раздел Электронная почта -> Учетные записи электронной почты .Оттуда нажмите Добавить новую учетную запись электронной почты .
Введите имя пользователя и пароль и нажмите кнопку Create . Как только ваш новый адрес электронной почты будет создан, он должен появиться в разделе Управление учетными записями электронной почты .
Повторите те же шаги, чтобы добавить еще один профессиональный адрес электронной почты.
Премиум-решения для электронной почты
Помимо электронной почты Hostinger, мы предлагаем три различных решения для электронной почты для бизнеса. Если вы не планируете размещать сайт, эти инструменты — идеальный выбор — они представляют собой функциональные почтовые службы даже без учетной записи веб-хостинга.
Деловая и корпоративная электронная почта
Как только вы приобретете этот тарифный план, на панели управления hPanel появится мастер настройки.
На следующем экране вам потребуется ввести доменное имя и изменить настройки DNS. Если ваш домен указан на Hostinger, все будет сделано автоматически. После завершения настроек вы будете перенаправлены на страницу управления.
Здесь вы сможете создать учетную запись корпоративной электронной почты и получить доступ к своей веб-почте.
Google Workspace
Если вы приобрели тарифный план Google Workspace, мастер настройки появится в панели управления хостингом.
Если ваш домен уже указан на Hostinger, все необходимые записи MX будут добавлены автоматически. В противном случае вам нужно будет настроить записи Google MX вручную.
После настройки заказа нажмите Управление , чтобы создать учетную запись Google Workspace. Укажите свое имя пользователя и пароль и войдите в административную область Google Workspace.
Нажмите выделенную кнопку на скриншоте выше и введите данные своей учетной записи, чтобы настроить Google Workspace.
После завершения процесса появится всплывающее окно для подтверждения вашего домена в Google. Нажмите на нее, чтобы увидеть свой проверочный код. Затем включите код с записью TXT в настройки DNS.
Для этого войдите в свою панель управления hPanel и перейдите в Advanced -> DNS Zone Editor.
Выберите TXT в качестве записи DNS.Затем введите свой проверочный код в поле значение TXT и нажмите Добавить запись . Если у вас возникли проблемы с записями TXT , этот метод также работает с записями CNAME.
Другие способы подтвердить право собственности на домен:
Добавить метатег
Имейте в виду, что этот альтернативный метод работает только в том случае, если у вас уже есть сайт. Сначала войдите в консоль администратора Google.
В консоли администратора нажмите Домены -> Управление доменами .Оттуда выберите опцию Добавить домен . Затем введите свое доменное имя и нажмите Продолжить и подтвердить право собственности на домен .
На следующей странице будут представлены два варианта подтверждения вашего доменного имени. Выберите Альтернативные методы и скопируйте предоставленный метатег.
Следующий шаг — вставить метатег в файл index.html вашего сайта. Обязательно вставьте код после раздела и перед первым тегом .
Код должен выглядеть примерно так:
Заголовок вашей страницы
Загрузить файл HTML
Для пользователей, у которых уже есть сайты, есть еще один способ, аналогичный предыдущему. Вместо выбора альтернативного метода выберите вариант Рекомендуемый метод .
Щелкните ссылку, чтобы начать загрузку файла HTML на свой компьютер. После завершения загрузки вы можете загрузить файл на свой веб-сайт через FTP-клиент или панель администратора хостинга.
Затем перейдите к файлу, введя путь к его каталогу в веб-браузере, например, your-site-domain.com/thefilename.html . Если вы видите на экране текст google-site-verify , то все, что вам нужно сделать, это вернуться в консоль администратора Google и нажать кнопку Verify .
Как только вы выполните все инструкции, у вас будет доступ к созданию учетной записи корпоративной электронной почты, добавлению новых пользователей и выполнению различных задач управления.
4. Настройте адреса электронной почты
После настройки корпоративных почтовых служб и добавления новых пользователей настройте каждый адрес электронной почты, чтобы он выглядел более профессионально. Поскольку персонализация — это часть успешных кампаний, вам понадобится личный корпоративный адрес электронной почты. Для этого укажите полное имя и название своей компании.
Также важно создать несколько почтовых ящиков общего назначения, например [email protected] или [email protected] . Эти почтовые ящики принимают и отслеживают запросы от клиентов.
Следующим шагом является создание подписи электронной почты — автоматического блока текста, который появляется в конце сообщения электронной почты. Такие подписи в электронной почте добавляют информацию о вашей компании и повышают узнаваемость вашего бренда.
ПользователиHostinger могут получить доступ к Webmail для создания подписи корпоративной электронной почты — просто войдите в систему, указав свое имя пользователя и пароль электронной почты.Затем следующим шагом будет щелкнуть экран панели управления и перейти к настройкам -> Удостоверения .
При нажатии на нее откроется список активных учетных записей электронной почты. Продолжите, щелкнув учетную запись корпоративной электронной почты, которую вы хотите настроить.
Начните составлять подпись электронной почты в поле Подпись , как в текстовом редакторе. Если результат вас устраивает, нажмите Сохранить . Теперь ваша подпись должна отображаться внизу каждого отправляемого вами электронного письма.
Вы можете использовать несколько бесплатных инструментов для простого создания профессиональных подписей электронной почты, таких как Designhill Email Signature Generator, MySignature, Mail-Signatures и HubSpot.
Некоторые инструменты предоставляют готовые шаблоны, в то время как другие предоставляют возможность перетаскивания для настройки дизайна.
5. Настройка почтового клиента
Почтовый клиент — это программа или приложение, которое отправляет и получает электронные письма напрямую с разных устройств, включая настольный и мобильный телефон.Он работает рука об руку с почтовым сервером. По этой причине определения этих двух компонентов часто совпадают.
Серверы электронной почты — это программное обеспечение, работающее на серверах, на которых хранятся все электронные письма из Интернета. Они могут принадлежать хостинговой компании, интернет-провайдеру или провайдеру веб-почты. Между тем, почтовые клиенты соединяют пользователей с почтовыми серверами.
Основная причина использования почтового клиента — сделать вашу работу более эффективной за счет управления несколькими учетными записями электронной почты в одном месте.Почтовые клиенты также обычно обеспечивают интеграцию с различными приложениями, такими как Google Calendar и Dropbox , чтобы повысить вашу продуктивность.
Для настройки почтового клиента пользователи могут загрузить бесплатное почтовое приложение, например Mozilla Thunderbird и Mac Mail . Ниже мы дадим вам пошаговые инструкции по настройке каждого программного обеспечения в качестве почтового клиента.
Поиск настроек сервера IMAP / POP3 и SMTP
Перед настройкой почтового клиента нам нужно найти настройки IMAP / POP3 и SMTP-сервера.Это почтовые протоколы, которые используют почтовые клиенты для получения сообщений с почтовых серверов.
Для этого войдите в панель управления хостингом. Однако помните, что в зависимости от вашего почтового сервиса конфигурация будет отличаться. Вот краткое изложение того, где найти нужные настройки.
Электронная почта Hostinger Business и Enterprise
Перейдите к Электронная почта -> Учетные записи электронной почты и щелкните свое доменное имя. На следующем экране выберите параметр Настроить устройства .
В разделе Параметры конфигурации щелкните Ручная настройка . Там вы найдете таблицу со всеми настройками почтового сервера.
Google Workspace
Войдите в свою учетную запись Gmail и щелкните значок шестеренки в правом верхнем углу экрана. Щелкните Settings и найдите вкладку Forwarding and POP / IMAP . Обязательно включите доступ по протоколу IMAP, щелкнув маркер и сохраните изменения.
Для получения дополнительных сведений ознакомьтесь с официальным руководством по настройке Google IMAP.
Добавление почтового ящика в почтовый клиент
После того, как вы получите все данные о сервере входящей и исходящей почты, добавьте их в свой почтовый клиент. Вот как этот процесс будет выглядеть в Thunderbird и Mac Mail .
Thunderbird
Получите доступ к клиенту Mozilla Thunderbird или загрузите программу , если вы еще этого не сделали.Начните с нажатия кнопки Электронная почта .
Введите свое полное имя, текущий адрес электронной почты, пароль и нажмите Продолжить .
Thunderbird определит настройки вашей учетной записи на основе вашего доменного имени.
Если система не может найти настройки вашей учетной записи, нажмите Ручная настройка , чтобы отредактировать имена серверов и ввести порты IMAP / POP3, которые были расположены ранее. Затем нажмите кнопку Готово .
Вот и все — теперь вы можете отправлять электронные письма и управлять всем прямо из клиента Mozilla Thunderbird.
Mac Mail
Обратите внимание, что Mac Mail или Apple Mail доступны только в Mac OS 10.0 или новее. Имея это в виду, войдите в свой почтовый клиент Mac и перейдите к Mail -> Добавить учетную запись . Затем щелкните Другая учетная запись почты .
Появится всплывающее окно, выберите поставщика учетной записи электронной почты и нажмите Продолжить .
Введите необходимые данные, такие как ваше имя, адрес электронной почты и пароль.После этого нажмите Войти .
Mac Mail попытается подключиться к вашему почтовому серверу автоматически. Если системе не удается это сделать, появится сообщение об ошибке «Невозможно проверить имя учетной записи или пароль» .
Однако не беспокойтесь — вы можете вручную ввести значений для сервера входящей / исходящей почты и портов . После завершения нажмите синюю кнопку Войти в систему , чтобы завершить настройку.
Теперь вы можете эффективно управлять всеми своими почтовыми ящиками в одном месте.С Mac Mail вы также можете включить несколько поддерживающих приложений со своего мобильного телефона, таких как контакты, заметки и календари.
5 советов по повышению производительности электронной почты и CTR
Основная причина, по которой многие компании занимаются маркетингом по электронной почте, заключается в том, что кампании по электронной почте могут обеспечить привлекательный возврат инвестиций (ROI) для их бизнеса. Например, 18% компаний достигают ROI более $ 70 на $ 1 вложенных инвестиций.
Если все сделано правильно, электронный маркетинг может повысить узнаваемость бренда и стимулировать продажи.Один из способов указать на успешную кампанию — изучить открываемость и рейтинг кликов (CTR). Эти переменные определяют, как ваши клиенты или пользователи взаимодействуют с вашими электронными письмами.
Однако подготовить качественные кампании, которые привлекают и продают, непросто. Вот пять полезных советов по повышению производительности электронной почты:
- Работа по теме . Около 70% людей считают электронное письмо спамом только по теме. Таким образом, очень важно создать увлекательную тему для каждой рассылаемой вами электронной рассылки.Попробуйте использовать вопросы или команды в теме письма, чтобы привлечь внимание аудитории.
- Персонализируйте электронную почту . Добавление имен получателей в тему или текст электронного письма может повысить открываемость до 20%. Помимо имен, вы также можете указать интересы или местоположения в качестве токенов персонализации. Тем не менее, не забудьте сохранить это скрытым из соображений конфиденциальности.
- Создать CTA . Персонализированная кнопка призыва к действию генерирует больше CTR, чем обычная ссылка.Следовательно, создание прочного CTA имеет решающее значение для успеха вашего электронного маркетинга. Некоторые из лучших практик — включать один CTA и использовать слова, ориентированные на действия.
- Будьте мобильными . Пользователи мобильных телефонов конвертируют на 50% больше, чем те, кто использует веб-браузеры. Таким образом, важно создать кампанию по электронной почте, которая подходит как для экрана телефона, так и для настольного компьютера. Для этого напишите краткую строку темы, краткую копию сообщения электронной почты и используйте макет в один столбец.
- Протестируйте перед отправкой .Поскольку вам нужно разобраться во многих аспектах, отправьте себе тестовое электронное письмо, прежде чем запускать кампанию. Обязательно проверьте, как он выглядит на разных устройствах, и исправьте все заметные ошибки. Litmus, Mail Ninja и Inbox Analyzer — несколько полезных инструментов для предварительного просмотра электронной почты.
Нужен ли мне веб-сайт для создания профессиональной учетной записи электронной почты?
Для профессиональной электронной почты не требуется веб-сайт — домена может быть достаточно. Просто купите доменное имя у регистратора доменов и зарегистрируйтесь в службе хостинга электронной почты.Затем вы можете добавлять новых пользователей в свой домен и управлять ими с помощью одной панели управления.
Однако создание веб-сайта принесет больше преимуществ для вашего бизнеса. Веб-сайт помогает вам обеспечить присутствие и авторитет в Интернете. С веб-сайтом вы также можете использовать больше стратегий цифрового маркетинга и охватить более широкую аудиторию.
Если вы уже размещаете веб-сайт у хостинг-провайдера, такого как Hostinger, вы обычно получаете бесплатные учетные записи электронной почты. В этом случае вам не нужно использовать службу хостинга электронной почты.Вместо этого просто создайте бесплатную учетную запись электронной почты из панели администратора хостинга.
Заключение
Создание профессионального адреса электронной почты с использованием названия вашей компании или компании помогает завоевать доверие. Он дает вам другой адрес электронной почты вместо обычного адреса электронной почты, такого как Gmail или Hotmail. Таким образом вы сможете повысить узнаваемость бренда и произвести профессиональное впечатление.
Теперь давайте подведем итоги урока:
- Зарегистрируйте доменное имя. Приобретите доменное имя у регистратора или купите тарифный план для создания бесплатных электронных писем на основе домена.
- Выберите провайдера электронной почты. Получите выделенные ресурсы и безопасную среду для отправки, получения и хранения электронной почты.
- Настройте почтовые службы. Активируйте службу хостинга электронной почты и начните создавать рабочие адреса электронной почты.
- Настройте свой адрес электронной почты. Персонализируйте свои электронные письма, чтобы они выглядели более профессионально, используя личное имя пользователя или имя вместе с названием компании.Также создайте общие почтовые ящики для приема запросов.
- Настройте почтовый клиент. Установите клиентское программное обеспечение электронной почты для управления корпоративной электронной почтой с настольных компьютеров или мобильных устройств.
Когда у вас будут готовы учетные записи корпоративной электронной почты, не ждите, чтобы начать отправлять или пересылать электронные письма своей аудитории. Кроме того, вы можете настроить электронную почту на своем телефоне Android, чтобы легко управлять ею на ходу.
Изучив это руководство, вы узнали, как создать личную учетную запись электронной почты с названием вашей компании — мы надеемся, что это было полезно.
Не стесняйтесь оставлять комментарии в разделе ниже, если у вас есть какие-либо вопросы относительно инструкций или дополнительных предложений.



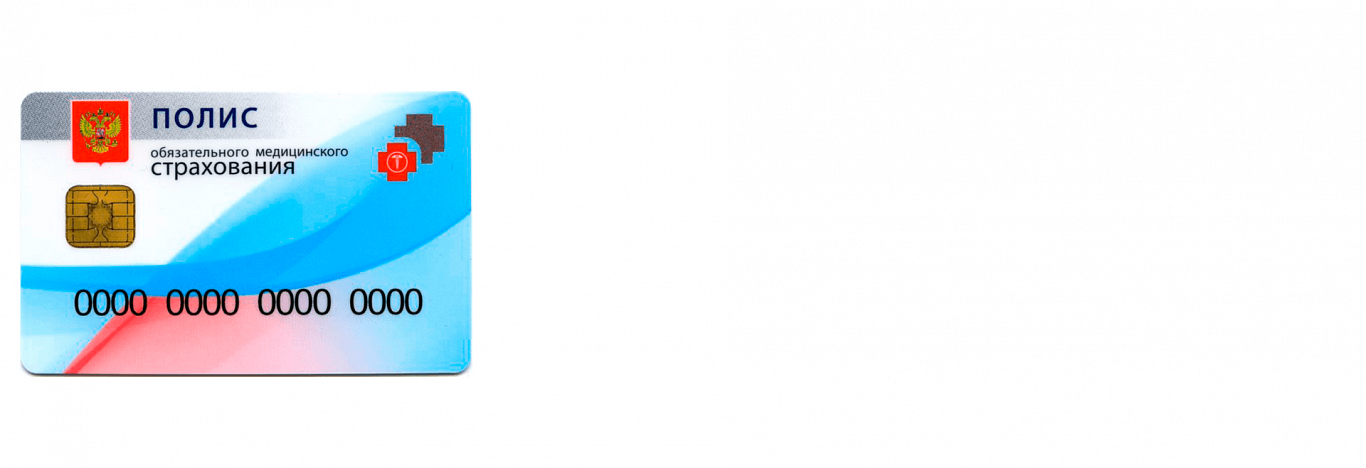
 Если вы не уверены, какой из них выбрать, обратитесь к поставщику услуг электронной почты.
Если вы не уверены, какой из них выбрать, обратитесь к поставщику услуг электронной почты.