Организация меню в Sony A7R III. «Цвет/Баланс белого/Обработка изображения»
Александр Бахтурин, преподаватель отдела маркетинга, эксперт компании Sony
Самым захватывающим фактором в общении с новейшими цифровыми фотокамерами Sony (A6500/6300/A7M3/A7RM3/A9) оказывается настройка экранного меню. Однако практика показывает, что 80 процентов пользователей за первые 6 месяцев работы с камерой этого не делают. Таким образом, по многочисленным просьбам фотографов, мы решили показать, как организовано меню в моих камерах на примере экранного меню Sony Alpha 7R III. Все советы мы разделили на тематические статьи, каждая из которых посвящена соответствующему разделу меню.
«Звёздочка/Мое меню»; «Качество/Размер изображения»; «Режим съёмки/Работа затвора»; «Экспозиция»; «Фокусировка»; «Цвет/Баланс белого/Обработка изображения»; «Вспышка»; «Помощь при фокусировке»; «Помощь при съемке»; «Видео»; «Затвор/SteadyShot»; «Увеличение»; «Отображение/Автопросмотр»; «Настройка (Чемодан)»; «Сеть и воспроизведение»; «Пользовательские операции», «Пользовательские клавиши», «Пользовательское меню».
Самая большая группа настроек — так называемая «Первая камера», или «Красная камера», состоит из 14 вкладок. Вкладка 12/14 — «Цвет/Баланс белого/Обработка изображения».
Баланс белого
«AWB» – «Автоматический баланс белого». Он может быть изменён с помощью настройки в следующей строке меню – «Установка приоритета в AWB».
«Дневной свет, съёмка на солнце» – баланс под относительно-коротковолновую красно-жёлтую часть спектра солнечного света. «Тень» – съёмка в тени, при мЕньшем количестве лучей красного и жёлтого спектра. «Облачно» – съёмка в облачную погоду, баланс под относительно длинноволновую, сине-голубую часть спектра солнечного света. «Лампа накаливания» — баланс белого для съёмки при лампах накаливания и свечах, излучающих коротковолновую часть спектра.
Далее – четыре настройки для освещения флюоресцентными лампами, а именно: «Белые тёплые -1 (2500-2800К)», «Белые холодные 0 (6500-8000К)», «Дневной свет белыми +1 (4800-6500)» и «Дневной свет теплыми +2 (3800-5000)». Обратите внимание на цифры перед диапазонами длин волн – это рекомендуемая экспокоррекция! Особо отмечу, причём именно сейчас. Все настройки баланса белого имеют возможность тонкой настройки цветовых оттенков.
Обратите внимание на цифры перед диапазонами длин волн – это рекомендуемая экспокоррекция! Особо отмечу, причём именно сейчас. Все настройки баланса белого имеют возможность тонкой настройки цветовых оттенков.
«Баланс белого при съёмке со вспышкой». «Под водой Авто» – настройка для съёмки под водой в боксе, но может быть использована и для съёмки через стекло аквариума, и для съёмки в холодном, пасмурном, промоченном дождями, городе.
«Цветовая температура» – прямой ввод значения цветовой температуры в градусах Кельвина с возможностью регулировки оттенков.
Наконец, идут три запоминаемых и корректируемых режима пользовательских балансов белого и в самом низу – «Активизация пользовательской установки баланса белого».
В самом общем представлении, «Пользовательский баланс белого» выставляется по «белой бумажке», но лучше это делать по кодаковской мишени, и не белого, а «средне-серого цвета»: с серым полем, равномерно отражающим 18% падающего света. Для точной настройки баланса белого используются специализированные приборы, родственные ручным экспонометрам – колорметры.
Установка приоритета AWB
Уникальная и очень полезная настройка в камерах Sony: «Стандартный баланс белого», «Ambi» – с учётом окружающего освещения и «White» — с учётом замера по белому (даже если нет белого в поле изображения). После достаточного испытательного периода я остановился для себя на «AWB Ambi», но понимаю, что при студийной работе с постоянным или смешанным светом важнее – «AWB White».
DRO/Auto HDR
Настройка расширителя динамического диапазона и базирующегося на его работе режима «HDR». Режим работает с JPEG-файлами. Первая стока – общее отключение режима. «DRO Auto/Lv» – настройка включения автоматики расширения динамического диапазона.
Здесь важно сразу представить, допустим ли для вас серый HDR-кадр – с низким контрастом, но с проработкой деталей и в светах, и в тенях.
«HDR» – расширение динамического диапазона можно поставить в «Авто», но не нужно. Было бы много лучше проанализировать кадр, понять заранее, чего и сколько может не хватить в тенях и светах изображения, и выставить величину допустимого экспозиционного сдвига. Значение +\-6Ev – это много. Будут сделаны автоматически 3 кадра, которые будут собираться во внешнем программном обеспечении.
Творческий стиль
Режим работает при съемке в формате и RAW, и JPEG. Здесь присутствует набор автоматических обработок изображения: «Стандартный»; «Яркий» – насыщенные цвета, для сети Instagram, обрабатывать не надо; «Нейтральный»; «Портретный» – с выделенными телесными тонами; «Пейзажный» – с повышенной детализацией; «Чёрно-белый».
Эффект рисунка
Режим применим только к файлам в формате JPEG. «Игрушечная камера» – с вариантами оттенка: нормальный, холодный, тёплый, зелёный, пурпурный. «Pop» – художественное искажение цветов. «Pos» – постер, плакат: цветная или чёрно-белая соляризация. «Ретро» – придаёт «время» цветам объектов, будто они выцвели, выгорели от времени. «SoftKey» – мягкие цвета. «Part Color» – чёрно-белая картина с выделенным цветом: красный/зелёный/голубой/жёлтый. «HC BW» – высококонтрастный чёрно-белый, режим подходит, например, для репродукции документов. «Rich BW» – оттеночно-насыщенный чёрно-белый, для портретов/пейзажей.
Профиль изображения
Здесь предполагаются кинематографические настройки. «PP1» – имитация киноплёнки. «PP2» – имитация фотоплёнки, JPEG получается с «подтянутыми» яркостью и контрастом. «PP3» – ITU709/Pro-обработка под изображение телевизора. «PP4» — ITU709/ Матрица ITU709, это обработка под изображение с телекамеры.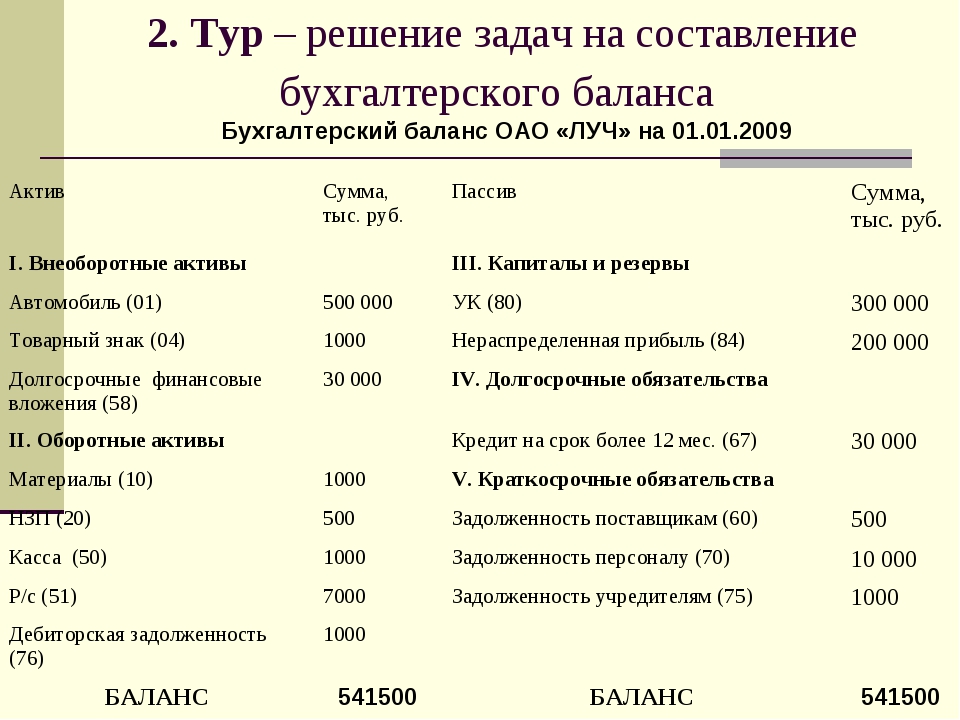
Использование профилей изображения прокомментировал профессионал Sony Alpha Александр Доринов.
«Каждый из профилей изображения можно перенастраивать по своему вкусу. Например, я переработал профиль «PP2» для большей кинематографичности. Для этого следует зайти в подраздел цветового профиля и проработать режимы.
«Gamma» – устанавливаем S-Log2. Режим S-Log дает картинку в широком динамическом диапазоне, с минимальными шумами и в максимальном потоке. Формат идеален для дальнейшей цветокоррекции.
Снимает при минимальном значении 1600 ед. ISO. «Цветовой режим» – PRO. «Насыщенность» уводим до -4 для более глубокой прокраски изображения на посте. «Фаза цвета» – лучше провести анализ перед установкой. Я увожу в -2. «Деталь» – можем опуститься до -3 для ухода от кристальной четкости и приближения к пленочной фактуре».
«Насыщенность» уводим до -4 для более глубокой прокраски изображения на посте. «Фаза цвета» – лучше провести анализ перед установкой. Я увожу в -2. «Деталь» – можем опуститься до -3 для ухода от кристальной четкости и приближения к пленочной фактуре».
Узнать больше про камеру ILCE-7RM3 — https://www.sony.ru/electronics/interchangeable-lens-cameras/ilce-7rm3
Спасибо профессионалу Sony Alpha оператору Александру Доринову за помощь в подготовке этого материала.
О платежах вручную | Справочный центр Facebook Business:
При создании первого объявления на Facebook вам потребуется добавить в рекламный аккаунт способ оплаты, который определяет настройки платежей. Если вы выберете один из способов оплаты вручную (например, PayTM или Boleto Bancário), ваш рекламный аккаунт будет использовать платежи вручную. Вы можете вручную пополнять предоплаченный баланс своего рекламного аккаунта перед началом показа рекламы.
Примечание. Настроив в рекламном аккаунте платежи вручную, вы не сможете переключиться на другой тип оплаты.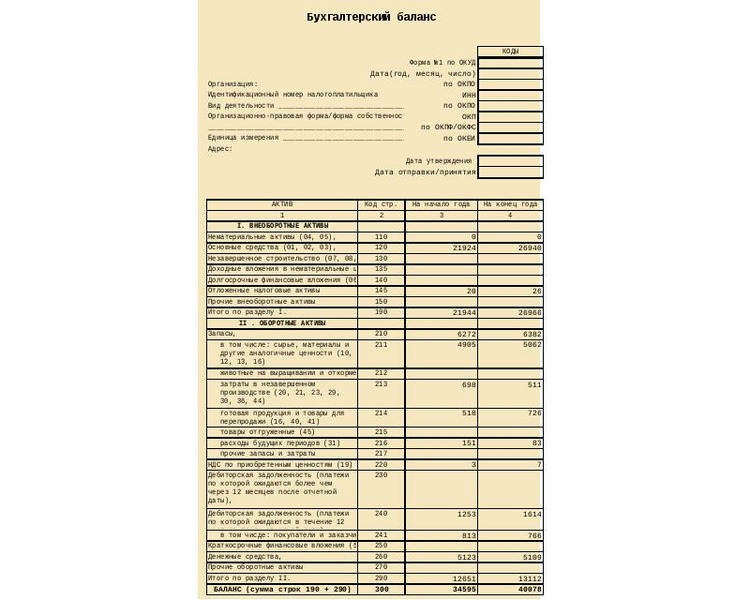
При платежах вручную нет порога биллинга. По мере показа реклама оплачивается из внесенной вами суммы (не чаще одного раза в день). Убедитесь, что на вашем счете достаточно средств, чтобы показ рекламы не прекратился раньше нужного срока. Для менее крупных кампаний мы ждем, пока списания не достигнут 25 долл. США или пока не пройдет 7 дней, после чего мы выставляем счет для вашего аккаунта. Мы не хотим списывать средства слишком часто, поэтому вы можете получать квитанции с задержкой.
Расчетный день — это 24-часа, а не календарный день. Показ рекламы на Facebook начнется в выбранную вами дату начала после того, как реклама будет одобрена, и прекратится в выбранную вами дату завершения в 23:59.
Допустим, вы рекламодатель в Бразилии, который оплачивает рекламу в бразильских реалах. Вы нажали Продвигать на Странице, чтобы приступить к созданию первого объявления на Facebook. Вы добавляете данные счета, выбираете страну и валюту. Подтвердив покупку рекламы, вы выбираете Boleto Bancário — способ оплаты вручную, который соответствует стране и валюте аккаунта. Указав сведения о компании и сумму платежа, вы нажимаете Оплатить и следуете инструкциям по добавлению средств на баланс. Теперь ваш рекламный аккаунт настроен для платежей вручную, а баланс обновлен.
Указав сведения о компании и сумму платежа, вы нажимаете Оплатить и следуете инструкциям по добавлению средств на баланс. Теперь ваш рекламный аккаунт настроен для платежей вручную, а баланс обновлен.
Доступные способы оплаты могут различаться и зависят от страны и валюты в вашем рекламном аккаунте, а также от настроек платежей.
Статьи по теме
Настройка баланса белого для улучшения фотографий
Знакомство с балансом белого в цифровой фотографииБаланс белого — это настройка цифровой фотографии, которая делает цвета на ней более реалистичными. «Это способ сделать фотографию нейтральной, чтобы белый цвет выглядел белым», — говорит фотограф и преподаватель Адам Лонг. Например, при съемке белого объекта при определенном освещении он может выглядеть более голубым, чем на самом деле. Чтобы избежать этого, можно использовать настройки баланса белого в камере, чтобы избавиться от синего оттенка, или использовать программное обеспечение для постобработки, например Adobe Photoshop, для настройки баланса цветов.
Влияние освещения на цветовую температуру
Хотя эта настройка называется балансом белого, на самом деле она влияет на все цвета на фотографии. Если вы снимаете при естественном освещении в пасмурную погоду, фотографии будут иметь холодную цветовую температуру, более синий оттенок. При съемке в условиях искусственного освещения с помощью обычных ламп накаливания получается теплый оттенок цвета, который выглядит более желтым или оранжевым. А при съемке в свете флуоресцентных ламп определенных типов фотографии могут иметь зеленый оттенок.
Зависимость атмосферы фотографии от цветовой температуры
Необходимо понять, как может изменяться баланс белого, и использовать его намеренно. Попробуйте сделать белый цвет более реалистичным и посмотрите, стало ли изображение лучше или хуже, — идеальная цветопередача нужна не всегда. «Начинать лучше всего с баланса белого, — говорит фотограф Кентон Вальц. — Потом решите, как вы хотите, чтобы выглядела фотография, и продолжайте настройку в соответствии с этим.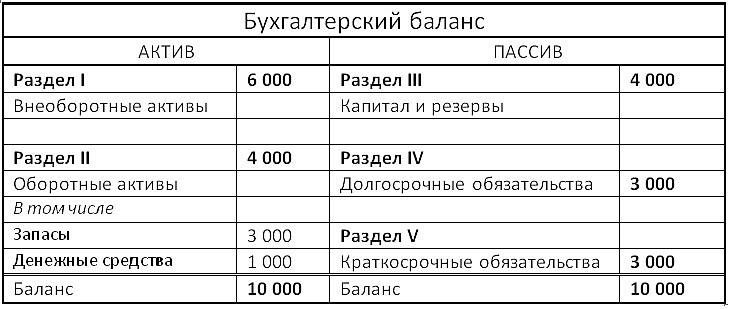 Я спрашиваю себя: «О чем рассказывают эти фотографии и как цветовая температура может повлиять на эту историю?»».
Я спрашиваю себя: «О чем рассказывают эти фотографии и как цветовая температура может повлиять на эту историю?»».
Настройка баланса белого в камере
Прежде всего, необходимо учитывать баланс белого в настройках камеры. «Баланс белого позволяет настроить камеру в соответствии с источником света», — говорит фотограф Грейс Ривера. Большинство новых цифровых зеркальных камер оснащены мощными функциями автоматической настройки баланса белого (AWB). Но если вы хотите изучить пользовательские настройки, баланс белого также можно настроить вручную; вы можете выбрать настройку в зависимости от источника света. «Для съемки в пасмурный день есть соответствующая настройка. Если вы снимаете при ярком солнечном свете, то для этого тоже есть своя настройка, — говорит Ривера. — Вы можете выбирать настройки в зависимости от того, где вы находитесь. Но я обычно использую автоматический баланс белого и корректирую цвет во время редактирования».
Чтобы добиться хорошего баланса белого во время съемки, необходимо учитывать следующие факторы.
Онлайн-баланс в личном кабинете Почты России теперь можно пополнить с помощью QR-кода
Теперь юридические лица по всей России могут пополнить онлайн-баланс в личномкабинете на сайте Почты России otpravka.pochta.ru с помощью размещённого на счёте QR-
кода. Новая функция позволит сократить сроки зачисления денежных средств на онлайн-
баланс, так как исключает возникновение ошибок в банковских реквизитах.
Раньше клиенты Почты России (интернет-магазины и продавцы) должны были вводить
реквизиты и назначение платежа на пополнение онлайн-баланса вручную. Теперь при
сканировании QR-кода все данные в верхней части счёта заполняются автоматически.
«Наши бизнес-клиенты постоянно работают в личном кабинете «Отправка», поэтому
мы стараемся сделать его максимально простым и удобным. Пополнение онлайн-баланса
по QR-коду позволит сократить время клиентов во время оплаты и избежать ошибок в
реквизитах, из-за чего средства часто зачисляются дольше положенных сроков.
 Мы
Мынадеемся, что это сделает работу наших партнёров комфортнее, особенно в период
высокого сезона», – прокомментировал директор по маркетингу и развитию продуктов
АО «Почта России» Артём Стёпин.
Для пополнения онлайн-баланса необходимо выбрать вкладку «Баланс» в личном
кабинете на сайте otpravka.pochta.ru, нажать на кнопку «Пополнить», ввести сумму и
создать счёт. QR-код cформируется автоматически в верхней части страницы счёта. Затем
клиенту нужно отсканировать QR-код в мобильном приложении банка и совершить
оплату. В рабочие банковские дни деньги зачисляются на счёт в течение 24 часов.
АО «Почта России» — крупнейший федеральный почтовый и логистический оператор страны,
входит в перечень стратегических предприятий Российской Федерации. Седьмая крупнейшая
компания в мире по количеству отделений обслуживания клиентов — свыше 42 тысяч точек,
порядка 80% из которых находятся в малых населенных пунктах.
Почта России — лидер российского рынка логистики для электронной коммерции. На
На
сегодняшний день доставкой Почтой пользуются крупнейшие компании интернет-торговли:
Wildberries, OZON, «Детский Мир», «Яндекс.Маркет», «СберМегаМаркет», AliExpress Россия,
iHerb, Avon и другие. Оператор доставляет посылки по каждому адресу страны: до 42 000
почтовых отделений по всей России или курьерами на дом в 11 400 населенных пунктов.
В 2020 г. компания доставила 334,6 млн отправлений с товарным вложением. Средний срок
доставки по России сократился с 7 до 3,7 дней. Для компаний электронной торговли Почта
сократила процесс подключения к своим услугам до 30 минут и полностью перевела его в онлайн.
Также для интернет-магазинов работает сервис «Лёгкий возврат», позволяющий покупателям
возвращать товары в любом отделении почтовой связи. А получать посылки клиенты могут не
только в почтовых отделениях, но и через партнёрские пункты.
Пресс-служба АО «Почта России»
press_service@russianpost.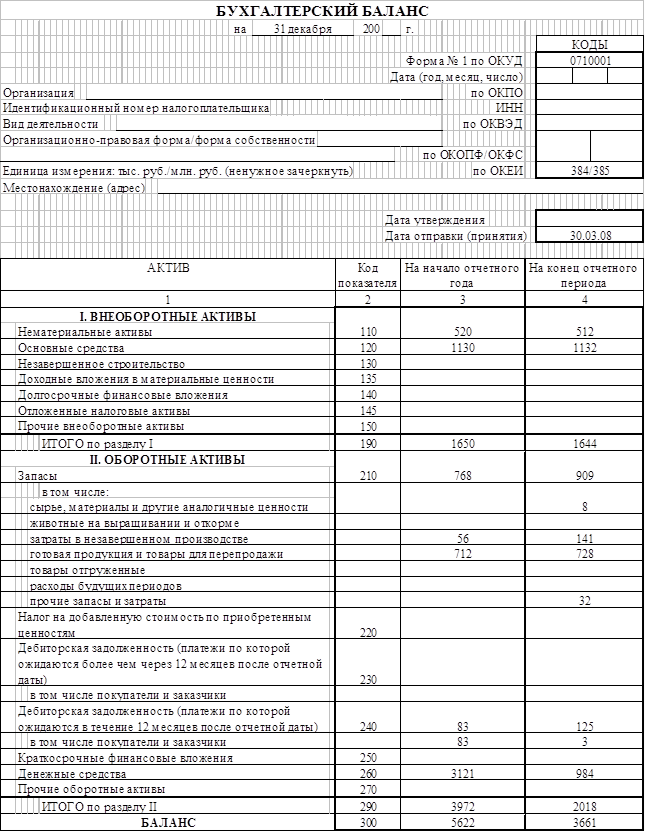 ru
ru
Чтобы всегда быть в курсе наших новостей, подписывайтесь на телеграм-канал
Почты https://t.me/napochte
Формирование промежуточной бухгалтерской отчетности в 1С при ликвидации компании
Как в программах «1С:Предприятие 8» сформировать бухгалтерскую промежуточную отчетность при ликвидации компании с кодом отчетного периода «94» на бланке с двухмерным штрихкодом?
Промежуточный ликвидационный баланс составляется на дату окончания срока для предъявления требований кредиторов. Заполнить такой баланс можно по обычной типовой форме, утв. приказом Минфина России от 02.07.2020 № 66н. В наименовании баланса вручную указывается: «Промежуточный ликвидационный баланс».
Уведомить налоговые органы о составлении баланса следует по форме Р15016 «Заявление (уведомление) о ликвидации юридического лица», утв. приказом ФНС России от 31.08.2020 № ЕД-7-14/617@. На Титульном листе заявления необходимо установить код причины представления «4» (рис 1):
Рис. 1
1
Окончательный ликвидационный баланс необходимо составить после завершения расчетов с кредиторами. Для этого нужно выбрать из предопределенного списка на Титульном листе баланса статус отчета – «Ликвидационный» (рис. 2):
Рис. 2
В программах 1С ликвидационная бухгалтерская отчетность представляется в налоговые органы в электронном виде по формату, рекомендованному письмом ФНС России от 25.11.2019 № ВД-4-1/24013@. При этом автоматически устанавливается код «90» (рис. 3):
Рис. 3
Вместе с ликвидационным балансом в ИФНС представляется форма Р15016 «Заявление (уведомление) о ликвидации юридического лица» (утв. приказом ФНС России от 31.08.2020 № ЕД-7-14/617@) (см. рис.1). На Титульном листе заявления необходимо установить код причины представления «7».
Обратите внимание, ранее в «1С:Предприятии» поддерживалась возможность представления Промежуточной бухгалтерской отчетности, при этом на Титульном листе бухгалтерской отчетности автоматически устанавливался код «94 – Промежуточная бухгалтерская отчетность при ликвидации». Такая возможность была предусмотрена форматом электронного представления, утв. приказом ФНС России от 20.03.2017 № ММВ-7-6/228@ (приказ утратил силу 18.07.2017) (рис. 4):
Такая возможность была предусмотрена форматом электронного представления, утв. приказом ФНС России от 20.03.2017 № ММВ-7-6/228@ (приказ утратил силу 18.07.2017) (рис. 4):
Рис. 4
Начиная с отчетности за 2019 год для «обычной» бухгалтерской отчетности действуют форматы электронного представления, утв. приказом ФНС России от 13.11.2019 № ММВ-7-1/570@. Форматом предусмотрены следующие коды бухгалтерской отчетности (рис. 5):
Рис. 5
Таким образом, код «94» при электронном представлении бухгалтерской отчетности с 2019 года теперь означает первый отчетный год, отличный по продолжительности от календарного. Код устанавливается автоматически, если дата регистрации в Справочнике Организации указана не с начала отчетного периода.
|
Монитор или телевизор не отображает содержимое в формате HDR |
|
|
На экране настроек Windows HD Color в разделе «Возможности дисплея» рядом с параметром Потоковое видео в режиме HDR указано Да, но переключатель Потоковое видео в режиме HDR невозможно включить или выключить. |
На ноутбуках с поддержкой HDR параметры управления питанием по умолчанию отключают HDR при питании от батареи. Чтобы включить HDR, выполните одно из следующих действий.
|
|
К телевизору или ноутбуку подключен монитор с поддержкой HDR. |
При первом подключении внешнего монитора к ноутбуку, Windows по умолчанию дублирует рабочий стол на обоих мониторах. Однако режим HDR в этой конфигурации не поддерживается. Для просмотра содержимого HDR на внешнем мониторе или телевизоре с поддержкой HDR расширьте рабочий стол на оба монитора.
|
|
Все содержимое и приложения в стандартном динамическом диапазоне (SDR) выглядят слишком яркими или слишком темными на дисплее с поддержкой HDR. |
Может потребоваться настроить относительный уровень яркости содержимого в режимах SDR и HDR для вашего дисплея с поддержкой HDR. Это связано с тем, что дисплей по-разному интерпретирует сигнал HDR и SDR, и эти результаты будут отличаться в зависимости от производителя и модели.
Примечания
|
|
Некоторые классические приложения выглядят слишком темными на дисплее с поддержкой HDR. |
Некоторые приложения в SDR выглядят темнее на экране с поддержкой HDR по сравнению с другими приложениями в SDR, отображаемыми на том же дисплее. Это может происходить с приложениями, которые не поддерживают параметр Баланс яркости HDR/SDR. Вот несколько способов решения этой проблемы:
|
|
Цвет выводится неправильно (например, цветные полосы вокруг вертикальных штрихов при отображении черного текста на белом фоне) |
|
|
На ноутбуке со встроенным дисплеем с поддержкой HDR цвета отображаются неправильно. Например, цвета могут выглядеть недостаточно насыщенными или перенасыщенными. |
На ноутбуках с поддержкой HDR параметры управления питанием по умолчанию отключают HDR при питании от батареи. Чтобы оставить HDR включенным при питании от батареи
На ноутбуках с поддержкой HDR, работающих под управлением Windows 10 версии 1809, цвета на встроенном дисплее могут выглядеть недостаточно насыщенными или перенасыщенными, или отображаться неправильно другим образом. Эта проблема устранена в обновлении для Windows (дополнительные сведения см. в разделе Microsoft KB 4490481). Чтобы скачать и установить последние обновления, перейдите в раздел Параметры > Обновление и безопасность > Центр обновления Windows и нажмите кнопку Проверить наличие обновлений. |
|
На устройствах с поддержкой HDR при включенной функции ночного света цвета кажутся слишком насыщенными. |
Если ночной свет включен, цвета на экране могут иметь красный оттенок, а содержимое может быть нечитаемым. Это зависит от уровня ночного света. Вот как можно обойти эту проблему. Возможное решение:
Дополнительные сведения о ночном свете см. |
|
На внешнем дисплее с поддержкой HDR цвета отображаются неправильно. |
Многие дисплеи с поддержкой HDR поддерживают более широкую цветовую палитру, чем sRGB. Когда параметр Потоковое видео в режиме HDR включен, HDR-дисплей должен правильно воспроизводить цвета sRGB, используемые в классических приложениях. Однако некоторые дисплеи с поддержкой HDR делают это неправильно. При покупке дисплея с поддержкой HDR выбирайте дисплей с сертификатом VESA DisplayHDR и предварительно ознакомьтесь с отзывами о точности передачи цвета этим дисплеем. |
|
При воспроизведении HDR-видео в полноэкранном режиме яркость неожиданно меняется или нижняя часть изображения выглядит черной или отображается неправильно иным образом. |
При воспроизведении HDR-видео в полноэкранном режиме в Windows 10 версии 1809:
Эти проблемы устранены в обновлении для Windows (дополнительные сведения см. |
|
Видео мерцает, когда воспроизводится в полноэкранном режиме в приложении «Кино и ТВ» с включенной поддержкой HDR. |
Если включена поддержка HDR, видео мерцает, когда воспроизводится в полноэкранном режиме в приложении «Кино и ТВ» в Windows 10 версии 2004. Возможное решение: Отключите HDR и воспроизводите видео в полноэкранном режиме в приложении «Кино и ТВ».
Эта проблема устранена в обновлении для Windows (дополнительные сведения см. в разделе Microsoft KB 4568831). Чтобы скачать и установить последние обновления, перейдите в раздел Параметры > Обновление и безопасность > Центр обновления Windows и нажмите кнопку Проверить наличие обновлений. |
|
На ноутбуке со встроенным дисплеем с поддержкой HDR при включенной функции экономии заряда яркость неожиданно меняется. |
На ноутбуке с поддержкой HDR, работающем под управлением Windows 10 версии 1809, уровень яркости встроенного дисплея может неожиданно изменяться при включенной функции экономии заряда.
Решения.
Примечание: На ноутбуках под управлением Windows 10 версии 1809 параметр Уменьшать яркость экрана в режиме экономии заряда в разделе Параметры > Система > Батарея применяется неправильно. Чтобы обойти эту проблему, при включенной функции экономии заряда вручную измените значение параметра яркости в разделе Параметры > Система > Дисплей . Дополнительные сведения о том, как изменить яркость экрана, см. в разделе Изменение яркости экрана в Windows 10. |
|
На ноутбуке со строенным дисплеем с поддержкой HDR яркость неожиданно меняется при изменении значения параметра электропитания на Ничего не делать при закрытии крышки. |
На ноутбуке с поддержкой HDR, работающем под управлением Windows 10 версии 1809, яркость может неожиданно изменяться, если параметр Ничего не делать при закрытии крышки включен. Чтобы найти параметр питания «Действие при закрытии крышки», выполните следующие действия.
Возможное решение: После открытия крышки измените значение параметра яркости вручную в разделе Параметры > Система > Дисплей . |
|
На ноутбуке со встроенным дисплеем с поддержкой HDR яркость неожиданно меняется при переключении между режимами питания «От батареи» и «От сети переменного тока», когда ноутбук подключен к электросети или когда включена функция экономии заряда. |
На ноутбуке с поддержкой HDR, работающем под управлением Windows 10 версии 1809, фактическая яркость встроенного дисплея и параметр яркости могут меняться при переключении между режимами питания «От батареи» и «От сети переменного тока». Возможное решение: После изменения режима питания ноутбука с «От батареи» на «От сети переменного тока» и наоборот измените значение параметра яркости вручную в разделе Параметры > Система > Дисплей . |
|
На ноутбуке со встроенным дисплеем с поддержкой HDR при выключенном параметре Воспроизводить игры и приложения с поддержкой HDR устанавливается неправильная яркость дисплея после перезагрузки, завершения работы или выходе компьютера из спящего режима. |
На ноутбуке с поддержкой HDR, работающем под управлением Windows 10 версии 1809, яркость устанавливается неправильно после его перезагрузки с отключенным параметром Воспроизводить игры и приложения с поддержкой HDR. Возможно, эту проблему удастся решить путем обновления видеодрайвера. Обратитесь к изготовителю устройства, чтобы узнать, доступен ли обновленный драйвер. Возможное решение: После перезагрузки компьютера измените значение параметра яркости вручную в разделе Параметры > Система > Дисплей . Даже небольшое изменение может восстановить ожидаемый уровень яркости вашего дисплея. Дополнительные сведения о том, как изменить яркость экрана, см. в разделе Изменение яркости экрана в Windows 10. |
Как сдать отчетность в электронном формате
Отчетность в ФНС в электронном формате
До 2014 года сдавать налоговую отчетность в электронном формате были обязаны крупнейшие налогоплательщики, а также организации и ИП со среднесписочной численностью более 100 человек (п.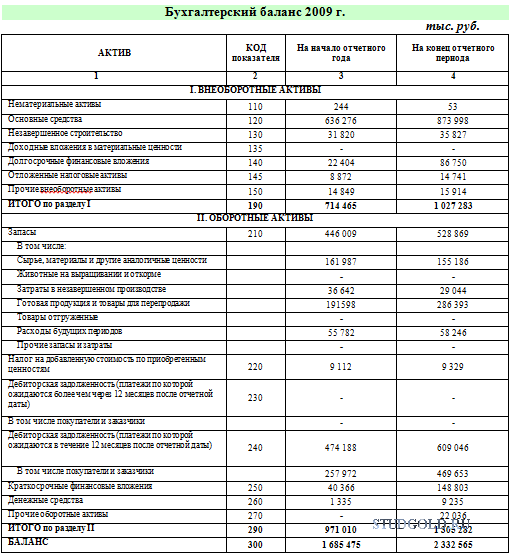 3 ст. 80 НК РФ). Остальные могли сдавать декларации и различные справки в распечатанном виде — лично посетив налоговую инспекцию или отправив почтой России.
3 ст. 80 НК РФ). Остальные могли сдавать декларации и различные справки в распечатанном виде — лично посетив налоговую инспекцию или отправив почтой России.
В январе 2014 года в главу 21 НК РФ были внесены изменения, согласно которым декларацию по НДС в электронном формате должны сдавать все налогоплательщики и налоговые агенты независимо от численности. Лишь в исключительных случаях декларацию по НДС по-прежнему можно сдать на бумаге: такое право предоставлено налоговым агентам — неплательщикам налога при соблюдении определенных условий (абз. 2, 3 п. 5 ст. 174 НК РФ).
С 2017 года страхователи сдают расчет по страховым взносам в ФНС (ст. 431 НК РФ). Если у страхователя заняты работой 26 и более человек, специалисты ФНС примут отчет к рассмотрению исключительно в электронном виде.
Критерии, по которым предприятия и ИП определяют, в каком виде сдавать налоговую отчетность, не действуют в отношении бухгалтерской отчетности (баланса и приложений к нему) — ее вправе сдавать на бумаге абсолютно все налогоплательщики.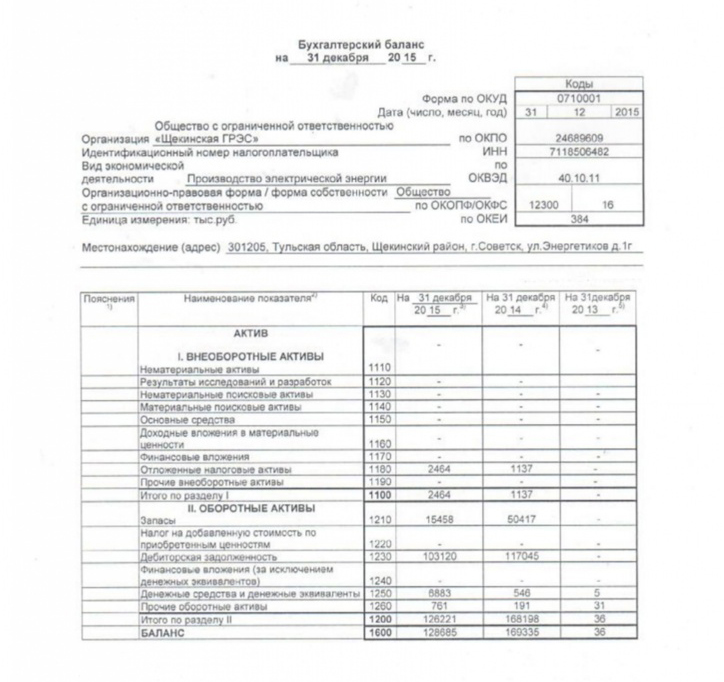
Как видим, большинство компаний обязаны отчитываться в ФНС в электронном формате. На сайте налоговой службы есть специальный сервис, который позволяет бесплатно отправить все нужные отчеты. Но сделать это невозможно без электронной подписи, которую придется купить в удостоверяющем центре РФ.
Кроме того, чтобы отправить декларации через сайт ФНС, придется вносить все данные вручную. Сэкономить много не получится, а вот времени уйдет достаточно.
На рынке IT-услуг существуют специальные системы для отправки отчетности в контролирующие органы. Помимо сдачи регламентированных форм через специальные сервисы налогоплательщики могут запрашивать акты сверок с ФНС, ПФР и ФСС, получать выписки из ЕГРЮЛ, осуществлять проверку отчетности на соответствие контрольным показателям и т д.
Попробуйте сдавать отчетность через систему Экстерн — это удобно и легко.
vimeo.com/video/91387805?title=0&byline=0&portrait=0″ webkitallowfullscreen=»»/>
Попробуйте сдать отчетность через систему Экстерн. 14 дней бесплатно пользуйтесь всеми возможностями!
Попробовать бесплатноЭлектронная отчетность в фонды
Все организации и ИП, у которых есть работники, обязаны сдавать отчеты в ПФР и ФСС.
Отчитаться на бумаге имеют право лишь компании со среднесписочной численностью не более 25 человек.
Предприятия и ИП, численность которых превышает указанный порог, обязаны отправлять отчеты (4-ФСС, СЗВ-М и др.) по телекоммуникационным каналам связи.
ФСС предлагает пользователям бесплатные программы для отправки отчетов, но чтобы воспользоваться ими, придется изучить длинные инструкции и самостоятельно установить программу на компьютер. Перед отправкой отчет нужно заверить электронной подписью, которую можно приобрести в удостоверяющих центрах РФ.
Перед отправкой отчет нужно заверить электронной подписью, которую можно приобрести в удостоверяющих центрах РФ.
Отправка отчетности через интернет в Росстат, ФСРАР, Росприроднадзор
Многие компании постоянно отчитываются о результатах своей деятельности в органы статистики. Даже малые предприятия периодически попадают под сплошное статистическое наблюдение и обязаны также сдать определенные формы.
Чтобы не тратить время на личный визит в Росстат, сдавайте отчетность через Контур-Экстерн.
Некоторые компании в силу особенностей своей деятельности должны сдавать декларации и другие отчеты в Росалкогольрегулирование и Росприроднадзор.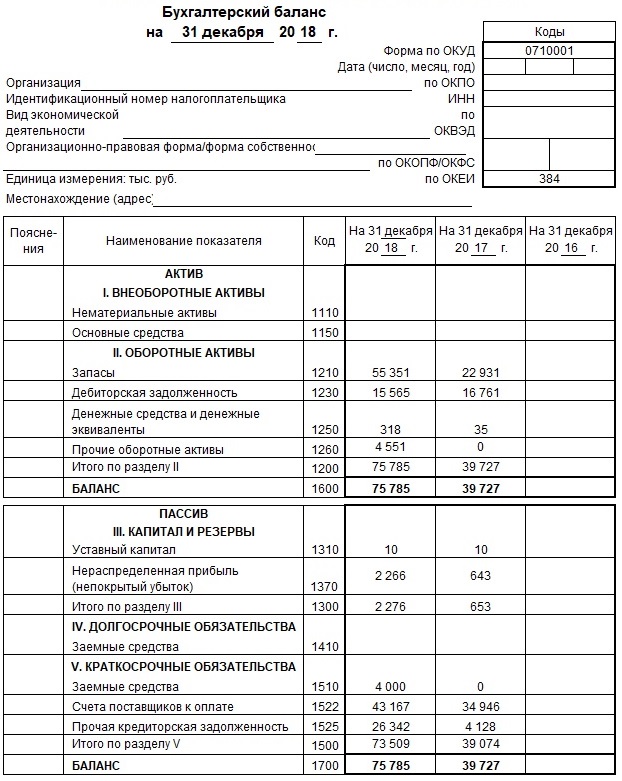 Удобнее всего представлять такую отчетность через интернет с помощью специальных сервисов.
Удобнее всего представлять такую отчетность через интернет с помощью специальных сервисов.
Что выбрать: сервисы контролирующих органов или сервисы спецоператоров?
Большинство контролирующих органов в помощь налогоплательщикам разрабатывают бесплатные сервисы для отправки электронной отчетности. Но, как показывает практика, подобные сервисы не всегда понятны и требуют дополнительных временных затрат на их изучение. Кроме того, каждый сервис имеет принципиальные отличия и не похож на сервисы других государственных органов. Бесплатные сервисы электронной отечности имеют ограниченный функционал.
Чтобы не тратить время на изучение подобных сервисов и контролировать процесс от отправки отчета до его получения контролирующими органами, приобретайте удобные системы электронной отчетности у спецоператоров.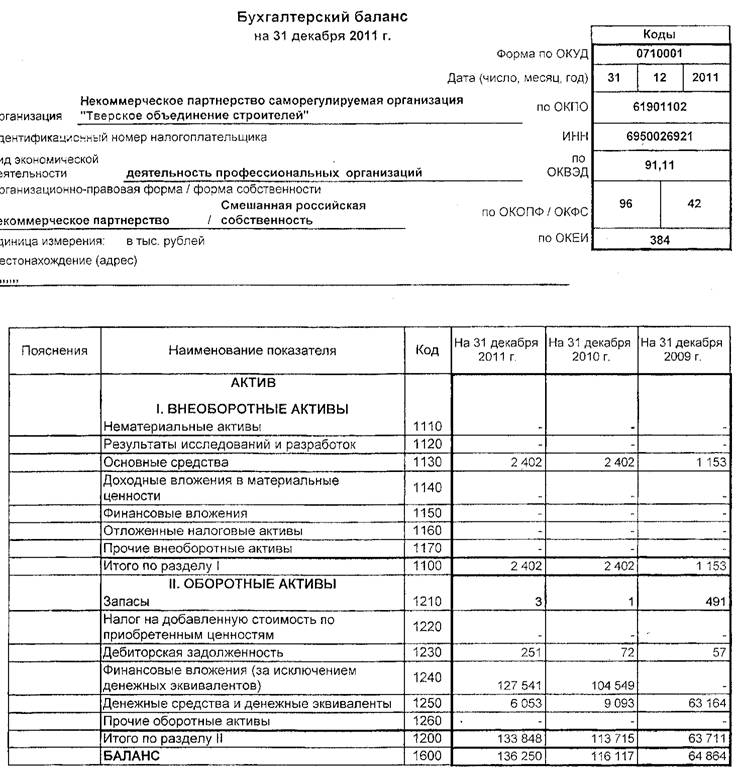
Спецоператоры гарантируют защиту вашей информации и оказывают всестороннюю техническую поддержку.
Заходите и регистрируйтесь с сертификатом ЭП (любого УЦ РФ) в Экстерне и пользуйтесь сервисом 14 дней бесплатно!
Попробовать бесплатноКак установить баланс белого на камере вручную
Все современные фотоаппараты со сменными объективами, а также большинство компактных фотоаппаратов и камерофонов позволяют устанавливать баланс белого вручную. Это важно при съемке в сложных условиях освещения, так как это помогает получить точные цвета на изображениях.
Это особенно важно, если вы снимаете файлы в формате JPEG, но даже если вы снимаете необработанные файлы, рекомендуется создать наилучший холст для начала работы.
Так как же установить баланс белого на камере вручную? У каждой марки и типа камеры, конечно, свой интерфейс, но принцип в целом один и тот же…
[url карты содержимого = ”https://camerajabber. com/white-balance-settings-photography/”]
com/white-balance-settings-photography/”]
Как установить баланс белого вручную
- Сначала попробуйте свои предустановки
Первый шаг — опробовать множество предустановленных вариантов баланса белого. Вы поймете, когда вам нужно установить баланс белого вручную, когда заметите странные оранжевые оттенки, появляющиеся на ваших изображениях.Это часто случается, когда вы снимаете при смешанном освещении. Прежде чем выполнять следующие шаги, создайте сцену и прокрутите различные предустановленные параметры баланса белого, такие как «Тень», «Вольфрам», «Солнечно». Посмотрите, дают ли они точные цвета, которые вам нужны. Если нет… - Сделайте снимок чего-нибудь белого или серого
После того, как вы сделали образец фотографии, перейдите в меню и пролистайте его, пока не дойдете до параметров баланса белого. Они часто доступны с помощью функциональных кнопок или быстрых настроек, в зависимости от модели камеры.Затем выберите настройку Custom WB. Стоит отметить, что этот снимок должен быть сделан в том же свете, в котором вы планируете продолжить съемку.
Стоит отметить, что этот снимок должен быть сделан в том же свете, в котором вы планируете продолжить съемку. - Выберите контрольный снимок
После того, как вы сделаете образец изображения, ваша камера, скорее всего, предложит параметр меню, который позволяет вам установить этот снимок в качестве пользовательского баланса белого для всех последующих изображений. Когда вы выберете это, ваша камера, скорее всего, предложит вам изменить предустановку на правильную настройку пользовательского баланса белого. - Измените баланс белого с AWB
После того, как вы переключите настройки баланса белого камеры на вариант «Пользовательский», вы будете в бизнесе! При тех же условиях освещения все следующие изображения не должны иметь цветового оттенка.Также стоит отметить, что даже если вы остаетесь при том же освещении, но ваша сцена меняется, вам нужно повторно установить собственный баланс белого, чтобы обеспечить точность цветов.
[url карты содержимого = ”https://camerajabber.com/10-quick-ways-improve-colour-images/”]
Как установить баланс белого вручную
В соавторстве с Далией Амвросий
Самые последние камеры, будь то зеркальные или беззеркальные, оснащены функцией, называемой балансом белого, который можно установить вручную в зависимости от условий освещения, которые снимаются.Некоторые компактные камеры также могут иметь эту функцию, если у них есть ручной режим для съемки фотографий. Баланс белого важен, потому что мы не хотим, чтобы теплая, веселая сцена выглядела холодной и мрачной. Мы также не хотим, чтобы холодная сцена выглядела искусственно окрашенной в теплые цвета.
Маркус Списке В этой статье мы расскажем, как правильно установить пользовательский баланс белого вручную в вашей цифровой камере. Прежде чем мы начнем, давайте посмотрим, что такое баланс белого в фотографии и почему вам нужно его правильно настроить.
Вот краткое, легко усваиваемое объяснение.
Баланс белого показывает, насколько теплые или холодные цвета выглядят на фотографиях. Обычно камера воспроизводит цвета так же, как они выглядят в реальной жизни.
Например, даже в яркий день свет будет немного синим, когда объект находится в тени. Наши глаза не замечают этого, потому что наш мозг очень хорошо справляется с цветовыми оттенками, обрабатывает информацию и делает ее белой для нас. Но наша камера улавливает этот цветовой оттенок.
Точно так же в помещении при освещении флуоресцентными лампами или лампами накаливания мы не видим большой разницы в белом цвете, но камера это видит. Это то, что называется цветовой температурой, и балансировка этих цветов, чтобы белый цвет выглядел естественным, — это настройка баланса белого.
Примечание: Баланс белого цвета означает добавление более теплых тонов к более холодному свету и добавление более холодных тонов к более теплому свету, чтобы белый цвет выглядел естественно.
Источники света излучают цвет в различных диапазонах температур, и он измеряется в единицах Кельвина .Например, прямой солнечный свет имеет другую температуру, чем свет в тени. Точно так же свет от люминесцентной лампы будет иметь другую температуру по сравнению с лампами накаливания или лампами накаливания и т. Д. Таким образом, естественный свет холоднее, а свет лампы накаливания и свечи теплее. Флуоресцентный свет может давать зеленый оттенок.
Примечание: Более теплые лампы имеют низкие значения Кельвина, тогда как более холодные лампы имеют более высокие значения Кельвина.
Вот прямой пример для объяснения Кельвина:
Уличные фонари обычно излучают оранжевый цвет, когда вы фотографируете цифровой камерой в режиме auto , оранжевый цвет становится преувеличенным, и результат не такой приятный.Обычно это теплое освещение .
На другом конце спектра находится холодное освещение , которое отдает предпочтение синему / белому спектру Кельвина. Новые фары Lexus, BMW, Mercedes имеют этот бело-синий свет.
В обоих примерах конечным результатом является свет, но цвет отличается.
Как и в приведенных выше примерах, лампы накаливания для помещений имеют оранжевый цвет, а свечи — оранжево-красный свет.Точно так же, когда солнце не встало в небе, голубое небо выглядит очень синим, и фотографии, сделанные в тени, тоже выглядят синими.
Причина этого заключается в том, различные источники света испускают различное количество красного, синего, зеленого цвета и рассеяния различных длин волн света является причиной для цветов — например, причина, почему небо синее происходит из-за диффузии синих легких молекул воздуха от больше, чем любых других длин волн света.
Раньше, когда господствовала пленка, она была гораздо более снисходительной к именно этим изменениям цвета, и существовало два основных типа цветной пленки: обычная и вольфрамовая.Хотя в крайних случаях можно использовать гели, эти два типа пленок удовлетворяют потребности почти всех; цифровые датчики, однако, полностью изменили правила игры.
Александар ПашаричИтак, что делает установка баланса белого и почему это нужно делать?
Установка баланса белого помогает камере определить, что является белым в сцене, а затем более точно установить цвета для фотографий, сделанных в этой сцене, в данной ситуации освещения. Установка баланса белого очень важна при съемке в сложных условиях освещения, например при смешанном освещении.На вашем снимке может быть искусственный свет в помещении в сочетании с естественным освещением из двери или окон. Установка баланса белого в этом сценарии гарантирует получение точных цветов на изображениях.
Камерыпоставляются со встроенными предустановками баланса белого, которые подходят большую часть времени для одного типа света в сцене, но в ситуациях, когда есть несколько источников света, камера сбивается, и именно тогда вам нужно установите пользовательский баланс белого.
Более того, если вы по какой-то причине снимаете в формате jpeg, можно использовать настраиваемый баланс белого, поскольку исправление баланса белого, когда постобработка не всегда возможна с jpeg.Даже если вы снимаете в формате RAW, лучше всего установить правильный баланс белого в камере.
Почти все цифровые камеры поставляются с несколькими предустановками для баланса белого, у каждой обычно есть индикатор, который поможет вам ориентироваться в том месте, где вы должны быть, плюс auto , что не всегда хорошо.
Вот наиболее распространенные предустановки камеры для баланса белого:
- AWB — автоматический баланс белого, при котором камера устанавливает баланс белого на основе света в сцене.В большинстве случаев это точно, но бывают случаи, когда камера сбивается. Поэтому использование автоматического баланса белого следует ограничивать ситуациями, когда у вас недостаточно времени для установки автоматического баланса белого для определенных снимков или условий освещения. Примеры включают в себя фотосъемку мероприятий и свадебную фотографию, когда вы не можете тратить время на настройку баланса белого для всех различных условий освещения, так как это приведет к тому, что фотограф упустит самые важные моменты мероприятия или свадьбы.
- Дневной свет — камера обычно добавляет теплые тона при выборе этой предустановки.Поэтому лучше всего использовать этот пресет, когда солнце достаточно яркое, иначе оно может окрасить ваши фотографии синим цветом.
- Облачно — камера добавляет легкие теплые тона изображениям, когда небо полностью закрыто облаками, потому что свет в пасмурные дни немного прохладнее. Бывают случаи, когда при съемке заката или восхода солнца на ваших снимках могут не передаваться яркие цвета, аналогичные тем, которые вы видите на месте. Вы можете использовать этот пресет, чтобы добавить к фотографиям теплые красноватые тона.
- Оттенок — камера добавляет изображениям теплые тона, в противном случае фотографии, снятые в тени с использованием автоматического баланса белого, могут иметь синие тона. Кроме того, если вы ищете более теплые цвета при дневном свете, вы можете использовать эту предустановку баланса белого.
- Tungsten — камера добавляет холодные тона изображениям, так как вольфрамовый свет обычно добавляет теплые тона. Таким образом, использование этой предустановки добавляет холодные тона, чтобы уменьшить ярко-желтый или оранжевый цвет, создаваемый этими источниками света в сцене.
- Флуоресцентный — камера добавляет фотографиям теплые красноватые тона, так как эти источники света излучают холодный свет.
- Вспышка — камера добавляет изображению теплые тона, так как свет от вспышки холодный. Используйте эту предустановку, только если вспышка является вашим единственным источником света. Если нет, вам нужно будет использовать пользовательские настройки баланса белого.
Вот несколько примеров изображений, снятых с различными настройками баланса белого, чтобы понять, как разные значения баланса белого влияют на цвета в изображении:
Thomas SteinerVassia AtanassovaПеред тем, как перейти к пользовательскому балансу белого, вы всегда можете попробовать различные предустановки, чтобы увидеть, работают ли они для условий освещения, в которых вы снимаете.
Если одна предустановка не работает для определенных условий освещения, в зависимости от того, ищете ли вы более теплые или более холодные тона, вы можете использовать предустановку баланса белого выше или ниже для настройки цветов. Предустановленные режимы хороши, когда вы на 100% уверены в своем освещении, но как часто это может быть?
Установка предустановки, например, для режима «Солнце» или «Дневной свет», не учитывает изменение освещения с раннего утра, полудня и позднего вечера. Точно так же в большинстве домов есть несколько ламп разных температур, что делает практически невозможным использование предустановки для получения точного баланса белого.Мы хотим, чтобы оттенки кожи казались естественными, особенно при портретной съемке и при съемке людей в других условиях освещения, если только вы не стремитесь к творческому виду или ощущениям на изображении.
Цель баланса белого — добиться нейтрального и точного изображения того, что видит невооруженный глаз, и отобразить это на фотографии. В большинстве случаев автоматический баланс белого или одна из предустановок работают нормально, но будут случаи, когда камеру запутают условия освещения, и вам нужно будет проинструктировать ее, чтобы она увидела, что в сцене белого цвета.
Установки ручного баланса белого, часто называемого пользовательских баланса белого путь легче, чем большинство людей могли бы надеяться, что это будет.
Вы хотите снимать, используя баланс белого в любой ситуации, что вы не можете контролировать источники света, которые вы используете. Это также будет полезно в ситуациях, когда существует более чем один источник света, и вы должны использовать их как при фотографировании.
- Пользовательский баланс белого — фотограф устанавливает баланс белого в зависимости от источника света в сцене.Вы говорите камере, что белое в сцене, так что камера может настроить все цвета в сцене, и воспроизводить правильные цвета.
Как установить собственный баланс белого?
Установка пользовательского баланса белого включает в себя фотографирование чего-то белого или средне-серого при том же освещении, в котором вы будете снимать объект. Затем вы выбираете пользовательский режим баланса белой камеры и установить его использовать фотографию белых или средних серые вещи как ссылки. Выполните следующие действия, о том, как установить это, и это относится к любому изображению.
Примечание: Обратитесь к руководству камеры, если вам нужна помощь с доступом в меню баланса белого для вашей конкретной камеры. Кроме того, у большинства камер кнопка баланса белого будет в верхней или задней части камеры, если ее нет, то, по крайней мере, в меню баланса белого в меню съемки.
Это то, что вы видите, когда нажимаете кнопку WB на Nikon. Поверните переднее или заднее колесо для пользовательских предустановок баланса белого или предустановок баланса белого встроенной камеры.
- Сфотографируйте что-то белое в том же месте при том же освещении, которое вы собираетесь снимать. Убедитесь, что он снят с правильной экспозицией и покрывает большую часть кадра или полностью. Это может быть стена или потолок, ткань, бумага, карта или что-нибудь белое или серое, и оно будет использоваться в качестве эталонной фотографии для ручной настройки баланса белого.
- Затем перейдите в меню съемки камеры, выберите настройки баланса белого и выберите пользовательский баланс белого или нажмите кнопку WB на камере и поворачивайте диск, пока не отобразится значок пользовательского баланса белого.
- Выберите изображение, которое вы только что сфотографировали (что-то белое или серое под светом для съемки), нажав кнопку настройки. Кнопка «Установить» обычно является кнопкой «ОК»; в противном случае вы будете руководствоваться на экране.
- Установите для параметра «Баланс белого» значение «Пользовательский».
- Теперь баланс белого для света, при котором вы будете снимать, установлен для вашей камеры, и вы должны получить хорошие результаты для этой ситуации освещения. Все изображения, снятые в этом сценарии освещения в этом месте, должны быть нейтральными с естественными цветами и не должны иметь цветовой оттенок.Если что-либо в сцене изменится, например, фон, больше источников света или цвет света, вам нужно будет снова установить баланс белого, выполнив шаги, описанные выше.
- Если вы перейдете к другому сценарию освещения, повторите те же шаги, описанные выше.
Установка пользовательского баланса белого — Nikon
- Перейдите в меню съемки
- Выберите «Ручная настройка», чтобы установить пользовательский баланс белого
- Выберите один из этих
- Выберите изображение, снятое с серым, для установки пользовательского баланса белого
Установка пользовательского баланса белого — Canon
- Выбрать пользовательский баланс белого
2. Выберите изображение с белой или серой областью
3. Выберите ОК, чтобы использовать данные баланса белого из этого изображения
4. Нажмите «Установить снова»
Нет волшебства; это так просто!
Но есть один секрет. Вы хотите, чтобы ваша белая или серая область была там, где находится ваш фокус. То есть модель, представленная выше, держит его прямо над своим лицом; вот что важно. Если вы, фотограф, стоите на расстоянии 15 ярдов и держите серую карту в одной руке, а камеру в другой, и снимаете ее, свет, падающий на серую карту, для которой вы устанавливаете пользовательскую настройку баланса белого, может отличаться от того, что падает на ваш предмет.Вам необходимо, чтобы серая карточка попала в кадр с предметом!
Примечание: Бонусом к пользовательскому балансу белого, приводящему к более нейтральным и естественным цветам, является общее сокращение постпроизводственной работы, которую вам придется корректировать для неправильных настроек баланса белого.
Что делать, если у меня нет нейтральной сцены?
Если у вас нет серой карты или чего-либо белого или нейтрального в сцене, вы можете пойти путем проб и ошибок.Используйте шкалу Кельвина и, в зависимости от используемого света, используйте ручные значения, чтобы увеличить или уменьшить значения в шкале Кельвина, чтобы установить баланс белого вручную. Сделайте пробные снимки, чтобы получить наиболее точные значения баланса белого. Вы также можете использовать это как способ творчески использовать баланс белого для придания настроения вашим изображениям.
Выбор значений Кельвина для настройки баланса белого:
Для Nikon:
В меню съемки -> Выбрать баланс белого -> Выбрать цветовую температуру.
Отрегулируйте температуру в соответствии с условиями освещения
для Canon:
В меню съемки выберите настройку шкалы Кельвина


 Экранное меню вашего монитора или телевизора с поддержкой HDR может отличаться в зависимости от производителя и модели. Посетите веб-сайт производителя вашего монитора или телевизора, чтобы ознакомиться с документацией.
Экранное меню вашего монитора или телевизора с поддержкой HDR может отличаться в зависимости от производителя и модели. Посетите веб-сайт производителя вашего монитора или телевизора, чтобы ознакомиться с документацией.
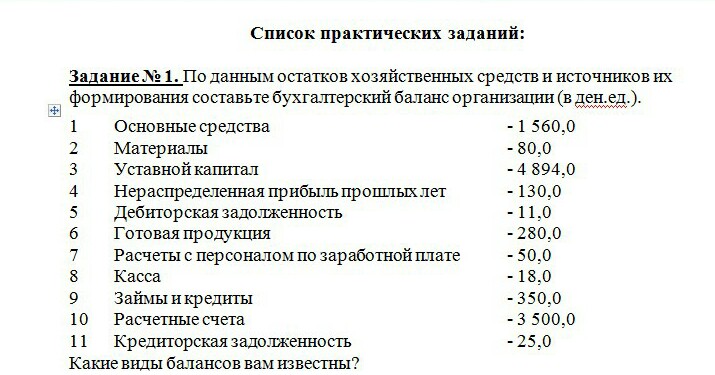 Это означает, что ваш дисплей и установленный драйвер дисплея поддерживают HDR10.
Это означает, что ваш дисплей и установленный драйвер дисплея поддерживают HDR10. Одно из этих цветовых пространств должно отображаться для дисплея, который считается дисплеем с поддержкой HDR10.
Одно из этих цветовых пространств должно отображаться для дисплея, который считается дисплеем с поддержкой HDR10.
 Однако в разделе «Возможности дисплея» экрана настроек Windows HD Color рядом с параметром Потоковое видео в режиме HDR указано Нет, а переключатель Потоковое видео в режиме HDR не отображается.
Однако в разделе «Возможности дисплея» экрана настроек Windows HD Color рядом с параметром Потоковое видео в режиме HDR указано Нет, а переключатель Потоковое видео в режиме HDR не отображается.

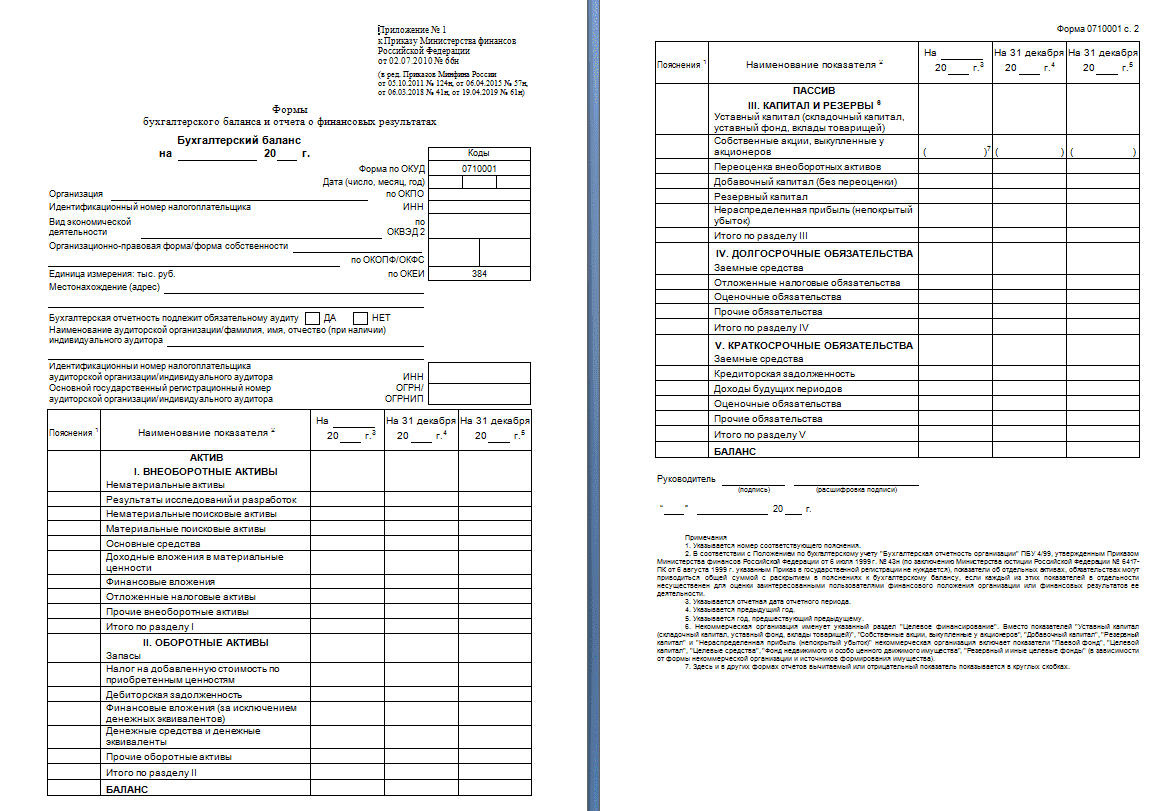
 При просмотре HDR-содержимого при ярком свете может потребоваться увеличить уровень яркости для просмотра изображения на дисплее. Однако это сократит как эффективный динамический диапазон для HDR-содержимого в приложениях, так и общий контраст, поскольку темные пиксели будут ярче. Для улучшения отображения HDR-содержимого просматривайте HDR-содержимое при слабом освещении и используйте довольно низкие настройки яркости. Если выбран очень низкий уровень яркости, это увеличивает общую контрастность между яркими и темными участками содержимого. Однако это приводит к меньшей детализации темных участков изображений. Например, если в фильме есть сцена, в которой показана тускло освещенная комната ночью, в этой сцене, возможно, будет видно меньше деталей.
При просмотре HDR-содержимого при ярком свете может потребоваться увеличить уровень яркости для просмотра изображения на дисплее. Однако это сократит как эффективный динамический диапазон для HDR-содержимого в приложениях, так и общий контраст, поскольку темные пиксели будут ярче. Для улучшения отображения HDR-содержимого просматривайте HDR-содержимое при слабом освещении и используйте довольно низкие настройки яркости. Если выбран очень низкий уровень яркости, это увеличивает общую контрастность между яркими и темными участками содержимого. Однако это приводит к меньшей детализации темных участков изображений. Например, если в фильме есть сцена, в которой показана тускло освещенная комната ночью, в этой сцене, возможно, будет видно меньше деталей.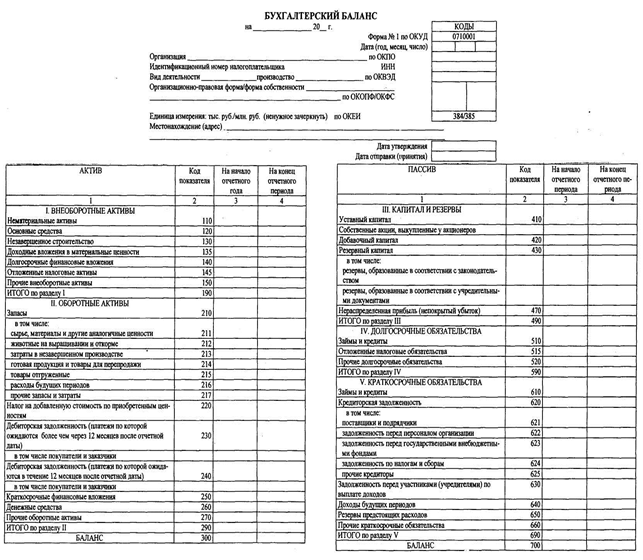 Можно повысить баланс яркости HDR/SDR, чтобы улучшить общую контрастность между яркими и темными участками изображений. Однако это снизит детализацию темных участков содержимого, например сцены в темном помещении ночью.
Можно повысить баланс яркости HDR/SDR, чтобы улучшить общую контрастность между яркими и темными участками изображений. Однако это снизит детализацию темных участков содержимого, например сцены в темном помещении ночью.


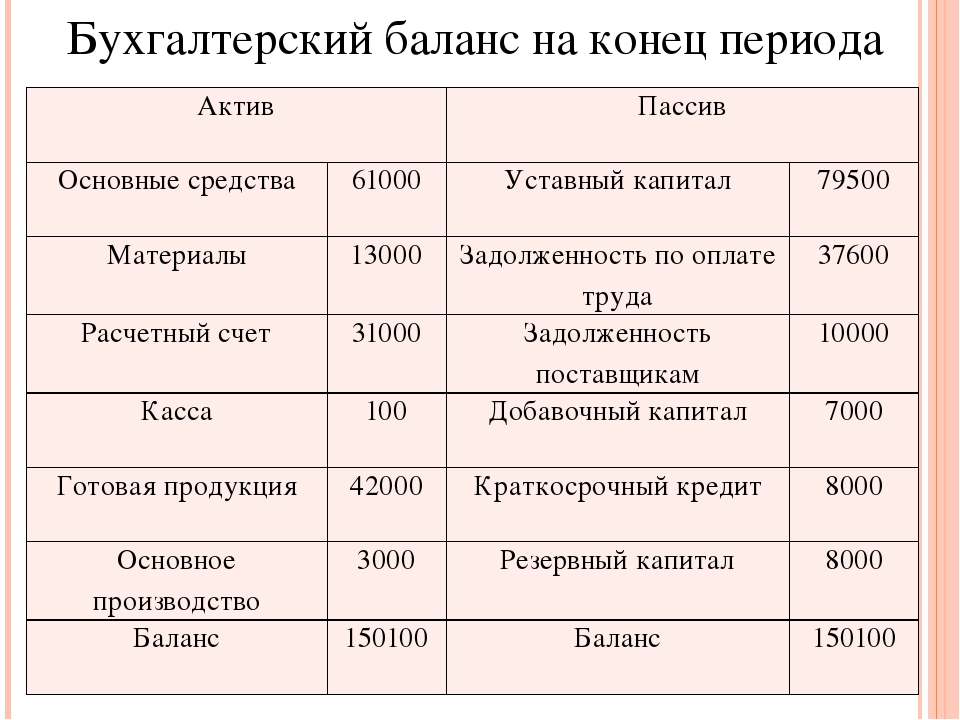
 Это может привести к недостаточной насыщенности цвета после перезагрузки компьютера. Чтобы избежать этого, подключите ноутбук к сети перед перезагрузкой или измените параметры электропитания, чтобы режим HDR оставался включенным при питании от батареи.
Это может привести к недостаточной насыщенности цвета после перезагрузки компьютера. Чтобы избежать этого, подключите ноутбук к сети перед перезагрузкой или измените параметры электропитания, чтобы режим HDR оставался включенным при питании от батареи.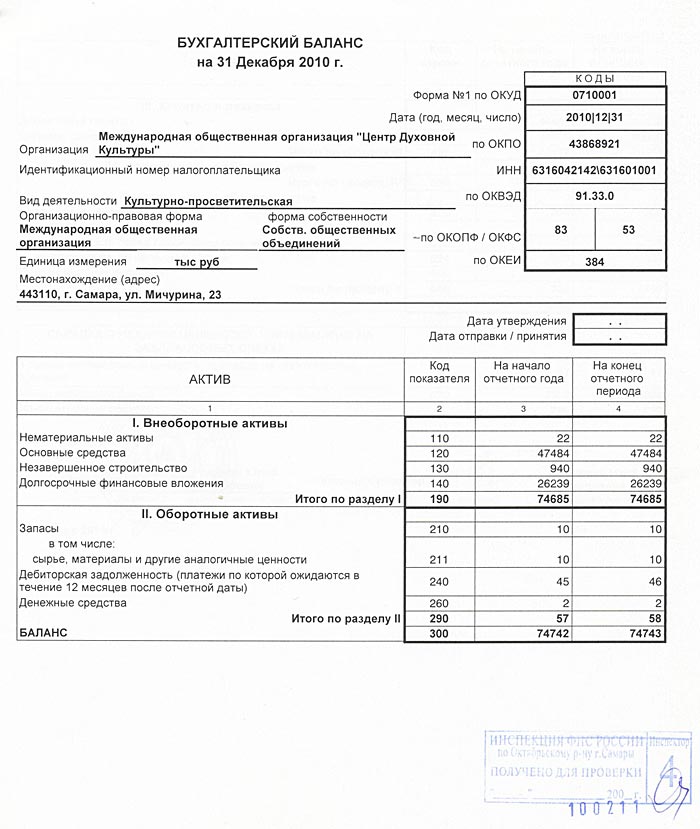 Это может произойти, если ваш внешний монитор подключен к ноутбуку, а экран настольного компьютера дублируется на оба дисплея.
Это может произойти, если ваш внешний монитор подключен к ноутбуку, а экран настольного компьютера дублируется на оба дисплея.
 в разделе Настройка ночного света для дисплея в Windows 10.
в разделе Настройка ночного света для дисплея в Windows 10.
 в разделе Microsoft KB 4490481). Чтобы скачать и установить последние обновления, перейдите в раздел Параметры > Обновление и безопасность > Центр обновления Windows и нажмите кнопку Проверить наличие обновлений.
в разделе Microsoft KB 4490481). Чтобы скачать и установить последние обновления, перейдите в раздел Параметры > Обновление и безопасность > Центр обновления Windows и нажмите кнопку Проверить наличие обновлений.
 Например, может произойти следующее.
Например, может произойти следующее. После этого на экране должен восстановиться правильный уровень яркости. Дополнительные сведения о том, как изменить яркость экрана, см. в разделе Изменение яркости экрана в Windows 10.
После этого на экране должен восстановиться правильный уровень яркости. Дополнительные сведения о том, как изменить яркость экрана, см. в разделе Изменение яркости экрана в Windows 10. В результате яркость дисплея изменяется при включенной функции экономии заряда. Это может происходить на ноутбуках с поддержкой HDR и без нее.
В результате яркость дисплея изменяется при включенной функции экономии заряда. Это может происходить на ноутбуках с поддержкой HDR и без нее. При закрытии крышки и ее повторном открывании значение параметра яркости будет тем же, однако фактическая яркость экрана может быть ниже.
При закрытии крышки и ее повторном открывании значение параметра яркости будет тем же, однако фактическая яркость экрана может быть ниже.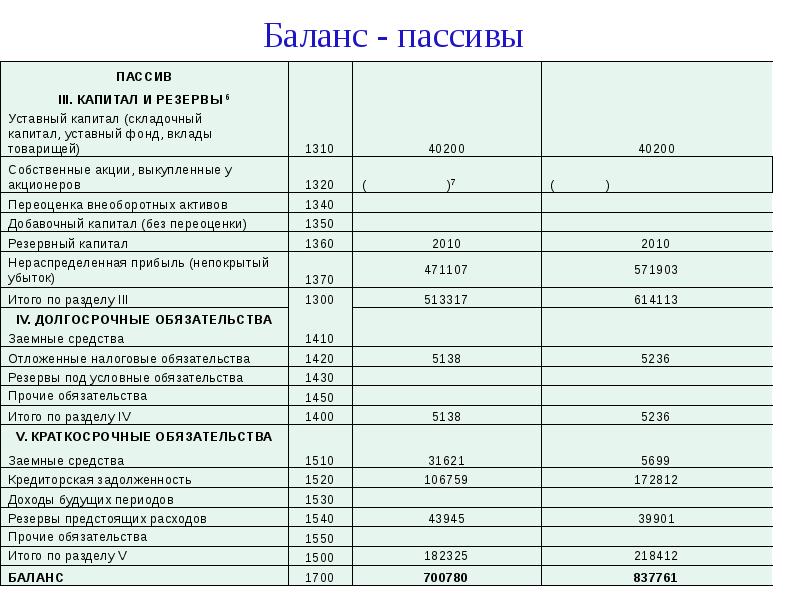 После этого на экране должен восстановиться правильный уровень яркости. Дополнительные сведения о том, как изменить яркость экрана, см. в разделе Изменение яркости экрана в Windows 10.
После этого на экране должен восстановиться правильный уровень яркости. Дополнительные сведения о том, как изменить яркость экрана, см. в разделе Изменение яркости экрана в Windows 10. Дополнительные сведения о том, как изменить яркость экрана, см. в разделе Изменение яркости экрана в Windows 10.
Дополнительные сведения о том, как изменить яркость экрана, см. в разделе Изменение яркости экрана в Windows 10. Сведения об обновлении драйверов см. в разделе Обновление драйверов в Windows 10. Если проблема не устранена или обновленный драйвер недоступен, вы можете попробовать следующий вариант решения проблемы.
Сведения об обновлении драйверов см. в разделе Обновление драйверов в Windows 10. Если проблема не устранена или обновленный драйвер недоступен, вы можете попробовать следующий вариант решения проблемы. Стоит отметить, что этот снимок должен быть сделан в том же свете, в котором вы планируете продолжить съемку.
Стоит отметить, что этот снимок должен быть сделан в том же свете, в котором вы планируете продолжить съемку.