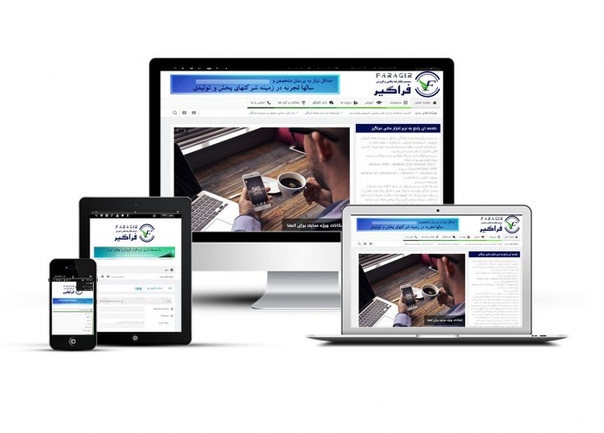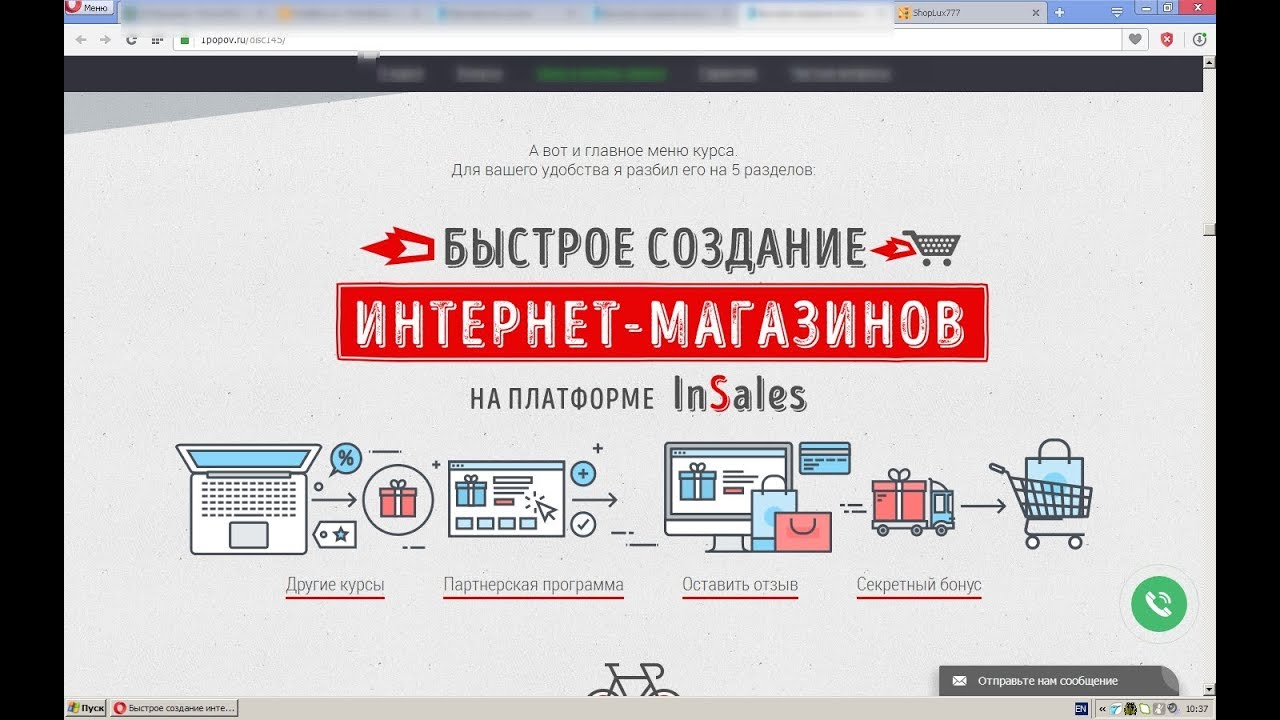Как Создать Сайт с Нуля: Детальное Руководство (2021)
Когда вы только начинаете знакомиться со сферой создания сайтов, эта задача может показаться для вас слишком сложной и непосильной. Здесь так много вещей для изучения и ознакомления, что практически любой технически не подкованный человек, может легко запутаться и бросить это дело. Однако, как только вы освоите азы того, как создать сайт, то всё станет гораздо проще.
Это руководство именно в этом и поможет — узнать всё о том, как создать сайт с нуля. Мы расскажем про два отдельных способа для этого — один из них будет больше подходить для тех, кто не очень разбирается в компьютерных технологиях и просто хочет БЫСТРО сделать, запустить свой сайт, а другой подойдёт для разработчиков и программистов.
Кроме того, мы продвинемся в этой теме ещё дальше. Я не буду пропускать важные части, чтобы побыстрее закончить с основами и перейти к другой теме.
Готовы? Отлично, давайте приступать.
Два Различных Способа, Как Создать Сайт
Как я упомянул в начале этого руководства, мы поговорим о двух способах сделать ваш сайт:
- Способ с конструктором сайтов
- Способ с традиционным хостингом и WordPress
Самые Понравившиеся Результаты
Ищете более детальную информацию по теме? Мы собрали похожие статьи, чтобы сэкономить ваше время. Взгляните!
Способ с Конструктором Сайтов — Быстро, Просто и Дёшево
Конструкторы сайтов являются программами, которые позволяют вам создать сайт невероятно быстро, при этом не требуя от вас каких-либо технических знаний. Большинство людей, которые планируют как можно быстрее создать и запустить их сайт, предпочитают использовать конструктор сайтов в качестве более 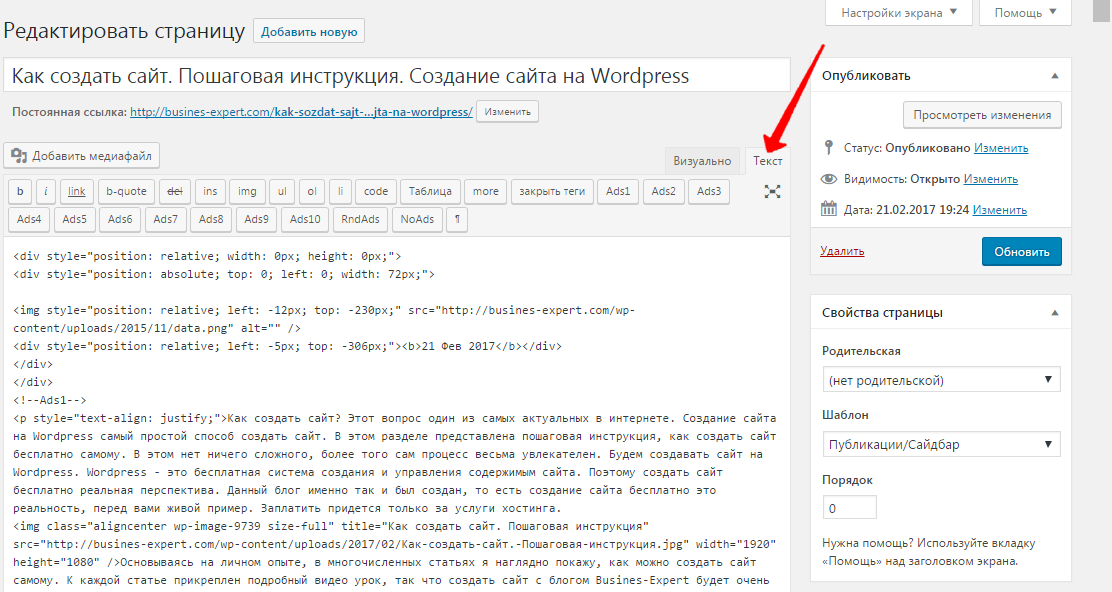
Второй способ — это создание сайта с нуля с помощью веб-хостинга и WordPress. Несмотря на то, что WordPress.com вполне можно назвать конструктором сайтов в какой-то степени, WordPress.org таковым не является — на самом деле это система управления контентом (CMS). Проще говоря, CMS является отдельным местом, где вы можете
WordPress.org по сути работает схожим образом, что и конструкторы сайтов (именно по этой причине его часто причисляют к этой категории), но для его правильного использования требуется гораздо больше времени и определённых знаний. Однако эта сложность обусловливает и некоторые преимущества, которые имеет WordPress над традиционными конструкторами сайтов — возможности настройки, плагины, свобода действия и многое другое.
Оба метода по-своему хороши и каждый из них подходит для определённого типа людей. Конечно, мы не забыли про другой способ “ Но этот способ не только противоречит всей сути этого руководства, но и предполагает то, что вам нужно будет заплатить целое состояние тем, кто этим будет заниматься.
Но этот способ не только противоречит всей сути этого руководства, но и предполагает то, что вам нужно будет заплатить целое состояние тем, кто этим будет заниматься.
Итак, именно с такого короткого введения мы начнём наше пошаговое руководство о том, как создать сайт с нуля. Правильно следуя каждому из шагов от начала и до конца, у вас легко получиться создать полноценный сайт.
Шаг 1: Представьте Каким Вы Хотите Видеть Ваш Сайт
Для некоторых людей создание сайта с нуля почти также сложно, как и определение того, что они хотят от своего сайта. Вы можете подумать, что это не совсем логично — если вы хотите сделать сайт, разве вы уже не должны знать зачем вам это нужно?
Чаще всего, да, вы знаете. Но здесь не всё так просто.
Представьте, что вы хотите создать блог. Это ваша изначальная идея — делиться своими мыслями об IT с миром. Однако, как только ваш блог начинает привлекать внимание, вы решаете, что неплохо было бы начать продавать несколько электронных книг.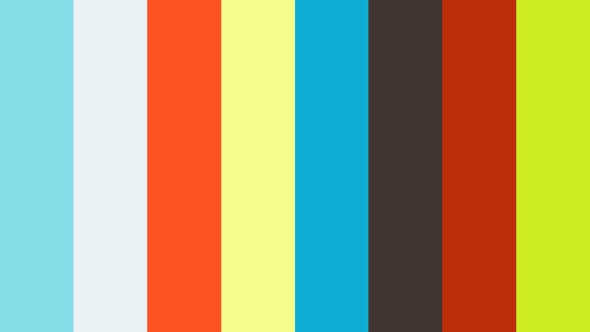 Тогда, какой самый лучший способ продвигать и продавать ваши книги на данный момент?
Тогда, какой самый лучший способ продвигать и продавать ваши книги на данный момент?
Да, всё правильно — раздел с функциями интернет-магазина на вашем блоге.
Но для этого вам нужно будет интегрировать функции электронной коммерции на ваш существующий блог. Если делать всё это спонтанно, то это принесёт вам лишь множество проблем. Именно поэтому важно быть на шаг впереди.
Существует множество различных типов сайтов. Вот лишь несколько из них:
- Блоги
- Сайты электронной коммерции
- Сайты поставщиков услуг
- Новостные порталы
- Медицинские блоги
- Страницы для брендов
- Порталы с видеоматериалами
- И многое другое…
Конечно, никто не просит вас открыть в себе талант предвидеть будущее. Однако перед тем, как создать сайт, вы должны уделить немного времени для планирования ваших действий.
Шаг 2: Выберите Правильный Конструктор Сайтов
Как только ваш проект обрастёт планами и идеями, настанет время самой трудной части — выбор правильного конструктора сайтов, инструмента, который будет способен помочь вам в создании вашего сайта быстро и просто.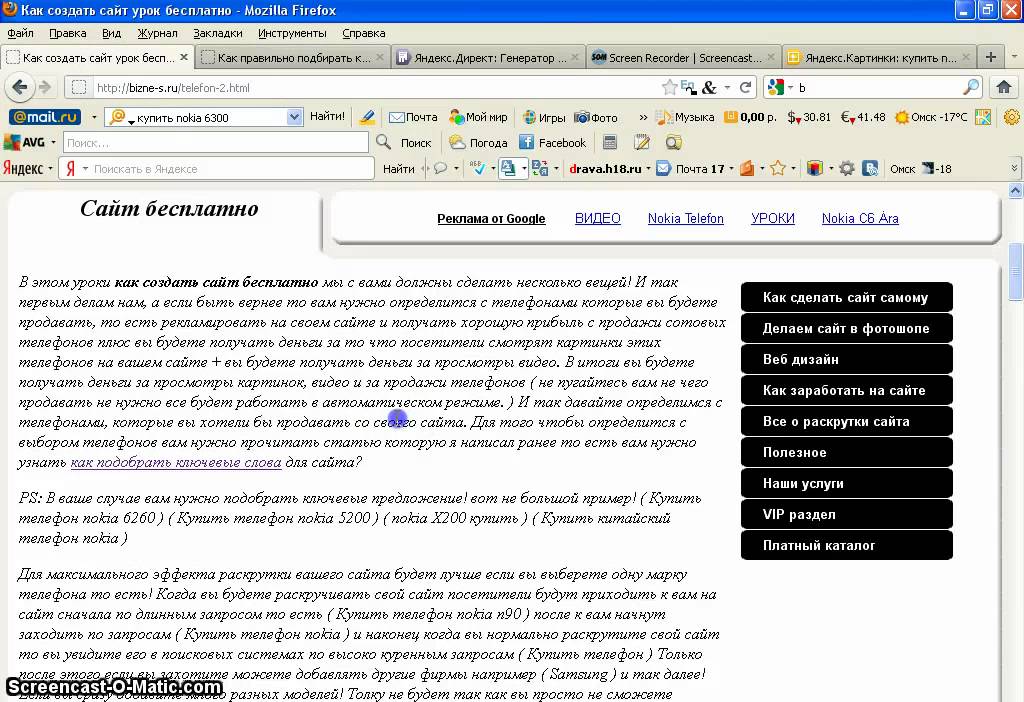
На рынке сейчас можно найти множество конструкторов, которые рекламируют себя в качестве удобного и простого способа, как создать сайт с современным внешним видом. Некоторые действительно позволяют это сделать, но большая часть, просто заставит вас зря
Одним из удачных примеров конструктора сайтов, который позволит вам избежать всех этих неприятностей является Wix. Это компания, про которую может знать даже ваша собака, и это лишь служит подтверждением того, насколько хорошо им удаётся продвигать свой конструктор сайтов.
Но одного лишь маркетинга недостаточно для удовлетворения клиентов. Вам также нужно иметь качественный продукт. Wix очень прост в использовании, имеет некоторые уникальные и оригинальные функции, а также позволяет вам понять, как создать сайт по-настоящему быстро. Именно по этим причинам и тому, что это самый лучший конструктор сайтов на данный момент, мы будем использовать Wix в качестве примера в этом руководстве.
Шаг 3: Регистрация
Как только вы решите, какой конструктор сайтов будете использовать, чтобы понять, как создать сайт, вам останется лишь создать учётную запись.
Регистрация в Wix проходит очень просто. Вам нужно лишь перейти на их главную страницу, нажать на кнопку “СОЗДАТЬ САЙТ”, вписать ваш адрес электронной почты и ввести желаемый пароль. После этого ответить на несколько вопросов и
В какой-то момент перед вами станет выбор между двумя вариантами. Вы можете либо позволить Wix ADI (искусственному интеллекту дизайна) создать начальный макет для вашего сайта или начать создание вашего сайта с нуля.
Если вы выберите ADI, то вам нужно будет лишь ответить на несколько вопросов, выбрать тему и готово! Вам будет предоставлен финальный набросок вашего нового сайта, а отсюда вам останется лишь внести небольшие изменения. Это же применимо в том случае, если вы выберите вариант с самостоятельным созданием сайта — просто это займёт немного больше времени.
Шаг 4: Настройка Вашего Сайта
Итак, предположим, что вы решили сделать “пользовательскую настройку” сайта и проигнорировали услуги Wix ADI. В таком случае первое, что вам нужно будет сделать, так это выбрать подходящий шаблон. Многие люди, желающие узнать, как создать сайт, забывают насколько важен этот шаг!
Шаблоны
Выбор правильного шаблона для сайта может напрямую повлиять на то, будет ли ваш сайт успешным или полностью провалится. Шаблон также должен отображать главную тему вашего сайта — например, блог должен иметь уютный и доброжелательный фон, тогда как сайт электронной коммерции должен выглядеть чисто и стерильно.
Wix предлагает вам просто огромное количество разнообразных шаблонов на выбор из различных категорий. Кстати, если вы собираетесь создать блог, то вам не обязательно выбирать шаблон из категории для блога — это просто рекомендация, а никак не указание.
Wix делит свои шаблоны на следующие категории:
- Бизнес
- Интернет-магазин
- Фотографии
- Видео
- Музыка
- Дизайн
- Рестораны и Еда
- Путешествия и Туризм
- События
- Портфолио и Резюме
- Здоровье и Спорт
- Мода и Красота
- Общество и Образование
- Креативное Искусство
- Лендинги
Каждая из категорий имеет свои собственные подразделы и все они имеют несколько страниц шаблонов на выбор. Думаю, даже не стоит упоминать, что если вас интересует, как сделать сайт какой-то определённой тематики, то здесь вы определённо найдёте подходящий шаблон.
Возможности Конструктора
Как только вы выберите ваш шаблон, то попадёте в сам конструктор. В начале он может показаться запутанным, но с функциональной точки зрения, можно смело заявить, что команда Wix потратила очень много времени на то, чтобы их конструктор сайтов был интуитивным и удобным в использовании.
Вверху страницы конструктора вы сможете найти главное меню. Его необходимо использовать для навигации по вашему сайту, переключения между мобильной и стандартной версией сайта, использовать инструменты, получать доступ к настройкам, делать предпросмотр сайта и публикацию изменений, которые вы внесли на сайт.
Слева вы сможете найти отдельное меню, где сможете добавлять новые страницы, приложения, медиафайлы, изменить задний фон и так далее.
Наконец, в правой части конструктора, вы найдёте меню, которое будет сложно освоить для людей, которые недавно захотели узнать, как создать сайт. Однако это только до того момента, пока они не попробуют его использовать — на самом деле оно очень простое и понятное!
Это меню позволяет вам копировать и помещать, распределять и выравнивать различные элементы, устанавливать определённые позиции, углы и так далее. Варианты для настройки будут зависеть от того, какую именно деталь сайта вы хотите отредактировать.
Варианты для настройки будут зависеть от того, какую именно деталь сайта вы хотите отредактировать.
Какой бы элемент на вашем сайте Wix вы не хотели бы настроить, удалить или каким-либо образом изменить, вы можете сделать это нажав на него на работающей версии сайта. Это невероятно удобно и очень полезно, особенно, когда вы только учитесь, как создать ваш первый сайт.
Выбор Функций
Итак, теперь перед вами предстанет грубый фасад вашего сайта. Естественно, что следующим этапом станет добавление различных функций, виджетов и приложений, которые могли бы вам пригодится для управления сайтом.
Изучая варианты того, как сделать ваш сайт более функциональным, вы заметите, что с Wix таких вариантов сразу несколько. Для начала в левой части есть панель инструментов. Вы заметите, что здесь вы сможете установить различные меню и задние фоны страниц, но основная часть доступных возможностей откроется для вас при нажатии по кнопке “+”.
Здесь вы сможете выбрать всё, что вы захотите добавить на текущую страницу. Текст, изображения, кнопки, списки, ссылки, меню, магазин… Возможности почти безграничны!
В зависимости от того, создание какого сайта с нуля вам предстоит, вы можете даже встроить кнопки для оплаты PayPal. Однако, если вы последуете нашему совету и захотите узнать, как создать сайт на конструкторе с функциями электронной коммерции, то Wix идеальный вариант.
К счастью, по умолчанию, Wix имеет все основные функции для электронной коммерции. Хотя я вовсе не утверждаю, что другие популярные конструкторы сайтов не имеют таких функций — они у них есть! Однако Wix имеет эту невероятную возможность, которая позволяет вам брать и перемещать элементы в любую часть вашего сайта. Любую! Будь то кнопки для PayPal, корзины покупок или ценники!
Такой подход к интерфейсу конструктора делает процесс создания сайта гораздо проще и приятнее.
Другим способом добавить различные функции на ваш сайт будет использование приложений. Опять же, если вы взглянете на левую часть меню редактора Wix, то найдёте раздел с приложениями.
Для вашего удобства приложения делятся на различные категории. У вас есть варианты приложений для блога, некоторые основные приложения для запуска сайта электронной коммерции и так далее. Некоторые приложения приобретаются отдельно, другие полностью бесплатны.
То, как всё представлено в конструкторе, делает процесс работы с ним гораздо менее стрессовым. Как и другие хорошие конструкторы сайтов, Wix нацелен на то, чтобы у вас не возникало никаких сложностей при дизайне, а также всё могло быть сделано быстро и просто.
Шаг 5: Планируйте Заранее
К этому моменту у вас уже должен быть вполне достойный сайт.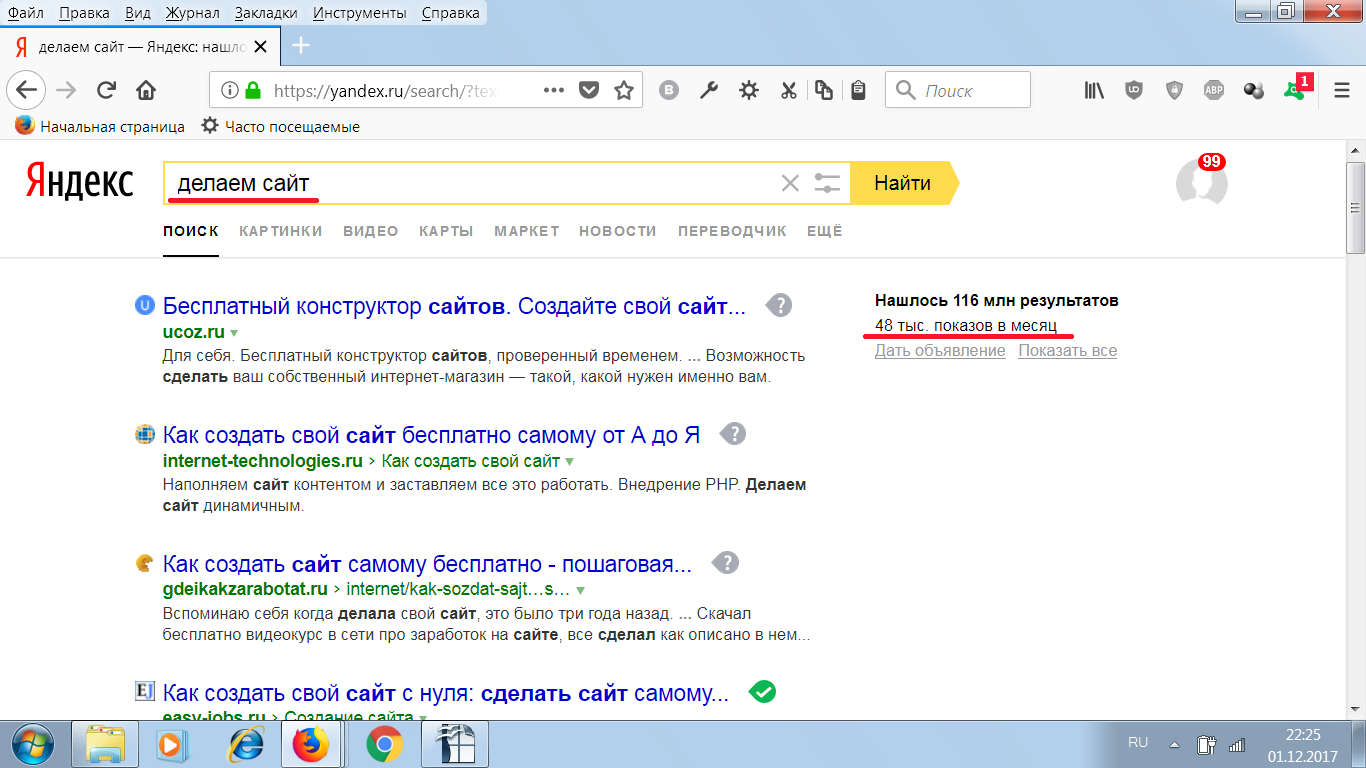 Вы уже можете размещать и изменять изображения, писать привлекающие внимание заголовки и работать с контактной формой, формой подписки и другими важными функциями.
Вы уже можете размещать и изменять изображения, писать привлекающие внимание заголовки и работать с контактной формой, формой подписки и другими важными функциями.
Следующим вашим шагом станет контент.
Добавление Контента
Контент является одной из самых важных частей вашего сайта. В зависимости от конструктора и контента, который вы хотите добавить, для этого будет существовать несколько способов. Однако чаще всего, если это текст, вам просто нужно будет добавить соответствующий элемент на страницу и вписать в него нужный текст.
После того, как на вашем сайте появится контент, вы должны оптимизировать его изображениями, возможно, встроить видео, чтобы сделать текст более интересным и полным. Честно говоря, здесь всё будет зависеть от ваших предпочтений и потребностей — вы уже узнали, как создать сайт с нуля, и вам осталось лишь наполнить его и поддерживать.
Некоторые могут сказать, что это как раз самое сложное. Следовать инструкциям о том, как создать сайт может быть просто, но как только вы запланируете улучшить его, всё становится немного более сложным.
Однако так быть вовсе не должно — создание сайта с нуля на выборе и редактировании шаблона не заканчивается.
SSL
Одной из самых необходимых вещей для вашего нового сайта станет SSL-сертификат (HTTPS). Это небольшой зелёный замок возле адреса вашего сайта, который оповещает пользователей о том, что их соединение защищено — если у вас нет такого, то вместо замка вы увидите запись “Не Защищено”.
Если вы выбрали Wix в качестве вашего конструктора, то вам вряд ли придётся об этом волноваться. Компания предлагает встроенный SSL-сертификат для всех сайтов на их платформе — если вы не видите его, то скорее всего вам нужно будет активировать HTTPS во вкладке настроек.
Поисковая Оптимизация
Весь добавляемый вами контент должен быть оптимизированным для поисковых систем. Это называется SEO — поисковая оптимизация. С SEO ваш контент становится более заметным для потенциальных клиентов. Делаете вы это, используя специальные ключевые слова и добавляя мета теги. Есть также несколько вещей, с которыми вам может помочь конструктор сайтов.
SEO — это целая отдельная тема, когда дело касается того, как создать сайт и сделать его оптимизированным. Эта тема очень обширна и сложна, поэтому вам нужно будет уделить определённое время для её изучения, если вы хотите, чтобы ваши страницы успешно себя показывали в результатах поиска. Кстати, Wix имеет несколько советов, которые могут помочь вам в этом.
Безопасность
Несмотря на то, что SSL-сертификаты будут хорошим подспорьем в этом вопросе, вам всё равно нужно узнать больше о повышении безопасности вашего сайта. Недостаточно просто знать, как создать сайт с нуля — ваш сайт может быть подвержен DDoS-атакам или атакован спамерами в любое время.
Недостаточно просто знать, как создать сайт с нуля — ваш сайт может быть подвержен DDoS-атакам или атакован спамерами в любое время.
Также как и Wix, большая часть конструкторов сайтов будет иметь приложения, чтобы справиться с этими проблемами. Даже если вы только сейчас узнали, как сделать сайт безопасным и никогда ранее не старались узнать про сферу безопасности, эти приложения не должны вызвать у вас трудности при их использовании.
Скорость / Аптайм / TTFB
Аптайм вашего сайта отражает то, насколько долго ваш сайт может быть доступен в течение определённого периода времени. Этот показатель будет, в большинстве своём, зависеть от поставщика услуг хостинга. Следовательно, это будет зависеть от выбранного вами конструктора сайтов, так как большая часть из них имеет встроенный хостинг. Вы не особо можете повлиять на этот фактор, разве что решите сменить сам конструктор сайтов.
TTFB означает время до первого байта и отражает то, сколько времени занимает загрузка первого байта вашего сайта после отправки запроса.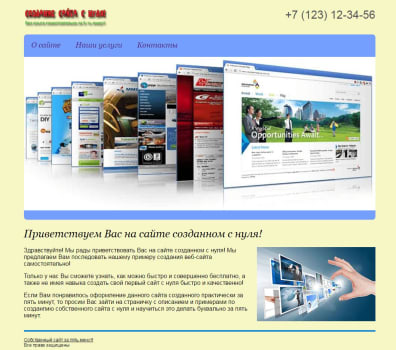 Этот показатель отличается от скорости сайта — так как она относится к количеству времени, которое требуется для загрузки всего контента на вашей странице при её запросе.
Этот показатель отличается от скорости сайта — так как она относится к количеству времени, которое требуется для загрузки всего контента на вашей странице при её запросе.
Что касается TTFB и скорости сайта, то здесь дело обстоит немного иначе. Да, что-то из этого ложится на плечи конструктора, но большая часть зависит от того, насколько хорошо оптимизирован ваш сайт. И оптимизация здесь значит всё, начиная от обновления контента и заканчивая уменьшением размера изображений, видео и так далее.
Способ №2
Итак, это был один из способов того, как создать сайт. Как я упомянул ранее, конструкторы сайтов являются наиболее предпочтительной альтернативой, так как позволяют вам создать и запустить сайт всего за один вечер, без необходимости в наличии знаний в программировании.
Хотя есть и другая альтернатива.
Если у вас есть много свободного времени и вы хотите больше свободы действий при создании сайта, то лучше всего будет выбрать путь использования CMS — системы управления содержимым.
Без сомнения, самой популярной CMS является WordPress — это платформа, на которой работает огромная часть всего Интернета. Тем не менее, некоторые процессы будут совсем иными и что же… Более сложными. Но давайте не будем забегать далеко вперёд.
Шаг 1: Найдите Хостинг-Провайдера
Сам по себе WordPress полностью бесплатен для использования — вы можете скачать его в любое время и начать создание вашего сайта с нуля. Однако так как я думаю, что вы не просто хотите узнать, как создать сайт, но и запустить его на сервере, то вам нужно будет найти подходящий веб-хостинг.
На первый взгляд концепт веб-хостинга может показаться сложным, но всё достаточно просто и любой человек, который хочет узнать, как сделать сайт с нуля, сможет быстро с ним освоиться. Когда ваш сайт хостится (размещается), это означает, что для него было “арендовано” место в сети, вследствие этого он становится доступным в Интернете.![]()
Некоторые хостинг-провайдеры просто великолепны, тогда как другие просто служат для выманивания из вас денег. Эта тема требует отдельного обсуждения, но для сохранения простоты и понятности этой статьи, я выбрал Hostinger в качестве нашего хостинг-провайдера, и я буду использовать его в качестве примера в этом руководстве.
Почему Hostinger? Что же, в большинстве своём по той причине, что они предлагают самый дешёвый хостинг в мире, сохраняя при этом невероятные показатели аптайма на протяжении длительного времени. Я не знаю, как им это удаётся, но до этого момента я ещё ни разу не был в них разочарован.
Шаг 2: Регистрация На Хостинге
Как только вы выберите хостинг-провайдера, следующим шагом станет выбор и покупка тарифного плана хостинга. С Hostinger у вас будет несколько типов хостинга на выбор, но для вашего первого сайта лучше всего выбрать виртуальный хостинг.
Вы сразу же заметите, что у вас есть выбор из трёх тарифных планов. Я рекомендую вам начать с тарифного плана Премиум, если вы серьёзно настроены на создание сайта и его развитие, а тарифный план Простой подойдёт в том случае, если вы просто хотите попробовать себя в этом деле.
Я рекомендую вам начать с тарифного плана Премиум, если вы серьёзно настроены на создание сайта и его развитие, а тарифный план Простой подойдёт в том случае, если вы просто хотите попробовать себя в этом деле.
При покупке хостинга на Hostinger вы также получите бесплатную регистрация доменного имени на год. После покупки хостинга у вас появится возможность выбрать домен и пользоваться им бесплатно в течение года (кстати, SSL-сертификат вам придётся купить отдельно).
После того как вы закончите выбирать тарифный план и зарегистрируете домен, начнётся самое интересное в теме “как создать сайт”. Вы попадёте в CPanel — место, откуда вы сможете управлять вашим сайтом и настройками его хостинга.
Теперь вам потребуется установить WordPress. Если вы выбрали Hostinger, то у вас появится возможность автоматического проведения этого процесса.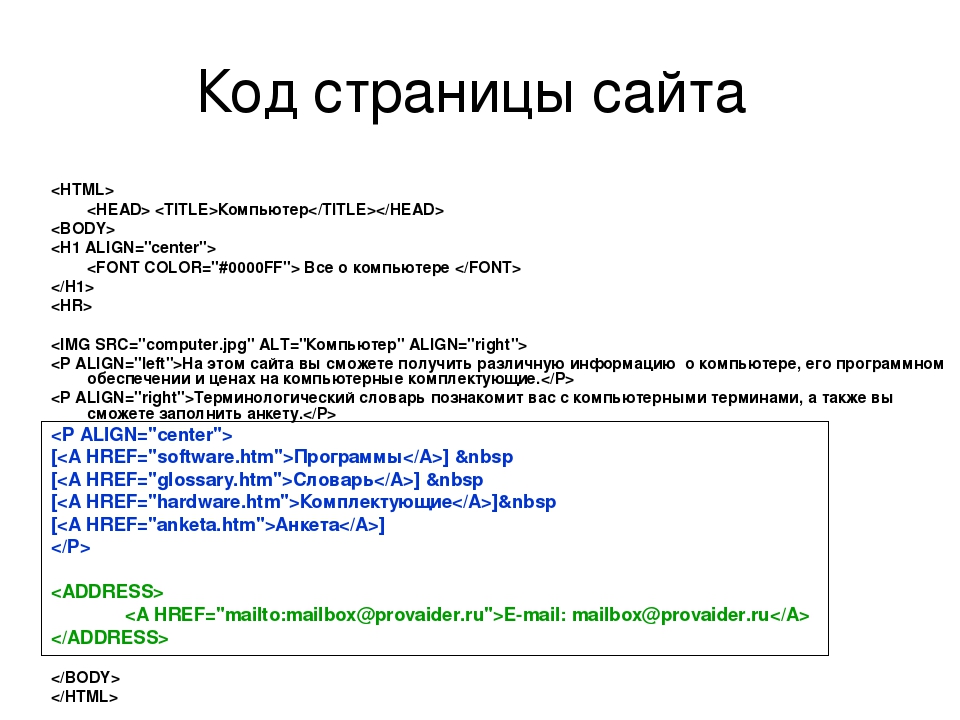 Хотя ручной процесс также прост и быстр.
Хотя ручной процесс также прост и быстр.
Шаг 3: Базовая Настройка WordPress
С установленным и готовым к работе WordPress, у вас должна появиться возможность попасть в панель управления. На первый взгляд она может выглядеть сложной, но не стоит беспокоиться — как только вы к ней привыкните, то быстро поймёте принцип её работы.
В левой части панели вы увидите главное меню. Здесь вы сможете найти всё, что поможет вам лучше понять, как создать сайт с WordPress — страницы, записи, редактирование меню, комментарии и так далее.
Для начала вам нужно будет перейти на страницу внешнего вида и выбрать тему для вашего сайта. С WordPress у вас есть возможность изменить тему в любое время, поэтому не бойтесь экспериментировать. И поверьте мне, для этого созданы все условия — WP имеет обилие самых разнообразных шаблонов на выбор!
Как только вы выберите тему, всё станет гораздо проще.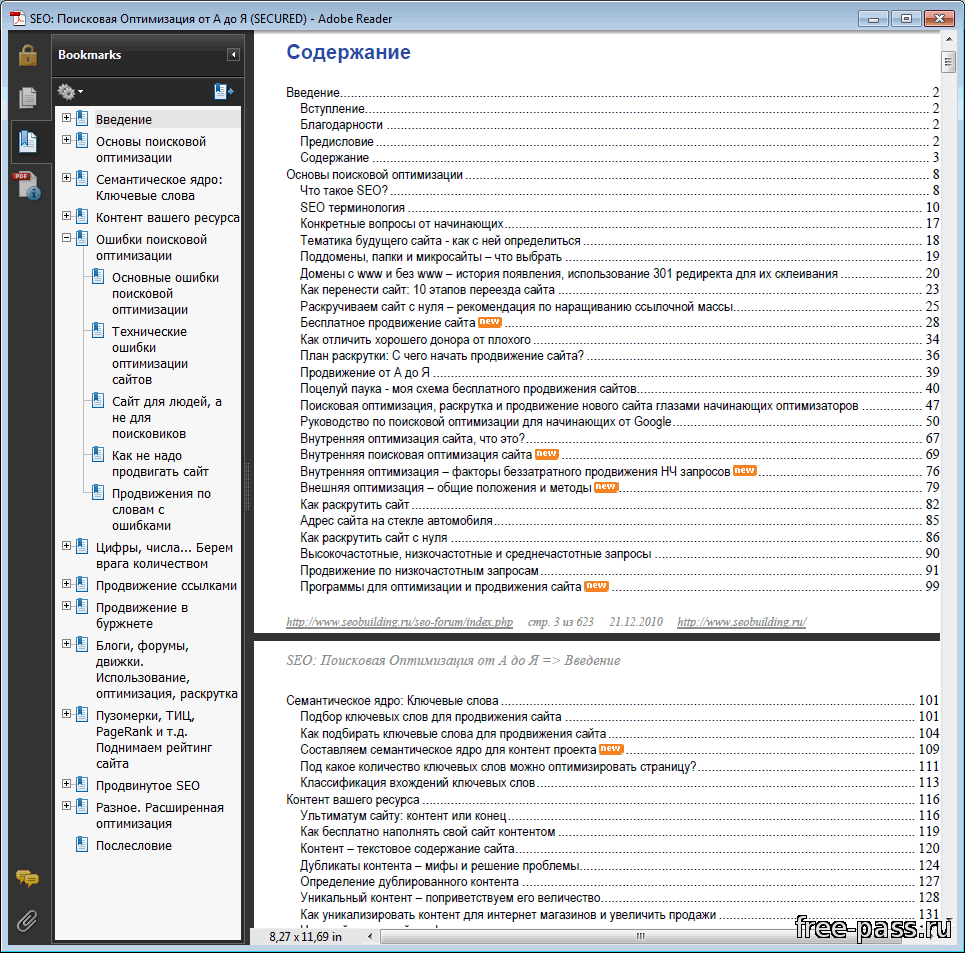 Процесс создания вашего сайта в целом должен быть похож на работу с конструктором сайтов — функции, контент, безопасность сайта и так далее.
Процесс создания вашего сайта в целом должен быть похож на работу с конструктором сайтов — функции, контент, безопасность сайта и так далее.
Единственным отличием является то, что вы не сможете увидеть, как работает функция или выглядит контент, до момента его добавления или включения функции предпросмотра. Как только вы немного освоитесь в панели управления, всё должно быть готово для следующего шага.
Шаг 4: Продвинутая Настройка WordPress
Давайте скажем напрямую — на освоение WordPress может уйти некоторое время. Понять, как создать достойный сайт с этим инструментом, не так просто и есть много сложностей и хитростей этого процесса. Но не спешите расстраиваться, как только вы разберётесь с основами, начнётся самая интересная часть — плагины.
Изначально начав пользоваться WordPress вы можете заметить, что у него отсутствует довольно много важных функций, вроде контактной формы, страниц электронной коммерции, формы подписок и так далее. Это происходит потому, что всё это вы можете найти в разделе с плагинами меню WordPress.
Это происходит потому, что всё это вы можете найти в разделе с плагинами меню WordPress.
Плагины станут вашими лучшими друзьями при использовании WordPress и отчасти именно благодаря им, WP приобрёл свою популярность. Вы можете найти плагин практически для всего — сферы безопасности, SEO, дополнительных функций и так далее! В дополнение к этому, они очень просто устанавливаются — лишь несколько кликов и плагин появляется в вашем меню, готовый к работе.
Тем не менее, вы не сможете установить некоторые сторонние программы или SSL-сертификат, так как это не плагины. Также некоторые качественные инструменты будут монетизированы — на это тоже следует обратить внимание.
Если вы хоть немного технически подкованы и имеете некоторые навыки программирования, то WordPress становится для вас целым морем возможностей. Для вас не будет ничего, что вы не могли бы сделать с помощью него. Вы можете создавать ваши собственные плагины, разрабатывать свои собственные функции, управлять контентом различными способами и многое другое.
Вы можете создавать ваши собственные плагины, разрабатывать свои собственные функции, управлять контентом различными способами и многое другое.
Более того, если принять во внимание особенности WordPress, то вам будет приятно узнать о том, что если вы научитесь, как создать сайт на WordPress, то сможете расширять и улучшать его практически бесконечно. Хотя конечно, это зависит от плагинов и общей стабильности платформы.
Самые Популярные Результаты
Взгляните на нашу коллекцию самых детальных статей, руководств и уроков про Конструктор Сайтов. Всегда будьте в курсе и принимайте взвешенные решения!
Заключение
К этому моменту у вас уже должно быть понимание того, как создать сайт как простым, так и более сложным способом. Если вы добросовестно следовали нашему руководству, то при прочтении этой заключительной части должны иметь новый и готовый к работе сайт.
Запомните — если вы ищете простой способ, как сделать сайт с нуля, то вы должны выбрать способ использования конструктора сайтов. Это будет гораздо дешевле, быстрее и не потребует от вас знаний CSS, HTML и PHP.
Это будет гораздо дешевле, быстрее и не потребует от вас знаний CSS, HTML и PHP.
Но если вам нравятся трудности, и свобода действий с помощью которых она достигается, тогда вам нужно выбрать способ с “WordPress и хостингом”.
Чтобы вы лучше понимали различие, давайте подведём небольшие итоги:
Используйте конструктор сайтов, если вы:
- Хотите создать сайт за вечер.
- Не имеете никаких знаний программирования в сфере создания сайтов.
- Не хотите тратить большое количество денег.
- Хотите простой сайт или интернет-магазин.
- Не хотите иметь дело с технической стороной управления сайтом.
Используйте WordPress, если вы:
- Хотите больше свободы действий.
- Хотите быть ответственным за каждый аспект работы вашего сайта.
- Любите разбираться в чём-либо.
- Имеете много свободного времени.
- Обладаете некоторыми знаниями в программировании (в особенности в HTML, CSS и PHP).

- Планируете развивать ваш сайт в долгосрочной перспективе.
Завершая на таком сравнении, я надеюсь, что это руководство было для вас полезным и теперь вы лучше понимаете различия между двумя способами того, как создать сайт. Запомните — Рим не сразу строился, поэтому не стоит переживать, если что-то пойдёт не так и это займёт чуть больше времени, чем вы планировали! Удачи!
Оставьте ваш честный отзыв
Оставляйте ваше честное мнение и помогите тысячами людей выбрать лучший конструктор сайтов. Все отзывы, позитивные или негативные, будут приниматься только в случае их честности. Мы не публикуем предвзятые отзывы или спам. Поэтому, если вы хотите поделиться опытом, мнением или дать совет — у вас есть всё необходимое!
Пошаговая инструкция о том, как создать сайт html быстро и легко
От автора: без html не обходится создание любого веб-сайта. Это первый шаг к разработке нового интернет-проекта. Поэтому вопрос, как создать сайт html, нужно обсудить детально.
Поэтому вопрос, как создать сайт html, нужно обсудить детально.
HTML – по сути текст. Поэтому в качестве его редактора может выступать даже блокнот. В предыдущей статье мы как раз создавали простейшую веб-страничку в блокноте. И вообще эта статья связана с той, потому что является ее непосредственным продолжением. Можете продолжить работать в блокноте или выбрать что-то удобнее. В процессе чтения статьи вы поймете, как создать сайт через html и css, хотя бы самый простой.
Если вы читали предыдущую статью, то помните, что мы создали два файла. В одном задавали структуру, а в другом внешний вид. Но красный фон нам пока ни к чему, поэтому эту строчку кода можно смело удалять. В теле страницы мы пока прописали следующее:
<body> Привет, мир! </body>
<body> Привет, мир! </body> |
Практический курс по верстке адаптивного сайта с нуля!
Изучите курс и узнайте, как верстать современные сайты на HTML5 и CSS3
Узнать подробнееИ этот текст успешно вывелся на странице. Но хочется чего-то более сложного, а то пока совсем примитивно. Чтобы по-быстрому создать что-то похожее на реальный сайт я предлагаю вам создать несколько блоков, а потом оформить их.
Но хочется чего-то более сложного, а то пока совсем примитивно. Чтобы по-быстрому создать что-то похожее на реальный сайт я предлагаю вам создать несколько блоков, а потом оформить их.
Создаем сайт с нуля в html
Как в html создаются блоки? Очень просто, с помощью тега div. Он парный.
<div>Это будет шапка сайта</div> <div>Это будет боковая колонка</div> <div>Это будет основная часть страницы</div> <div>Это будет ее нижняя часть</div>
<div>Это будет шапка сайта</div> <div>Это будет боковая колонка</div> <div>Это будет основная часть страницы</div> <div>Это будет ее нижняя часть</div> |
Все это нужно вставить в содержимое тега body. Я думаю, вам предельно понятно, что должны будут представлять собой эти блоки. А ну-ка теперь откройте страницу в браузере. Вы увидите там эти четыре строчки, которые идут одна за другой. Пока совершенно непонятно, как из них сделать что-то похожее на сайт.
Вы увидите там эти четыре строчки, которые идут одна за другой. Пока совершенно непонятно, как из них сделать что-то похожее на сайт.
Рис. 1. Пока что перед нами лишь 4 строчки.
В бой идет один CSS
Настал час CSS! Сейчас мы используем его возможности. Чтобы обратиться к тегу div, в css файле нужно написать его название без угловых скобок. Вот так:
div{ border: 3px solid black; width: 600px; height: 100px; }
div{ border: 3px solid black; width: 600px; height: 100px; } |
Обновите страницу. Мы задали нашим блокам толщину и цвет рамки, высоту и ширину. Только пока наша боковая колонка располагается не сбоку, да и вообще все элементы идут друг за другом сверху вниз. Но это ладно, видите ли вы гораздо более серьезную проблему? Мы обратились ко всем тегам div и правила применились ко всем блокам. Но ведь понятно, что блоки должны быть разными по размеру и местоположению, так что нам надо понять, как обращаться к каждому из них отдельно.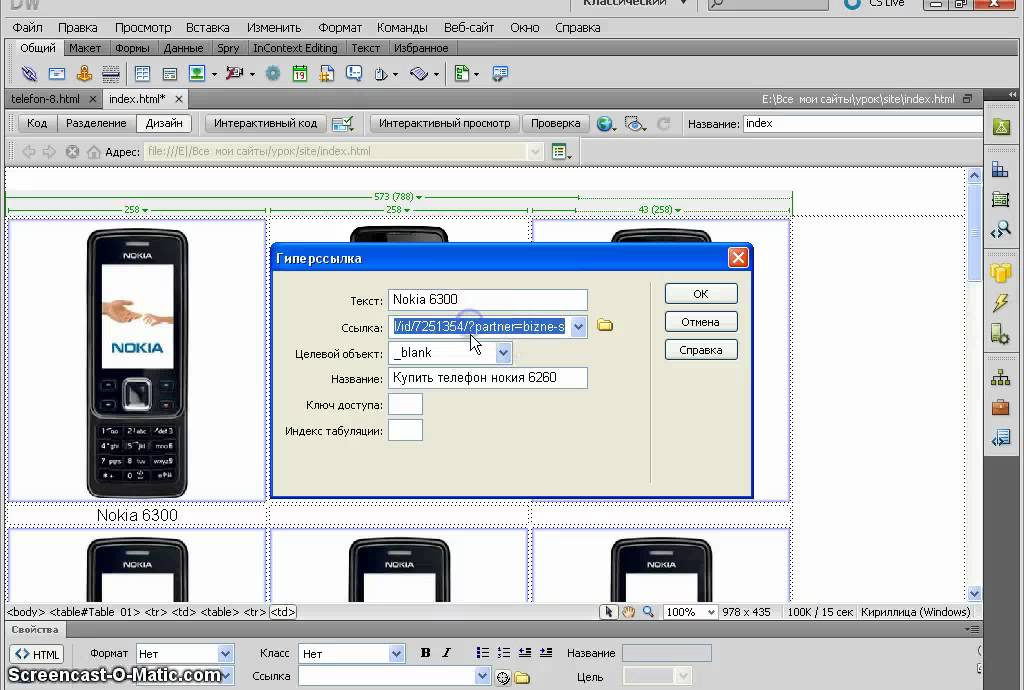
В CSS есть идентификатор. Чтобы задать его, нужно добавить тегу атрибут id с произвольным значением, которое будет именем идентификатора.
<div id = «header»>Это будет шапка сайта</div> <div id = «sidebar»>Это будет боковая колонка</div> <div id = «content»>Это будет основная часть страницы</div> <div id = «footer»>Это будет ее нижняя часть</div>
<div id = «header»>Это будет шапка сайта</div> <div id = «sidebar»>Это будет боковая колонка</div> <div id = «content»>Это будет основная часть страницы</div> <div id = «footer»>Это будет ее нижняя часть</div> |
Совет. Давайте идентификаторам понятные имена, чтобы хорошо ориентироваться в коде. Теперь, чтобы обратиться к элементу через css, нужно написать имя идентификатора и перед ним поставить решетку:
Практический курс по верстке адаптивного сайта с нуля!
Изучите курс и узнайте, как верстать современные сайты на HTML5 и CSS3
Узнать подробнее#sidebar{ width: 200px; float: left } #content{ width: 400px; float: left; }
#sidebar{ width: 200px; float: left } #content{ width: 400px; float: left; } |
В итоге мы изменили стили для сайдбара и основного содержимого.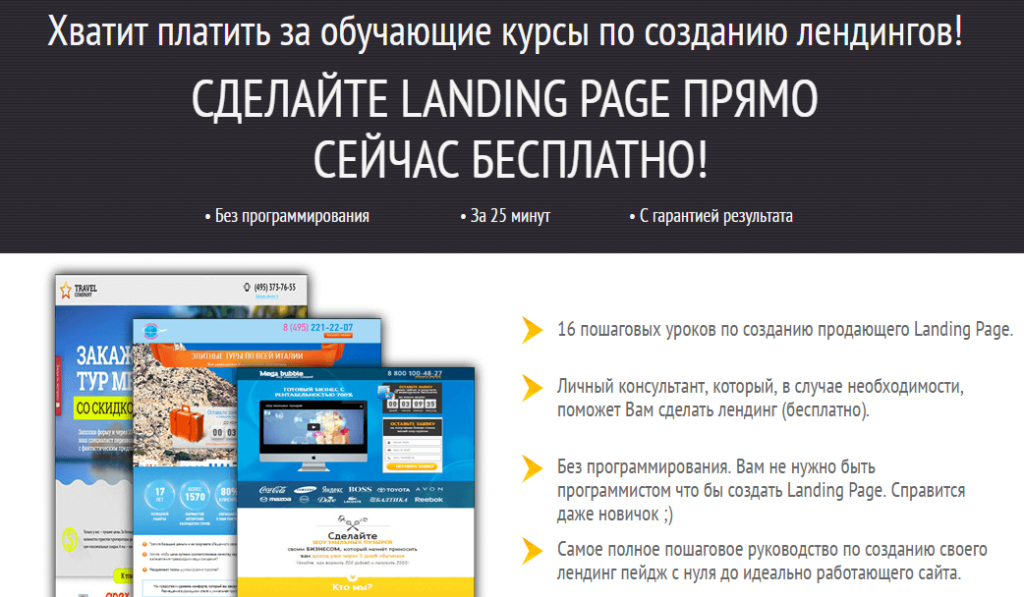 Теперь эти блоки будут прижиматься к левому краю и расположатся на одной строке. Чтобы граница не вылезала за блок можно дописать в стили:
Теперь эти блоки будут прижиматься к левому краю и расположатся на одной строке. Чтобы граница не вылезала за блок можно дописать в стили:
*{ box-sizing: border-box; }
*{ box-sizing: border-box; } |
Тогда ширина рамки будет учитываться в ширине всего блока, а не добавляться к ней. Теперь у нас есть шапка, боковая колонка и контентная часть в одной строке, а ниже располагается футер (низ). Теперь все это выглядит так:
Но у меня сайт выровнен по центру, а вас наверняка прижат к левому краю, если вы делали все так, как в статье. Как отцентрировать все блоки? Очень просто, достаточно все их обернуть в один блок. Можно дать ему идентификатор. Например, wrapper, а потом в стилях задать для него:
#wrapper{ width: 600px; margin: 0 auto } div:not(#wrapper){ border: 3px solid black; height: 150px }
#wrapper{ width: 600px; margin: 0 auto } div:not(#wrapper){ border: 3px solid black; height: 150px } |
Мы задали контейнеру ширину и внешние отступы (margin). Первая цифра задает отступ снизу и сверху, а вторая – слева и справа. Соответственно, ключевое слово auto создает такие отступы, чтобы элемент был выровнен прямо по центру.
Первая цифра задает отступ снизу и сверху, а вторая – слева и справа. Соответственно, ключевое слово auto создает такие отступы, чтобы элемент был выровнен прямо по центру.
А помните мы задавали стиль для всех div-ов? Он же применится и к wrapper-у, что неизменно приведет к ошибке. Поэтому далее я указал с помощью псевдокласса :not, что правила следует применять ко всем дивам, кроме блока с id = «wrapper», потому что ему рамка явно не нужна, а в высоту он точно не 150 пикселей.
Делаем сайт более близким к реальности
Пока у нас и шапка и основное содержимое имеет одинаковую высоту. Но в реальности это определенно не так, поэтому можете удалить строку, которая задает высоту для всех блоков. Обычно в боковой колонке, шапке и футере количество информации не меняется, поэтому там можно выставить фиксированную высоту, а основное содержимое на то и основное, что количество текста может там быть разным. Поэтому этому блоку лучше поставить min-height, то есть минимальную высоту.
#header{ height:70px } #sidebar{ height: 600px } #content{ min-height: 600px } #footer{ height: 50px }
#header{ height:70px } #sidebar{ height: 600px } #content{ min-height: 600px } #footer{ height: 50px } |
А теперь откройте страничку в браузере. Уже намного больше похоже на сайт, не так ли? Даже если вы абсолютно не знали, как создать сайт с помощью html, после этого урока у вас хотя бы будет представление. Но до полноценного шаблона еще очень далеко: нужно разукрасить блоки в нужные цвета, наполнить их информацией, проставить отступы, задать шрифт и многое-многое другое. Например, можно покрасить шапку и футер в один цвет, а боковую колонку и контент в другую. Как насчет таких цветов?
#header, #footer{ background: #D2E4AF } #sidebar, #content{ background: #C3DB94 }
#header, #footer{ background: #D2E4AF } #sidebar, #content{ background: #C3DB94 } |
А ну-ка обновите страничку.
Стало красивее, уже сейчас наше творение выглядит в разы лучше, чем в начале этой статьи. А представьте, в какую конфетку можно превратить сайт после вставки графики, разных декоративных элементов и более кропотливого оформления содержимого. В боковой колонке можно вывести меню, внизу можно указать контактную информацию, а в основной части вывести статью. Вот так вот и создаются сайты. Черные рамки, как вы понимаете, очень легко убрать при необходимости.
Как видите, создание сайта с помощью html не является очень сложной задачей, для которой нужно обладать большими знаниями.
Как я уже и говорил, процесс создания сайта сложно описать в одной статье. В прошлой мы могли прочитать азы и создать простейшую веб-страничку, теперь у нас есть привлекательный макет, который остается немного оформить. Не бросать же дело на полпути, правильно? Вот в следующей статье и продолжим. А вы не забывайте подписываться на блог webformyself, чтобы не упустить полезную информацию из мира сайтостроения.
Практический курс по верстке адаптивного сайта с нуля!
Изучите курс и узнайте, как верстать современные сайты на HTML5 и CSS3
Узнать подробнееPSD to HTML
Верстка сайта на HTML5 и CSS3 с нуля
СмотретьСоздание Сайта на WordPress: Пошаговое Руководство
Мы не откроем Америку, если скажем, что сайт уже давно стал необходимостью для любого бизнеса, организации или даже личных проектов, а WordPress — одной из самых популярных платформ. Однако не все знают, как сделать сайт. В этом руководстве пошагово описано создание сайта на WordPress. Так что, если вы хотите пройти через весь процесс самостоятельно, поехали!
Начинаем Путешествие по WordPress
Итак, как же создать сайт WordPress? На самом деле это не так сложно, как вы думаете. В конце концов, WordPress — это система управления контентом, которая создавалась для людей, обычных пользователей, специально для того, чтобы помочь им с запуском сайтов. Следуйте нашему руководству и уже к обеду у вас будет собственный сайт/блог.
1. Определяем Тематику Контента
Создание сайта на WordPress, как и любого другого сайта, начинается с определения типа ресурса. Что вы хотите создать: блог, интернет-магазин, сайт-визитку вашей компании и т.д.?
Рекомендуем к прочтению наши статьи о различных типах сайтов (англ) и блогов.
Если вы создаёте сайт для личного пользования, выберите тему, на которой будет сосредоточен ваш сайт. Другими словами, выберите нишу, в которой вы будете работать и создавать контент.
Это может быть что угодно: фотографии, путешествия, кулинария и другое. Выберите что-то интересное для вас, чтобы со временем создание контента по этой теме не стало чем-то обременительным.
После выбора ниши, следует подумать о конечной цели вашего сайта. Планируете ли вы монетизировать его или это просто увлечение? Какие бы цели вы ни ставили перед собой, убедитесь, что они последовательны.
Вам также следует определиться с целевой аудиторией: кому будет полезен ваш ресурс? Отталкиваясь от этого, подберите правильный формат, стиль и тон контента.
2. Выбор Доменного Имени
Еще один важный шаг, над которым нужно хорошенько продумать — выбор домена. Доменное имя будет представлять ваш бренд, это первое, на что обращают внимание посетители. Убедитесь, что он отображает идею вашего сайта.
Что общего между Википедией, YouTube и Netflix? Краткое и уникальное имя, которое легко написать и вспомнить. Именно таким должно быть доменное имя. Вы не хотите терять посетителей только потому, что ваш домен сложно запомнить или написать правильно.
Существуют специальные генераторы доменных имён, которые помогут вам справится с этой задачей.
Если вы довольны выбранным именем, самое время проверить, доступно ли оно, и зарегистрировать его. Здесь, в Hostinger, вы можете приобрести домены с расширением .xyz, .online или .store менее чем за 1$, а домен .com — всего за 508₽.
3. Выбираем Хостинг
Для запуска сайта WordPress вам нужно найти правильный хостинг. Есть несколько важных моментов, которые следует учитывать при выборе провайдера:
Есть несколько важных моментов, которые следует учитывать при выборе провайдера:
- Что вам нужно: сколько ресурсов понадобится вашему сайту, каков ваш план на следующие 12 месяцев и насколько большой он будет.
- Время безотказной работы. Важно, чтобы ваш сайт работал и работал стабильно 24/7/365. Убедитесь, что хостинг гарантирует это.
- Служба поддержки. Если всё-таки так случилось, что ваш сайт не работает или у вас возникли какие-либо проблемы, важно, чтобы вы могли обратиться в службу поддержки за помощью.
- Прост в использовании. Многие владельцы веб-сайтов не имеют опыта программирования. Панель управления должна быть удобной и простой в навигации.
- Доступность. Бюджет и затраты — не последнее, что играет роль при запуске сайта. Вы не хотите платить деньги за хостинг, который не отвечает вашим потребностям.
И немножко рекламы: если вы задумываетесь про хостинг в Hostinger, забегая на перёд, скажем, что вы получите всё, что мы перечислили выше. Мы предлагаем недорогой, но качественный хостинг, поддержку клиентов онлайн, 99.9% аптайма и многое другое.
Мы предлагаем недорогой, но качественный хостинг, поддержку клиентов онлайн, 99.9% аптайма и многое другое.
Вот краткий обзор общих планов хостинга Hostinger:
Кроме того, мы предлагаем WordPress хостинг, тарифные планы которого по умолчанию оптимизированы под эту CMS.
4. Установка WordPress
Как же установить WordPress? Ещё одно преимущество хостинга Hostinger — это удобная установка WordPress всего в несколько кликов из панели управления.
Вот как это происходит:
1. Зайдя в личный кабинет Hostinger, щёлкните значок Автоустановщика на панели инструментов.
2. Найдите кнопку WordPress и просто нажмите на неё.
3. Введите необходимые данные:
- URL — ваш зарегистрированный домен или адрес вашего сайта WordPress.
- Язык — выберите основной язык для WordPress.
- Имя администратора — имя пользователя, которое вы будете использовать для входа в панель управления WordPress.

- Пароль администратора — пароль, который вы должны ввести, чтобы войти в админку WordPress.
- Электронная почта администратора — введите активный адрес электронной почты, так как он будет использоваться для уведомлений и сброса пароля.
- Заголовок сайта — заголовок вашего сайта
- Тэглайн сайта — слоган или краткое описание того, о чём ваш сайт.
4. Нажмите на кнопку Установить.
5. Выбор Темы
Прежде чем запустить сайт, нужно убедиться, что он выглядит и работает хорошо.
Разные типы блогов или сайтов требуют разных макетов и тем. Дизайн интернет-магазина отличается от дизайна блога.
Огромный плюс в WordPress — огромное количество тем на выбор.
Темы WordPress бывают платные и бесплатные. Среди популярных бесплатных тем WordPress — Zakra, Shapely и Flash.
В то время как Uncode, Divi и X являются одними из рекомендуемых платных тем.
Вы можете просмотреть галерею тем WordPress и выбрать ту, которая соответствует вашим потребностям.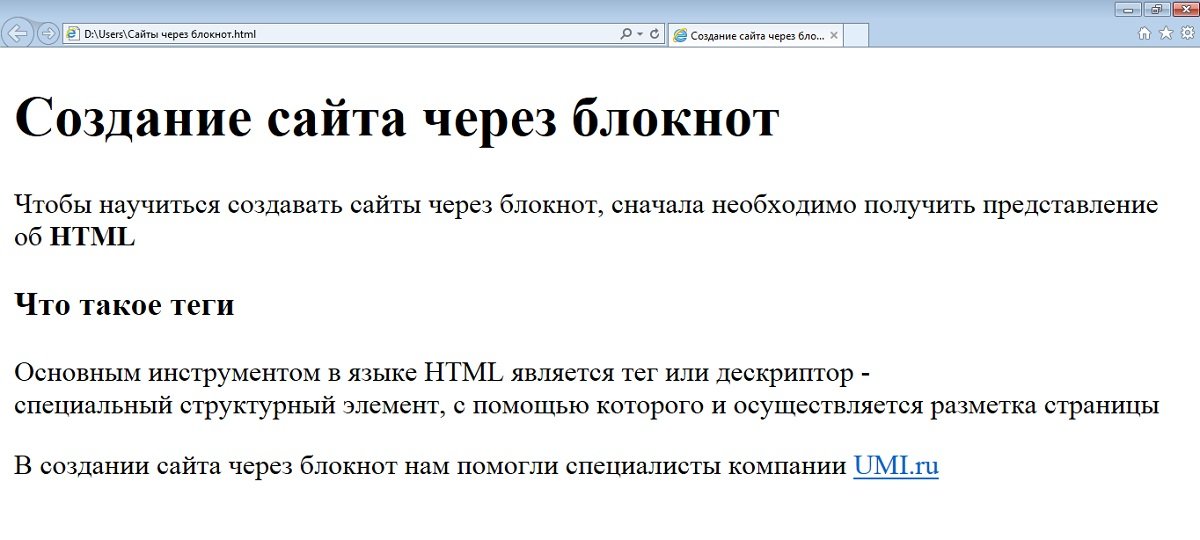 Если вам нужна дополнительная информация о бесплатных темах, рекомендуем прочитать нашу статью на эту тему.
Если вам нужна дополнительная информация о бесплатных темах, рекомендуем прочитать нашу статью на эту тему.
Чтобы установить тему, просто войдите в свою панель управления WordPress и наведите курсор на вкладку “Внешний вид”. Выберите “Темы” и нажмите “Добавить новую”. Найдите нужную тему WordPress и наведите на неё курсор, затем нажмите кнопку “Установить”.
Подробное руководство вы можете найти в нашей статье о том, как установить темы WordPress.
6. Установка Плагинов
Создание сайта на WordPress также включает подбор и установку плагинов. WordPress предоставляет множество плагинов, которые помогут расширить функционал вашего сайта, например, расширить административные функции, настроить защиту сайта и многое другое.
Вот некоторые из основных плагинов, с которых вы можете начать:
- WooCommerce — полезный плагин, с помощью которого вы можете превратить ваш сайт в интернет-магазин. Идеально подходит для тех, кто хочет продавать свои продукты или услуги через сайт WordPress.

- Yoast SEO — один из лучших плагинов для поисковой оптимизации (SEO). С его помощью, вы сможете публиковать более качественный, оптимизированный для поиска контент.
- W3 Total Cache ускорит загрузку вашего сайта на устройствах читателей при последующих посещениях.
- Keyy Two Factor Authentication — плагин для безопасности, защитит ваш сайт от несанкционированного доступа, запрашивает подтверждение личности через дополнительное устройство.
Как установить плагины:
- Перейдите в раздел плагинов в административной панели WordPress.
- Затем нажмите кнопку “Добавить новый” в верхней части страницы.
- Введите ключевое слово для поиска нужного вам плагина в поисковой строке, затем нажмите кнопку “Установить” возле названия плагина. Или, если вы скачали плагин заранее, просто нажмите “Загрузить плагин”. Затем “Выберите файл” — выберите архив с плагином на вашем компьютере и нажмите “Установить”.
- Чтобы активировать плагин, после процесса установки, нажмите “Активировать”.

Подробную инструкцию вы найдёте в нашей статье о том, как установить плагины для WordPress.
Как только вы всё это сделаете, приступайте к запуску сайта.
Что дальше?
Вот видите, создание сайта на WordPress — не такой уж и сложный процесс!
Тем не менее, это только начало вашего онлайн-путешествия. Следующим шагом будет создание аудитории. Другими словами, трафик. Для этого начните продвигать свой сайт, например, в социальных сетях.
Также советуем прочитать нашу статью о том, как привлечь трафик на сайт.
Чтобы облегчить вашу работу по продвижению сайта WordPress, установите плагин Google Analytics.
Следите за статистикой вашего сайта и лучше изучите посетителей. Вы сможете быстро увеличить свой трафик, если будете понимать, что нравится посетителям или наоборот заставляет их уйти из вашего сайта, и как они его используют.
Следите за обновлениями WordPress, тем и плагинов. Таким образом, вы сможете улучшить производительность вашего сайта, вовремя исправляя ошибки, добавляя новые функции и повышая безопасность.
Выводы
Теперь вы понимаете, как происходит создание сайта на WordPress и что это совсем не сложно! Самый трудоёмкий и кропотливый этап работы — это этап планирования самого процесса. Мы надеемся, что наше руководство поможет вам реализовать ваши идеи и в скором времени создать и запустить собственный сайт. Давайте ещё раз напомним, что вам предстоит сделать:
- Определится с тематикой контента на сайте: выберите нишу, сформулируйте свои цели и определите целевую аудиторию.
- Выбрать доменное имя. Придумайте короткое, простое и запоминающееся доменное имя.
- Выбор хостинга. Напомним, что Hostinger предлагает надёжный хостинг по доступной цене.
- Установка WordPress. WordPress можно установить через панель управления Hostinger всего несколькими щелчками мыши.
- Выбор темы. Создайте сайт по своему вкусу с помощью тем WordPress.
- Установка плагинов: расширьте функциональность вашего сайта с помощью плагинов WordPress.

Ольга уже около пяти лет работает менеджером в сфере IT. Написание технических заданий и инструкций — одна из её главных обязанностей. Её хобби — узнавать что-то новое и создавать интересные и полезные статьи о современных технологиях, веб-разработке, языках программирования и многом другом.
Как создать сайт на WordPress с нуля: пошаговая инструкция
Поговорим о том, как создать сайт на базе WordPress и Timeweb. Сайт, который обойдется в копейки, но будет полезен каждому, кто планирует зарабатывать в сети.
В конце статьи вы найдете видеоинструкцию по созданию сайта на WordPress.
Почему WordPress и Timeweb?
Это не просто реклама, а обоснованный выбор в пользу наиболее удачных продуктов. WordPress – популярная и бесплатная CMS, покрывающая задачи большинства веб-мастеров. Timeweb – недорогой, быстрый и надежный хостинг.
Вы, конечно, в праве поискать альтернативу, в том числе и бесплатную (плохая идея), но не факт, что все получится гладко и без эксцессов.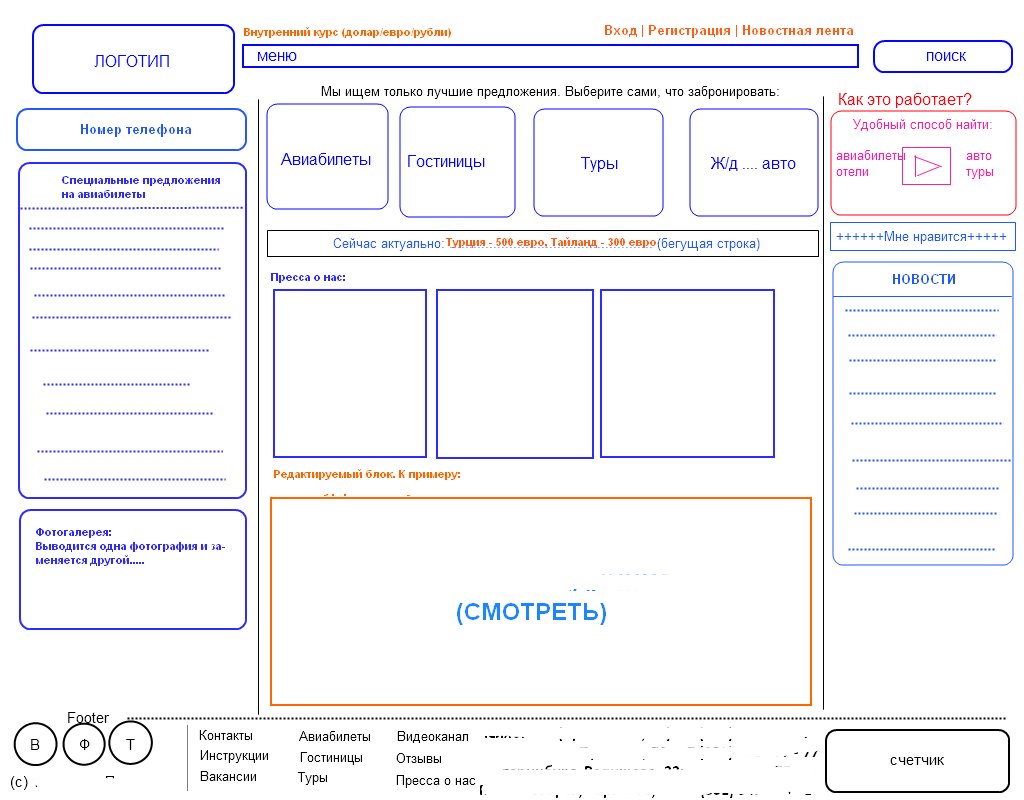
С базовым инструментарием определились, теперь к делу.
Перед тем как начать, добавлю очень важное замечание. Сейчас мы будем делать настройку на базе виртуального хостинга, но можно выбрать и другой вариант. Если вам нужно побыстрее развернуть блог на базе WP, то можно пропустить этап базовой настройки бэкенда и сразу перейти к тарифу с уже установленной CMS WordPress.Настраиваем хостинг и домен
Для начала подготовим хостинг, выбрав тарифный план, установив на сервере CMS и купив свободный домен.
Регистрируем хостинг
Для начала надо обзавестись хостингом. Это вечно функционирующий сервер (компьютер), на котором будет располагаться ваш сайт. Благодаря хорошему хостингу, такому как Timeweb, ваша страница будет доступна тысячам пользователей круглосуточно.
- Заходим на официальный сайт Timeweb.
- Затем кликаем по кнопке «Хостинг» в левом верхнем углу.
- Выбираем пункт «Виртуальный хостинг».

- Знакомимся с тарифами, выбираем подходящий и нажимаем на кнопку «Заказать».
Думаю, для начала подойдет вариант с 30 гигабайтами памяти и 10 сайтами. На первое время должно хватить, а в дальнейшем дополнительное пространство можно докупить, к тому же новым клиентам дается тестовый период на 10 дней. Также отмечу, что лучше выбирать тариф с годовой оплатой: это выгоднее и не придется отдельно платить за домен.
Но еще проще завести тариф с установленным WordPress и сразу переходить к шагу «Настраиваем сайт».
- Потом регистрируем новую учетную запись. Указываем имя и адрес электронной почты.
Также можно зарегистрировать данные юридического лица.
Сразу после регистрации системы выполнит вход, а вы окажетесь в панели управления (то есть в «админке»).
Вас встретит экран с основной информацией об учетной записи, сайтах и домене. Можете ознакомиться с ней перед оплатой.
Оплачиваем услуги хостинга
Несмотря на действующий тестовый период, сразу разберем процедуру пополнения баланса.
- Кликаем по иконке в виде кошелька в верхней части экрана.
- Затем указываем переиод аренды и выбираем дополнительные опции (если нужны).
- После этого выбираем удобный способ оплаты. Выбрав удобный способ, жмем на кнопку «Перейти к оплате».
- В случае с картой просто указываем свои данные…
- В случае с Apple Pay или Google Pay жмем на соответствующую клавишу и ждем инструкций от используемых браузеров.
После этого система приема платежей предложит вернуться в панель управления Timeweb, а деньги моментально поступят на счет.
Забираем бесплатный домен
Как я уже сказал ранее, при оплате сразу за год Timeweb дарит домен в зонах .ru или .рф в подарок. Правда, этот бонус нужно активировать.
- В боковой панели админки находим и открываем раздел «Бонусы и промокоды»
- Затем кликаем на кнопку «Активировать» напротив надписи «Бесплатный домен в зоне .рф…»
Тут же будет плашка для ввода промокодов со стороны.
Добавляем администратора домена
В России у сайта обязательно должен быть хозяин. Причем это должно быть конкретное лицо с паспортными данными, а не абстрактное нечто, скрывающееся за электронной почтой. Поэтому придется указать данные будущего владельца сайта. Без этого дальше продвинуться не получится.
- Открываем меню «Домены и поддомены» в боковом меню.
- Жмем по ссылке «Администраторы доменов».
- Потом нажимаем на кнопку «Добавить администратора».
- Вводим свои данные (либо данные заказчика, который будет владеть сайтом).
- Потом нажимаем на кнопку «Создать».

Должно получиться вот так. Я вводил данные лишь для примера.
Это все. Теперь у нас есть администратор, которому можно передать бразды правления сайтом.
Регистрируем домен
Теперь нам нужно заиметь собственный домен. Это будет адрес, по которому люди будут заходить на наш ресурс.
- Опять открываем меню «Домены и поддомены».
- Кликаем по кнопке «Зарегистрировать домен».
- В появившемся текстовом поле вводим имя домена. Оно может быть любым. Главное, чтобы соответствовало нормам интернета и было свободным. Если что, Timeweb подскажет и предложит подходящие варианты. Выбрав имя и ознакомившись с ценой (даже с оплатой бонусами за первый год продление будет стоить денег), жмем на кнопку «Зарегистрировать»
- Потом нажимаем на ссылку «…к основному сайту».
- Выбираем вариант «Не привязывать».
- И сохраняем эту настройку.
 Полдела сделано.
Полдела сделано.
- Убираем галочку с платного сертификата. Нам он пока не нужен.
Должно быть так.
- Потом нажимаем на фразу «Сумма к оплате», чтобы указать вариант оплаты бонусами (появится соответствующее всплывающее меню).
- Перед нами появится список доменов. Кликаем по вновь созданному.
Только учтите, на его регистрацию может уйти несколько часов. В это время Timeweb будет рассказывать интернету о появлении в нем нового ресурса.
Когда домен заработает, при переходе на ваш сайт должно появляться окно, как на скриншоте ниже. Это знак, сообщающий о том, что надо переходить к следующему шагу.
Устанавливаем WordPress
Платформа для нашего сайта готова, осталось только установить систему управления WordPress.
- Сначала открываем вкладку «Каталог CMS» в боковом меню.
- Выбираем там WordPress.

- Потом нажимаем на кнопку «Установить приложение».
- В появившемся окошке выбираем домен, на который хотим установить WordPress (в моем случае будет тестовый).
- Затем жмем по кнопке «Начать установку». Процесс займет несколько секунд.
- Фиксируем логин и пароль.
Их, если что, отправят на указанный при регистрации адрес.
- Потом открываем меню «Сайты» в боковой панели.
- Ищем там вновь созданный ресурс на базе WordPress и заходим в него.
Собственно, вот и сайт. Совсем простенький и не самый красивый, но рабочий. Теперь переходим к творческому процессу. Будем превращать безликий WordPress-ресурс во что-то свое.
Читайте также
Настраиваем сайт на WordPress
Теперь из административной панели Timeweb мы переползаем в админку WordPress и начинаем работать с ней.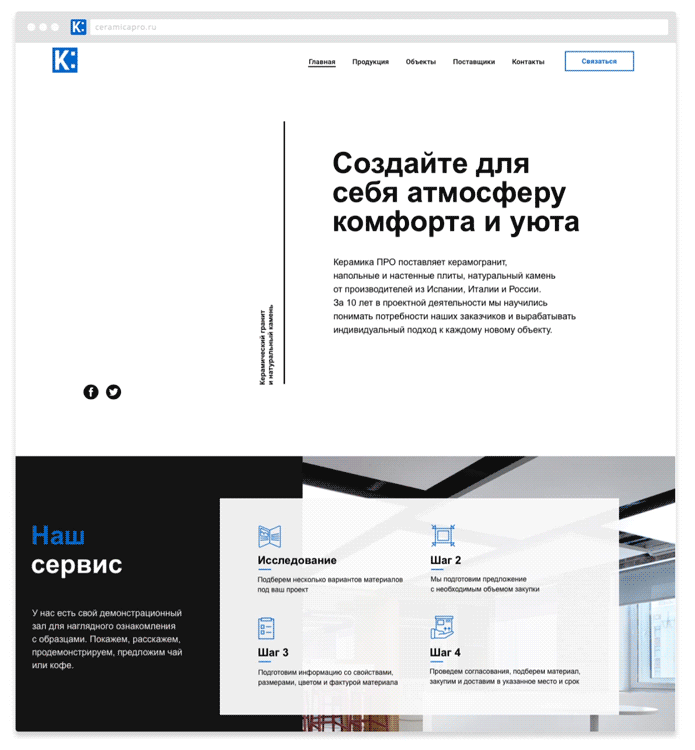
Как зайти в админку WordPress
Тут все просто. Чтобы попасть в админку:
- Надо в адресную строку браузера ввести *название сайта без домена*/wp-admin. Такого рода ссылка приведет в админку WordPress.
- Потом вводим реквизиты админки, которые нам отправили по почте.
Настраиваем внешний вид админки
Тут нужно немного прибраться, чтобы не путаться в куче элементов интерфейса.
- Заходим и начинаем отключать все, что на текущий момент является лишним и отвлекает. Для этого сначала нажимаем на кнопку «Закрыть» в блоке «Добро пожаловать».
- Потом открываем настройки экрана.
- Убираем галочки везде, кроме пункта «На виду». Он пригодится.
Будет как-то так. Чистенько и не слишком пугающе.
Устанавливаем свежую версию WordPress
Когда мы разобрали бардак на главной странице, можно перейти к обновлению движка. Так как делаем сайт под себя, то можно смело устанавливать самую свежую версию WordPress.
Так как делаем сайт под себя, то можно смело устанавливать самую свежую версию WordPress.
- Нажимаем на ссылку «Пожалуйста, обновитесь» в верхней части экрана.
- Потом ищем большую синюю кнопку «Обновить сейчас» и кликаем по ней.
- Через несколько секунд, когда на экране загорится стартовая страница WP, переходим в меню «Консоль» в левом верхнем углу.
- Наведя на него курсор, мы увидим, что рядом со словом «Обновления» висит красный кружок с цифрой. Это количество доступных обновлений. Переходим в это подменю.
Здесь видны все плагины и темы, которые можно обновить прямо сейчас.
- Выбираем плагины и темы, которые хотим обновить, поставив напротив них галочки.
- Потом нажимаем на кнопку «Обновить…»
Больше никакие обновления не нужны. Теперь вы знаете, как установить свежие версии дополнений в свою CMS.
Удаляем ненужные темы
Так как мы собираемся оформлять сайт по-своему, то сразу же сотрем установленные по умолчанию темы. Они, конечно, симпатичные, но мы ищем другое.
- Сначала наводим курсор на меню «Внешний вид».
- Потом переходим в подменю «Темы».
- Кликаем по теме, которую хотим стереть.
- Нажимаем на кнопку «Удалить» в правом нижнем углу.
- И еще раз подтверждаем, что хотим это сделать, но уже в браузере.
Повторяем это, пока не сотрем все ненужные темы (по сути, все, кроме одной).
Заказываем SSL-сертификат
Не совсем по пути, но надо сразу заказать SSL-сертификат. Это необходимо, чтобы обеспечить безопасное соединение между нашим сайтом и пользователями, решившими его посетить. Сейчас запускать сайт без сертификата безопасности – опасный моветон.
- Возвращаемся в панель управления Timeweb и открываем меню «SSL-сертификаты».

- Затем кликаем по ссылке «Заказать».
- Выбираем бесплатный сертификат.
В дальнейшем, конечно, можно выбрать сертификат посерьезнее, но на начальном этапе и этого достаточно.
- А потом выбираем домен, которому он достанется.
Уже через несколько часов сертификат будет готов и начнет действовать. А мы в это время продолжим заниматься доработкой сайта. Работы еще полно.
Устанавливаем тему
Раз уж мы удалили ранее все темы, надо их чем-то заменить. Тем очень много, вы сами это увидите. Исключительно для примера я буду использовать Astra. Она минималистичная и приятная в целом.
- Переходим в раздел с темами, как мы это уже делали ранее.
- Кликаем по кнопке «Добавить».
- Оказавшись в библиотеке тем, ищем поисковую строку.
- Вводим в нее слово Astra.

- Ищем ту самую тему и нажимаем на кнопку «Установить».
- А потом еще и активируем.
- Ну и нажимаем на ссылку «Перейти на сайт», чтобы убедиться, что тема установилась и активировалась.
Сайт должен выглядеть так. Пока что скучновато и даже хуже, чем было, но это из-за отсутствия контента. Сейчас будем делать красивый сайт. Не переживайте.
Устанавливаем плагин Really Simple SSL
Когда сертификат будет готов, надо будет его активировать. Для этого есть специальный плагин, который чуть ли не все делает за вас автоматически.
- Жмем на кнопку WordPress в панели управления CMS.
- Переходим в консоль.
- Выбираем подпункт «Добавить новый» в меню «Плагины».
- Ищем в открывшемся окне поисковое поле и вводим туда название плагина Really Simple SSL.
Вот так он называется.
- Потом нажимаем на кнопку «Установить».
После этого у вас на экране появится предложение установить текущий SSL-сертификат. Соглашаемся с этим и ждем. Система попросит заново ввести логин и пароль администратора. Уже после этого сертификат вступит в свои права и начнет работать. С этой минуты соединение между клиентом и вашим сайтом будет безопасным. В глазах поисковых систем ваш сайт тоже станет более подходящим для продвижения и выдачи на высоких позициях.
Как работать с сайтом
Теперь перейдем к наполнению нашего потенциального блога. Все-таки решающую роль играет контент, а не техническая составляющая.
Добавляем статью в свой блог
Для начала разместим новую статью в блоге, дадим ей название и напишем что-нибудь в редакторе.
- Сначала наводим курсор на кнопку «Добавить» в верхней части экрана и выбираем опцию «Запись».
- Закрываем обучалку с основной информацией о редакторе WordPress (мы все сейчас будем подробно разбирать).

- Тут все интуитивно понятно, прописываем заголовок вверху и основной текст внизу.
Вот как это может выглядеть.
В редакторе всегда светится значок в виде плюсика. Это кнопка для добавления дополнительных материалов и разметки. Разрывы страницы, абзацы, разные типы заголовков, изображения… Список элементов огромный. Только не пугайтесь обильного количества опций. Все проще, чем кажется.
Все опции можно посмотреть, нажав на вот эту стрелочку.
Каждый кусочек текста превращается в отдельный блок. Буквально каждый абзац. Над каждым из них будет появляться панель управления. В ней можно изменить шрифт, тип параграфа.
Добавляем фото на сайт
Теперь разберемся с другой важной визуальной составляющей. Статьи нужно приправить изображениями. Сейчас покажу как.
- Снова нажимаем на плюсик.
- Среди предложенных вариантов выбираем «Изображение».

- В появившемся окошке нажимаем на кнопку «Загрузить».
- Выделяем картинку и нажимаем «Выбрать» (ОК).
Готово. Теперь справа появится блок с настройками изображения. Можно поменять разрешение, например. Или подписать альтернативный текст с ключевыми словами и пояснениями.
Но это не все опции. Часть из них доступна прямо над изображением. Можно поменять форму, добавить ссылки или конвертировать картинку в другой формат. Вариантов много.
Когда мы добавляли картинку, там было еще две опции. Вторая позволяет загрузить сразу несколько картинок на сервер, а потом добавлять их в статью по ходу дела. Третья позволяет добавить картинку, которая уже хранится на другом сервере.
Добавляем другие виды контента
Процедура почти такая же. Я просто пробегусь по некоторым типам контента.
Галерея
Галерея – серия картинок, объединенных в один блок.
- Выбираем соответствующий пункт в меню.
- Потом выбираем изображения, которые нужно объединить в галерею.
Обложка
Обложка – это фон для текста.
- Выбираем пункт «Обложка», прежде нажав на плюсик.
- Нажимаем кнопку «Загрузить», чтобы сделать обложку уникальной.
- Выбираем картинку, которая станет обложкой.
Цитата
Цитата – в контексте блога и веб-сайта иногда используется для выделения какого-то участка текста и привлечения внимания. Для настоящих цитат тоже подходит, конечно.
- Кликаем по плюсу и добавляем блок «Цитата».
- Вписываем текст, который будет выделен цитатой.
Заглавное изображение
Это как раз то, что по-хорошему стоило бы назвать обложкой. Именно эту картинку будут лицезреть посетители блока сразу после того, как в него попадут. Это реальная обложка статьи.
Это реальная обложка статьи.
- Открываем пункт меню «Изображение записи» в правой части экрана.
- Потом нажимаем на кнопку «Установить изображение записи».
- Загружаем подходящую картинку.
- Потом выбираем ее в библиотеке WordPress и устанавливаем в качестве основной.
При желании ее можно отредактировать. Уменьшить размер или перевернуть прямо в CMS.
- Снова открываем то же меню и кликаем по нашей обложке.
- Выбираем пункт «Редактировать».
- Редактируем картинку с помощью инструментов, доступных выше.
- А потом сохраняем.
Это все, что я хочу сказать по контенту. Понятное дело, типов контента десятки, а с плагинами их становится еще больше, но эта тема тянет на отдельную статью. Так что разберем ее как-нибудь в другой раз.
Публикуем нашу статью
Будем считать, что у нас есть готовая статья, которую можно показывать людям. Остается лишь нажать пару кнопок, чтобы опубликовать ее.
Остается лишь нажать пару кнопок, чтобы опубликовать ее.
- В редакторе статьи нажимаем на кнопку «Опубликовать».
- Потом кликаем по ссылку «Посмотреть запись».
И на этом все. Статья опубликована. Теперь ее смогут увидеть все посетители сайта.
А вот так она будет выглядеть на главной странице сайта. В одном списке со всеми остальными материалами.
Редактируем разметку
Теперь покажу, как можно изменить внешний вид сайта. Покажу это на примере изменения разметки.
- Для начала нажимаем на кнопку «Настроить» в верхнем левом углу. Она отправит нас в режим редактирования внешнего вида страницы.
- Выбираем вкладку «Общие» в боковой панели.
- Потом вкладку «Контейнер».
- Затем кликаем по блоку под словом «Разметка».
- Выбираем третий вариант, чтобы контент на сайте занял больше пространства, но без перебора.

Так сайт будет выглядеть более симпатично.
Ищем и обрабатываем изображения
Мы уже работали с изображениями и знаем, как загрузить их на сайт, но не знаем, где их взять и как обрабатывать. Дело в том, что далеко не все из нас фотографы, а просто так тащить фотки из Гугла опасно. Это чревато реальным наказанием в виде большого штрафа. Поэтому нужен легальный способ добывать красивые изображения. Например, использовать бесплатный фотосток Unsplash.
- Заходим на сайт Unsplash.
- Вводим в поиск любой запрос. В моем случае было слово «cats», просто потому что мне захотелось на них полюбоваться. В вашем случае запрос будет соответствовать тематике статьи.
- Находим понравившееся изображение, наводим на него курсор и жмем по специальной кнопке для загрузки.
Теперь у вас есть легально раздобытое изображение, но его все еще нельзя использовать на сайте, потому что оно слишком тяжелое. Сначала придется его оптимизировать для работы с вебом.
- Заходим на сайт Tinypng и на главную страницу перетаскиваем картинки, которые хотим использовать в статье.
- Ждем, пока завершится процесс компрессии, и нажимаем на кнопку Download All.
Теперь у нас есть то же изображение, но уже вдвое легче. И все это без видимой потери качества. Никаких компромиссов.
Настраиваем рубрики, страницы и меню WP
Сайт должен быть структурирован. Все материалы на нем должны относиться к конкретным категориям, дабы посетителям не приходилось тратить слишком много времени на поиск статей.
Создаем статичные страницы
Страницы – это такие же разделы сайта, как и те, что вы уже видели в ленте. Тот список опубликованных статей – это главная страница. На ней располагаются другие статьи. Но на страницах может быть любой контент. И они могут быть статичными, то есть показывать какую-то редко изменяющуюся информацию. Например, данные о владельце сайта или тематике ресурса. В общем, что угодно на усмотрение редактора.
- Сначала возвращаемся в консоль WordPress, находим там вкладку «Страницы» и выбираем пункт «Добавить новую».
Оказываемся в редакторе. Он не отличается от того, что мы уже видели ранее. Тут можно добавлять текст, картинки, цитаты.
- Придумываем заголовок и пишем текст.
- И потом жмем «Опубликовать».
После этого мы получим ссылку на новую страницу.
Она появится в списке страниц в правом верхнем углу. Там уже будет пример по умолчанию и добавится вновь созданная страница. Можно переключаться между ними.
Если вернуться назад и в меню «Страницы» выбрать «Все страницы», то перед вами появятся все доступные на сайте страницы. Тут можно их редактировать, отключать, удалять. Интерфейс интуитивно понятный, не отличается от интерфейса управления записями.
Создаем рубрики
Рубрики – это категории статей, созданные для ориентирования на сайте. Объясню на примере: представьте, что ваш блог посвящен разного рода электронике. Вы пишете буквально обо всем. Но люди к вам приходят читать не обо всем, а, например, только об Айфонах. Тогда можно создать рубрику Apple. А внутри нее еще и рубрику «Айфон». Получится, что человек, посетивший страницу, сможет сразу перейти к статьям, посвященным этому гаджету.
- Наводим курсор на пункт «Записи», потом выбираем подпункт «Рубрики».
Далее надо задать параметры для рубрики.
-
Даем любое имя (зависит от того, о чем пишете у себя в блоге).
-
Указываем ярлык (это текст для ссылок).
-
Выбираем родительскую рубрику (это пригодится, когда будем создавать подрубрики).
-
Коротенькое описание, чтобы понимать, о чем тут вообще идет речь.
-
Пишем описание и нажимаем на кнопку «Добавить новую рубрику».
Все рубрики появятся справа.
Их можно менять и удалять так же, как статьи и другие материалы. Интерфейс в WordPress вообще мало где меняется.
Давайте сделаем подрубрику iPhone, чтобы было понятно, как это работает.
- Вводим название, ярлык и указываем родительскую рубрику (у нас это Apple, естественно).
Затем можно изменить ярлык и название.
Теперь давайте укажем, к каким рубрикам относятся уже опубликованные статьи. Это, конечно же, можно сделать во время написания статьи, но и такой вариант подходит.
- Открываем список записей.
- Кликаем по кнопке «Свойства» под статьей, рубрику которой хотим поменять.
- Ставим галочку напротив нужной рубрики.
- Потом нажимаем «Обновить».
Проверяем, сменились ли рубрики, и радуемся, если все получилось.
Теперь надо дать пользователям доступ к рубрикам.
Создаем меню
В меню будут все страницы, категории и статьи, которые мы захотим в него добавить. Они помогают пользователям фильтровать информацию на сайте. Если не будет меню, то найти рубрики и страницы посетители не смогут.
- Наводим курсор на пункт «Внешний вид» и выбираем подпункт «Меню».
- Вводим название будущего меню и создаем его.
- Ставим галочку напротив страниц, которые хотим добавить в меню, и напротив пункта «Основное меню».
- Потом то же самое делаем с рубриками.
- Не забываем это все добавить во вновь созданное меню.
- А потом нажимаем «Сохранить меню».
Вот как это будет смотреться по умолчанию. Видно, что наша подрубрика про Айфоны находится не там, где должна. Подрубрики надо прятать в меню.
- Снова идем в настройки нашего меню и слегка сдвигаем рубрику iPhone под рубрику Apple (тянем мышью).
Логично и красиво. А еще куча свободного места появилась на главной странице.
Итак, на этом этапе мы разобрались со структурой. С тем, как ее можно менять, и с тем, какой примерно она должна быть. Теперь серьезнее поработаем над визуальной составляющей. Сделаем сайт еще красивее, чем он есть сейчас. А также скорректируем основные настройки CMS.
Читайте также
Меняем параметры WordPress
Сразу отмечу, что параметры, о которых пойдет речь дальше, настраиваются на вкус конкретного пользователя. В большинстве случаев я просто буду их описывать. Иногда буду давать рекомендации. Но итоговое решение все равно принимаете вы. Так что все делать под копирку необязательно (можно вообще ничего не делать, а просто ознакомиться).
Сначала открываем основные параметры WordPress, зайдя в соответствующее меню.
Здесь довольно обширный набор опций, которые можно поменять. Большинство из них по умолчанию выставлены правильно. Нам здесь надо:
- Поменять название.
- Сделать уникальное описание.
- Указать корректный адрес электронной почты.
- Указать язык.
- Выставить часовой пояс.
- Настроить формат времени.
Многие параметры выставляются автоматически в соответствии с вашим регионом. То есть в России, например, формат времени 24-часовой. Но если у вас будет много посетителей из других стран, то стоит задуматься о смене формата на западный.
Если все устраивает, можно оставить настройки без изменений. Но хотя бы название сменить надо. Это либо имя компании, либо уникальный брендинг вашей страницы. У всех по-разному.
Сохраняем изменения и переходим к теме.
Настраиваем тему Astra
Раз уж мы установили эту тему, то ее и будем настраивать. Параметры других тем могут отличаться, но, скорее всего, не слишком разительно. По крайней мере, в стандартной все очень даже похоже.
Переходим к настройкам.
В боковой панели параметров темы мы увидим список категорий. В некоторых из них есть еще и подкатегории. Все настройки, размещенные здесь, влияют на внешний вид сайта. Некоторые из них добавляют дополнительные возможности.
Сразу отмечу, что по ходу настройки каждого элемента можно переключаться между «клиентами». То есть посмотреть, как сайт будет выглядеть на планшете или смартфоне. Для этого есть соответствующие кнопки внизу. Регулярно переключайтесь между ними и вносите изменения сразу для всех разрешений, чтобы потом не возникло проблем в верстке.
Общие настройки
Сначала откроем общие настройки. Внутри есть еще четыре вкладки, в которые можно зайти. Рассмотрим все.
Типографика
Типографики тут сразу две. В одной можно настроить внешний вид основных шрифтов, что используются в тексте. Можно выкрутить размер, поменять интерлиньяж (это расстояние между строками) и настроить еще несколько мелочей.
Для заголовков во второй типографике есть точно такие же настройки. Причем для каждого типа заголовка и подзаголовка (а их много) свои.
На скриншоте видны «Подзаголовок 2» и «Подзаголовок 4».
Цвета
Вот этот момент я бы вообще не трогал. Тут работа исключительно для дизайнеров. Менять цвета и пихать свое чувство прекрасного себе дороже, но это мое личное мнение. Если считаете, что салатовый текст на желтом фоне – хорошо, то вперед.
Если что, WordPress предупредит, когда вы переборщите и текст на вашем сайте станет откровенно нечитаемым (а люди придут его читать). Ориентируйтесь на мнение WP, если хотите, чтобы посетителям было приятно находиться на странице.
Можно сделать так, если хотите погубить визитеров.
Контейнер
В контейнере уже были. Там можно изменить тип разметки страницы. Лучшее мы уже не сделаем. Другие варианты только ухудшают внешний вид страницы.
Кнопки
Помните, мы добавляли в статью цитаты и картинки? Туда же можно добавлять кнопки. Кнопки могут быть ссылками или скриптами (но это вообще отдельная тема), и их тоже можно задизайнить под нужды страницы и свой вкус. Кнопки по умолчанию отвратительные. Если у вас появятся какие-то скрипты, то загляните в этот раздел снова.
Шапка
Выходим из подраздела и возвращаемся на уровень выше. Теперь нам нужна категория «Шапка». Мы будем править тут только основную. Тут есть пара важных вещей, на которые стоит обратить внимание.
Айдентика сайта
Во-первых, логотип. Если вы уже придумали себе какого-нибудь маскота или символику, то в пору добавить его на самое видное место рядом с названием сайта. Astra принимает любые картинки и в любом формате.
- Просто нажимаем «Выбрать логотип» и загружаем подходящую картинку.
- Нажимаем «Загрузить файлы».
- А потом «Выберите файлы».
И все. Потом можно подкрутить ширину.
Кошка с копибарой тоже подойдут, если их красиво нарисовать.
Во-вторых, фавиконка. Это значок сайта, который видно в поисковике и на вкладках браузера.
- Нажимаем «Загрузить файлы».
- Потом «Выберите файлы».
У меня будет вот такой смайлик. Ясное дело, вам лучше подумать над чем-то более привлекательным и креативным. Она все же должна ассоциироваться с вашим блогом.
Основные шапка и меню
Тут все понятно даже по картинкам. Можно выбрать, как будут располагаться элементы в верхней части страницы и в главном меню (то, что мы недавно сделали).
У меня параметров побольше. Можно тонко настроить визуальную репрезентацию меню, так сказать.
Хлебные крошки
Так называется маленькая навигационная панель, которая показана на скриншоте. Она помогает пользователям быстрее перемещаться по сайту. Выглядит не очень здорово, потому что такие штуки устарели. Но если очень надо, то их можно встроить. Винтажненько и удобно.
Блог
В настройках блога можно внести мелкие изменения в то, как выглядят посты в ленте вашего сайта. К примеру, сначала будет картинка, а потом название статьи. Детали, которые влияют на общее восприятие страницы.
Я бы посоветовал на первое место ставить название статьи. Мне кажется, так легче ориентироваться, к тому же не будет пустоты перед последней добавленной записью.
А что касается меты (короткого описания), то лучше предложить посетителям сначала взглянуть на комментарии, а уж потом на все остальное. Ну и ни в коем случае нельзя вставлять полный текст статьи в сам блог. Это не самая удачная практика. Лучше оставить небольшой отрывок.
Аналогичные настройки есть и для тела статьи. Причем находятся они в том же разделе. Вы легко их найдете.
Сайдбар
Сайдбар – это боковая панель справа. Там показываются популярные статьи, иногда новые комментарии, какие-то важные разделы блога и так далее. По сути, можно запихнуть туда что угодно. Очень полезная вещь, которая помогает быстро ориентироваться на сайте и видеть больше интересных материалов. Согласитесь, гостям ресурса будет приятнее сразу увидеть, какие материалы пользуются спросом и на какие стоит тут же обратить внимание. Так что обязательно настройте сайдбар и разместите там полезную информацию.
Можно вставить туда любое меню (мы уже создавали одно, можете повторить или создать новое и встроить его в боковую панель).
Футер
Это противоположность шапки, то есть нижняя часть страницы. Ее еще частенько кличут подвалом. Туда попадает много интересной информации и полезных ссылок.
Но чаще там оказывается какая-то юридическая информация, на которую 99% посетителей даже не обращает внимания, что неудивительно – нудятина же.
Вы можете поступить иначе и встроить туда виджеты. Причем виджетом может выступать что угодно: контент с других сайтов, картинки, видео, песни, мини-приложения, ссылки, куски других страниц. Если ввести в Google что-то вроде «Виджеты для WordPress», то получите выдачу с сотнями сторонних виджетов. Многие могут оказаться действительно полезными, но настраиваются они не здесь. Тут только включаются.
Для этого надо сделать следующее:
- Выбрать разметку справа.
И внизу тут же появится намек на виджеты. Пока без них, правда.
Еще там есть нижний колонтитул. Туда можно вписать любой текст. Ну или как раз вставить ссылку на свою политику конфиденциальности.
А можно просто написать «Привет».
Меню
Есть такой пункт, но он повторяет тот, в котором мы уже побывали. Мы с вами уже настроили меню и знаем, как его отредактировать. Я не вижу смысла повторяться на эту тему.
Виджеты
Вот и виджеты. Мы только что о них говорили. Сейчас быстро разберемся, как их добавлять.
- Выбираем область для виджетов. Можно любую.
- Потом нажимаем на кнопку «Добавить виджет».
- Выбираем виджет, который хотим добавить.
Наслаждаемся добавленными виджетами. У меня тут календарь и картинка, причем в одной области. То есть в одну область можно закинуть несколько виджетов, но перебарщивать не стоит. Пусть виджеты приносят пользу, а не дисбалансируют дизайн страницы.
Настройки главной страницы
По умолчанию главная страница – это ваш блог (или лента, как пожелаете). Нормальное решение. Базовое, удобное. Если хотите, можете вставить вместо такой главной любую другую страницу. Но это будет странно.
Такие варианты становятся доступны, если все-таки надумаете что-то поменять.
Дополнительные стили
Вот тут прячется самое интересное для тех, кто понимает, что такое CSS. Можно выбрать себе любой шрифт, любой цвет, градиент. На что хватит навыков, в общем, то и можно. Предположим, что мы CSS не знаем и пока только прогнозируем этот пункт настроек.
Настройки страниц с помощью плагина Elementor
Собственно, вся возня выше была для установки базиса. Это такой стандартный сайт, на котором можно размещать статьи и другие материалы. Вполне рабочий вариант, даже приятный визуально. Но можно пойти дальше и без знаний кода наворотить себе сайт гораздо красивее. Для этого есть отличный плагин Elementor.
- Открываем меню плагинов в боковой панели и выбираем пункт «Добавить новый».
- Ищем плагин Elementor, устанавливаем и активируем.
- Потом нажимаем на кнопку «Добавить» и выбираем вариант «Страницу».
- Ищем вверху синюю кнопку «Редактировать в Elementor» и нажимаем на нее.
- Кликаем на «Начать».
- Пропускаем обучение и переходим к регистрации в сервисе Elementor, чтобы подключить свой WordPress к нему.
Появится основной интерфейс Elementor, то есть конструктор страниц. Сбоку будут элементы, которые можно перетащить на свой сайт. С помощью них можно быстро построить необходимый ресурс. Но можно взять и шаблон.
- Кликаем по иконке в виде папки в правой части окна.
- Выбираем шаблон. Можно любой доступный в бесплатной версии.
- Потом нажимаем на кнопку «Вставить».
Ваш сайт преображается. На нем появляется страница с готовым дизайном. Вставляем свой текст с картинками и поехали дальше.
Можно добавить не целую страницу, а отдельные куски. Допустим, если вам нужна FAQ-секция или кусок с информацией о команде, работающей над сайтом.
Они доступны в отдельной вкладке слева. Там очень много материалов. Причем многие из них доступны бесплатно, так что обязательно загляните. Добавляются элементы точно так же, как и целые страницы.
На этом все. Так работает Elementor. При желании можно купить Pro-подписку и получить доступ к сотням профессиональных, красиво оформленных тем. Это в разы упростит создание сайта и сделает его довольно серьезным на вид.
Подключаем к своему сайту рекламу
Ну вот и самое важное. Реклама. Так как мы делаем контентный сайт для заработка, нам очень важно, чтобы он приносил деньги. Источник денег на таких ресурсах – реклама. На сайтах размещаются баннеры, клик по которым переносит людей по ссылке партнера, ну а нам за это капает денежка. Чем больше становится аудитория, тем больше средств приносит сайт.
Многим кажется, что это техническая магия, что это сложно и долго, но на деле все не так. Подключить рекламу и начать получать копеечку можно в кратчайшие сроки.
Находим партнерскую программу
Это первая и, на самом деле, самая сложная часть подключения рекламы. Нужно найти партнерскую программу. Для этого придется зарегистрироваться в сервисе наподобие AdSense или Admitad. Второй вариант вполне ничего. Там есть партнерские программы от М-Видео, Wargaming, Связного и Timeweb. Можно подключить их баннеры. Главное, пройти модерацию. Ваш сайт проверят и дадут возможность сотрудничать с компаниями. Вы начнете приводить к ним новых посетителей, а они вам за это предложат небольшое (или очень большое) вознаграждение.
На индивидуальной странице каждого партнера будет специальный код. Его встраивают в сайты, чтобы подключить рекламу и начать зарабатывать.
Устанавливаем Ad Inserter
Чтобы встроить код в свой блог, скачаем специальный плагин для WordPress.
- Открываем меню плагины и выбираем пункт «Добавить новый».
- Вписываем в поисковое поле слово Ad Inserter.
- Потом нажимаем «Установить» рядом с названием плагина.
- Потом нажимаем на кнопку «Активировать».
Как видите, все плагины устанавливаются одинаково. Они уже готовы к работе. Теперь переходим к настройке рекламы.
Подключаем рекламу к сайту
Начинаем встраивание баннеров.
- Открываем настройки WordPress и выбираем там Ad Inserter.
- Выбираем один из доступных 16 блоков с будущей рекламой.
Вот как можно выглядеть код с рекламой.
- Ставим галочки на тех секциях сайта, в которые мы хотим встроить рекламу.
- Сохраняем настройки, нажав на соответствующую кнопку.
- Возвращаемся в консоль, выбираем пункт «Внешний вид» и переходим в подпункт «Виджеты».
Здесь будет три секции:
- Установленные виджеты.
- Элементы сайдбара.
- Виджеты в футере.
- Мы перетаскиваем виджет Ad Inserter в панель «Основной сайдбар».
Изменения должны сохраниться автоматически. После этого реклама появится на сайте. Мы даже вернемся на главную страницу, чтобы проверить.
Вот так будет выглядеть баннер. В моем случае – это выдуманная акция. У большинства компаний реклама сейчас более привлекательная.
Так как я еще в настройках самого плагина выставил позиционирование рекламы, то она появилась и в статьях. Прямо перед изображениями.
Не используйте такую гигантскую рекламу никогда. Это кошмар.
- Еще закинем рекламу в футер. Пусть будет.
- Укажем расположение рекламы в других участках сайта.
- Привяжем рекламный баннер к потолку сайта, чтобы он не исчезал при скроллинге. Поставим для этого галочку Sticky.
Вот как это выглядит в динамике.
Чтобы было удобнее настраивать расположение рекламы, можно нажать на кнопку Ad Inserter. Она сразу же проявит все возможные позиции и предложит установить там рекламу.
Вот одна из возможных позиций.
Оно настраивается вот в этом меню.
Вот какие варианты доступны при настройке в Ad Inserter
Реклама не просто готова, мы еще и распихали ее по всему сайту. Можно спокойно наполнять сайт и получать деньги.
Разыскиваем контент для сайта
Чтобы зарабатывать деньги с партнерских программ, нужно привлекать большую аудиторию. А чтобы привлечь аудиторию, нужно сделать сайт, который ее заинтересует. Для этого нужен контент. Хороший во всех смыслах, грамотный. Тот, который интересно читать. И тот, который соответствует техническим требованиям поисковиков.
Такой можно писать самому. Или можно воспользоваться услугами копирайтеров.
Где искать статьи для блога WordPress?
Есть несколько популярных в России площадок, где работают тысячи копирайтеров и рерайтеров. Они готовы за сдельную плату подготовить для вашего сайта тематический материал. На таких биржах можно заранее договориться о цене и быть уверенным в чистоте сделки.
Text.ru – относительно популярная площадка. Тут много людей и бесплатные инструменты для проверки текстов.
Вот как выглядит список востребованных авторов на Text.ru.
Advego – мене известная площадка, но очень строгая. Обычно авторы тут посильнее, но и подороже.
eTXT – наверное, самая масштабная площадка в РФ. Можно найти сотрудников по самым разным критериям. Пользовательская база реально очень большая.
Как только находим подходящего автора, заказываем у него статью и публикуем. Ну или даем доступ к админке, если берем человека на постоянную работу.
Настраиваем аналитику
Заключительный этап. Подключаем аналитику, чтобы получить больше информации о своей аудитории. Сколько ей лет, с каких устройств заходят пользователи, что нажимают на нашем сайте и так далее. Все это позволит лучше понимать, какие люди приходят, чего они хотят и как сделать сайт лучше именно для них.
Подключаем Яндекс.Метрику
Нам понадобится очередной плагин.
- Открываем меню «Плагины» и нажимаем на «Добавить новый».
- Ищем Яндекс.Метрику и скачиваем соответствующий счетчик.
- Потом открываем настройки установленного плагина.
- Видим пустое поле. Заходим на сайт Яндекс.Метрики, регистрируем аккаунт.
Где взять счетчик Метрики?
Теперь нам нужен код для сбора информации о посетителях.
- Затем нажимаем на кнопку «Добавить счетчик».
- Вводим название сайта, указываем его адрес, врубаем «Вебвизор» и соглашаемся с условиями использования.
- Потом создаем счетчик.
- Копируем код со страницы Яндекс.Метрики.
- Вставляем его в пустое окно плагина и сохраняем.
Готово. Теперь на сайте Яндекс.Метрики можно посмотреть всю информацию о вашей аудитории. Очень полезно для внесения изменений в работу сайта и адаптации под нужды клиентов. Это позволит нарастить прибыль.
Заключение
На этом, пожалуй, все. Мы сделали сайт на Worpress, оформили его. Все проверили. Сделали безопасным. Настроили аналитику. Подключили рекламу, чтобы получать деньги. Что еще нужно? Получше разобраться в SEO и нанять хороших копирайтеров. Тогда успех обеспечен.
Видеоинструкция
Создание сайта на WordPress с нуля: 10-шагов
Мысль о создании собственного сайта может показаться ошеломляющей.
Вы можете даже подумать, что эта задача невыполнима, кроме разработчиков или человека с опытом работы в веб-дизайне.
Что ж, у нас есть для вас хорошая новость — существует программное обеспечение, которое настолько просто в использовании, что практически каждый может успешно создать уникальный и профессионально выглядящий сайт для своего бизнеса, блога или портфолио. И поговорим мы о создание сайта на wordpress с нуля, наш небольшой учебник.
Что такое создание сайта на wordpress с нуля?
WordPress — это система управления контентом (CMS), которая позволяет размещать и создавать веб-сайты. WordPress содержит архитектуру плагинов и систему шаблонов, так что вы можете настроить любой сайт под свой бизнес, блог, портфолио или интернет-магазин.
Но как?
Это полное руководство будет охватывать основное пошаговое создание сайта на wordpress, а также список советов и трюков, которые нужно запомнить во время работы с WordPress.
Сначала давайте ответим на вопрос, который возникает у большинства людей, когда они начинают думать о своем новом сайте WordPress: в чем разница между WordPress.org и WordPress.com?
Вы размещаете свой собственный сайт или блог на WordPress.org, через стороннего хостинг-провайдера. Вы должны загрузить программное обеспечение WordPress, купить доменное имя на стороннем сайте и управлять своим сервером.
Это гораздо более удобнее, чем работа с WordPress.com. Кроме того, Ваш URL-адрес с WordPress.org сайта будет выглядеть так: www.mywebsite.com.
WordPress.com предлагает разместить ваш сайт сам для вас. Вам не нужно будет загружать какое-либо программное обеспечение или управлять сервером. Если вы выберете WordPress.com URL-адрес вашего сайта будет выглядеть следующим образом: www.mywebsite.wordpress.com.
Тем не менее, у вас есть возможность также обновить свой WordPress.com создав учетную запись и купить пользовательский домен у стороннего поставщика (Это означает, что Ваш URL-адрес будет выглядеть следующим образом: www.mywebsite.com) также как и в первом случае.
Как сделать выбор между WordPress.org или WordPress.com
Давайте рассмотрим еще несколько плюсов и минусов обоих вариантов, чтобы вы могли принять обоснованное решение при создание сайта на WordPress с нуля.
WordPress.org — идеально подходит, если вы хотите получить полную власть над настройкой и контролем вашего сайта. Тем не менее, есть гораздо больше ответственности, которая приходит с управлением WordPress.org веб-сайта.
Вы должны приобрести и настроить свое собственное доменное имя, загрузить и установить все свои собственные плагины и темы, отредактировать код вашего сайта и управлять безопасностью вашего сайта. WordPress.org свободен в использовании, но вы должны платить за все остальное, что входит в наличие веб-сайта,
“Wordpress.org — мы считаем лучшим вариантом”.
WordPress.com — предпочтительнее, если вы ищете вариант, в котором большая часть тяжелой работы будет сделана за вас. Вам никогда не придется управлять своим сервером, платить за хостинг или покупать домен. Существует также ряд вариантов настройки, которые поставляются вместе с WordPress.com план, который поможет вам сделать ваш сайт таким, каким вы хотите его видеть.
WordPress.com имеет бесплатную и платную версии. Если вы придерживаетесь бесплатной версии, вы не можете загружать какие-либо пользовательские темы или плагины, и у вас будет поддомен WordPress.
Однако всегда есть возможность оплатить премиальные обновления и другие планы, которые предоставляют вам еще больше возможностей и контроля, а также возможность купить пользовательский домен через сторонний сайт.
Создание сайта на WordPress, для начинающих
Существует несколько способов создать сайт своей мечты с помощью WordPress. Пользователи обычно находят программное обеспечение простым в использовании, но начало работы может быть им непонятным и пугающим, если вы совершенно новичок в этом процессе.
Вот почему мы создали это руководство “WordPress для начинающих” подробная инструкция.
Ниже мы подробнее рассмотрим, пошаговое создание сайта на wordpress.
Навигация:
WordPress — это один из самых популярных вариантов для CMS, доступных сегодня по данным TechRadar. Его простота в использовании и универсальность позволяют большинству пользователей и владельцев бизнеса создать сайт, который будет работать для их нужд с помощью программного обеспечения. Вот как вы можете сделать то же самое.
1. Выбор тарифного плана WordPress
Примечание: этот пункт выполняйте только в том случае если вы пойдете по простому пути, далее мы будем рассматривать более сложный путь с покупкой своего домена и хостинга.
Чтобы начать создавать свой сайт, выберите план WordPress. Как уже говорилось ранее, с WordPress.org, у вас есть только один (бесплатный) вариант плана но он требует, чтобы вы купили свой домен и хостинг-провайдера.
Когда дело доходит до WordPress.com вам придется выбирать между пятью планами, которые они предлагают.
Основные различия между планами включают в себя ежемесячную плату, типы настройки сайта и доступ к маркетинговым инструментам.
2. Настройка доменного имени и хостинг-провайдера
Настройка доменного имени и выбор хостинг-провайдера для WordPress обычно происходят примерно в одно и то же время в процессе создания сайта.
Прежде чем мы поговорим о том, как выполнить эти задачи, давайте рассмотрим разницу между вашим доменным именем и хостинг-провайдером.
Подумайте о своем доменном имени как о домашнем адресе — это то, как ваши посетители могут найти ваш сайт в Интернете. Ваш хостинг-провайдер это то место, где на самом деле хранится ваш сайт.
Представьте, что ваше доменное имя — это ваш домашний адрес, а хостинг-провайдер это ваш дом. Ваши файлы данных, которые составляют ваш сайт, являются мебелью в вашем доме.
Ваше доменное имя будет выглядеть примерно так: www.example.com. Примерами некоторых из лучших хостинг-провайдеров для WordPress являются Fozzy и Timeweb, о которых вы можете узнать больше здесь. Fozzy предоставляет бесплатный пробный период в течении 7 дней.
Как выбрать домен и хостинг-провайдера
Существуют сотни сторонних хостинговых сервисов, которые предоставляют вам возможность создавать собственные доменные имена.
Выбор хостинга для сайта очень важный момент, потому что хостинг провайдер влияет на скорость, безопасность и надежность вашего сайта.
Есть сотни хостинг-провайдеров на выбор, но хорошая новость для вас заключается в том, что мы собрали список из 3 лучших провайдеров которые предоставляют услуги — хостинг для сайта на WordPress, чтобы помочь вам решить, что будет лучше всего работать для вашего собственного сайта.
Все трое из этих провайдеров отвечают трем требованиям хостинга WordPress (перечисленным ниже).
Если вы все еще заинтересованы в поиске других хостинг-провайдеров для вашего сайта, убедитесь, что они соответствуют следующим критериям:
- PHP версии 7.3 или выше
- MySQL версии 5.6 или выше или MariaDB версии 10.1 или выше
- Поддержка HTTPS
Примечание: если вы новичок в WordPress и уже купили и создали доменное имя в другом месте, это не проблема — развивайте свой сайт у своего хостинг провайдера WordPress.
Давайте предположим, что на данный момент у вас нет домена или хостинг-провайдера. Вот как создать свой сайт на стороннем хостинге, таком как Fozzy. Вы можете посмотреть небольшое видео как это сделать.
- 1. Сначала зайдите на сайт Fozzy и нажмите кнопку “Заказать”.
- 2. Отсюда вы попадете на страницу регистрации, где нужно будет ввести имя фамилию и электронный адрес.
- 3. Как только вы зарегистрируетесь, вы попадете на другую страницу, чтобы зарегистрировать доменное имя и хостинг для него.
- 4. Как только вы выберете свое доменное имя, вы попадете на страницу, где будет заполнена ваша учетная запись и платежная информация для вашей покупки.
- 5. После подтверждения учетной записи и покупки домена вы получите доступ к панели управления хостингом, где сможете установить WordPress.
3. Установка WordPress
Если при покупке хостинга, вы не выбрали установить CMS wordpress на свой хостинг, вам нужно будет установить CMS в ручную для подключения вашего нового домена к вашему сайту, вы также можете посмотреть видео туториал ниже.
Давайте возьмем в качестве примера того же Fozzy. (Не волнуйтесь, независимо от того, какого хостинг-провайдера вы выберете, этот процесс выглядит везде почти одинаково.)
- 1. Для начала войдите в свою учетную запись fozzy, нажмите кнопку “хостинг” и далее “мой-хостинг”, а затем выберите ваш хостинг который привязан к доменному имени и нажмите “Управление”.
- 2. Вы будете выведены на экран с данными вашей учетной записи.
- 3. Нажав на кнопку “Войти в cPanel” вы увидите область ваше панели, здесь нам понадобиться вкладка “Softaculous”.
- 4. После установки WordPress вам нужно будет ответить на несколько вопросов, связанных с доменом, который вы хотите использовать, и произвести настройки вашей административной информации.
Теперь, когда у вас есть свой домен и установлен WordPress, нам нужно настроить Ваш “Основной домен” в WordPress, чтобы ваши посетители видели ваш сайт, когда они ищут Ваш URL.
В консоли WordPress перейдите в раздел «Настройки“ и нажмите кнопку “Общее”. Пропишите пользовательский домен, который вы хотите сделать основным.
Затем нажмите кнопку “Сохранить изменения”.
Убедитесь, что обновление прошло успешно, обновив страницу.
Переходим к четвертому шагу, сделаем так, чтобы ваш сайт выглядел красиво.
4. Выбор темы для WordPress
При создание сайта на WordPress, вы можете настроить свой сайт с помощью тем и шаблонов WordPress, которые содержат множество макетов, стилей форматирования, цветов, шрифтов и других визуальных опций.
WordPress автоматически предоставляет вам тему по умолчанию, которая выглядит довольно просто. Конечно, вы можете сохранить её, но посетители вашего сайта могут быть не так впечатлены.
Пользовательская тема WordPress, будь то платная или бесплатная, сделает ваш сайт привлекательным для ваших посетителей, а также обеспечит профессиональный вид сайту.
Подобно широкому спектру доступных хостинг-провайдеров, существуют также сотни тем и шаблонов на выбор. Вот почему мы собрали руководство по 6 лучшим премиум темам и шаблонам и классифицировали их по назначению.
Независимо от того, ищете ли вы тему, достаточно универсальную для нескольких различных типов бизнеса, или подходящую для вашего сайта электронной коммерции, портфолио, блога или нишевого бизнеса, есть специальные темы, которые будут работать для ваших конкретных потребностей.
Если вы не можете найти тему, которая подходит именно вам, вы можете создать собственный веб-сайт с помощью такого инструмента, как Elementor.
Чтобы найти тему, которая лучше всего подходит для вас, направляйтесь к своей панели администратора. Нажмите кнопку “Внешний вид”, а затем” “Темы”.
Затем вы перейдете на другой экран, чтобы просмотреть все доступные темы или найти конкретную, которую подходит именно вам.
Как только вы обнаружите идеальную тему, просто “Установите” ее, чтобы начать настраивать и добавлять свой собственный контент, посты и страницы.
Примечание: каждая тема имеет различные шаги, необходимые вам в процессе настройки, поэтому обязательно внимательно следуйте им. Сайт каждой темы содержит полезную информацию по мере прохождения процесса и настройки.
5. Добавление постов и страниц на свой сайт
Когда вы добавляете контент при создание сайта на wordpress, он отображается в виде постов и страниц.
Посты (или “динамические страницы”) обычно используются для блогов и портфолио, потому что они автоматически помещают ваш новейший контент сайта наверх.
Страницы статичны, поэтому они часто привлекают владельцев бизнеса — добавленный контент всегда остается на одном и том же месте, часто не меняясь.
Начните с решения, хотите ли вы, чтобы пост или страница служили домашней страницей (или любой другой страницей) вашего сайта.
Чтобы добавить запись на свой сайт, перейдите в панель администратора, нажмите кнопку “Записи”, а затем “Добавить новую запись”.
Вы можете добавить заголовок для своего поста, вставить фотографии или изменить формат.
Нажмите кнопку “Сохранить черновик”, чтобы сохранить изменения в виде черновика, или нажмите кнопку “Опубликовать”, чтобы сообщение немедленно было опубликовано на ваш сайт.
Если вы хотите добавить страницу на свой сайт, вы будете проходить через очень похожий процесс. В своей админке нажмите кнопку “Страницы”, а затем ”Добавить новую”.
Во-первых, добавьте заголовок на свою страницу. Затем вы можете вставлять фотографии, вставлять видео и добавлять контент.
Выполните те же действия, чтобы создать несколько страниц для вашего сайта.
Не забудьте также нажать кнопку “Сохранить черновик” или “Опубликовать”.
6. Настройка вашего сайта
Существует несколько способов дальнейшей настройки вашего сайта. Давайте рассмотрим несколько вариантов.
Во-первых, создайте статические или динамические страницы как мы создавали выше.
Подумайте об использовании статической страницы, если вы владелец бизнеса, который предпочитает, чтобы контент оставался на одном месте на вашем сайте.
Например, не имеет смысла, чтобы ваша страница “О нас” содержала контент, который часто меняется.
Подумайте об использовании динамической страницы, если вы блоггер, который предпочитает, чтобы ваш новый контент появлялся в верхней части ваших страниц.
Таким образом, ваши посетители могут легко найти ваши последние посты.
С левой стороны в админке нажмите кнопку “Настройки”, затем “Чтение”.
Выберите между вашими последними постами или статической страницей.
Название вашего сайта также можно настроить для этого перейдите на панель администратора.
На вкладке “Общие” в разделе “Настройки” добавьте название и слоган вашего сайта.
Панель навигации также настраивается. Это позволяет вашим посетителям легко находить информацию на вашем сайте.
Вы можете добавить панель навигации, Перейдя на панель администратора, нажав кнопку “Внешний вид”, а затем “Меню”.
Отсюда вы можете определить, как вы хотите, чтобы ваша панель выглядела, сколько страниц вы хотите включить в нее, как вы хотите озаглавить эти страницы и в каком порядке вы хотите, чтобы они были перечислены.
7. Установка плагинов
При создание сайта на wordpress, плагины это части программного обеспечения, которые добавляют функциональность вашему сайту.
Они также улучшают пользовательский опыт. С более чем 55 000 доступных плагинов, есть варианты для большинства типов веб-сайтов и пользователей.
Некоторые из самых популярных доступных плагинов включают в себя:
- Календарь событий: легкий календарь событий, который упрощает планирование событий с вашего сайта.
- Yoast SEO: плагин go-to, который поможет вам с SEO на странице. Это приложение гарантирует, что вы следуете лучшим практикам, прежде чем продвигать свой сайт в прямом эфире.
- TablePress: нужна таблица на вашем сайте? Этот плагин вам поможет.
- SEO Framework: еще один плагин, который может помочь вам настроить SEO на вашем сайте.
- Pixel Caffeine: управляйте своим пикселем Facebook на своем сайте WP.
Чтобы начать установку плагина, перейдите в раздел “Плагины” на панели администратора.
Нажмите кнопку “Добавить новый”.
Просмотрите или найдите нужный плагин, а затем нажмите кнопку “Установить сейчас”.
8. Оптимизируйте свой сайт, чтобы увеличить скорость страниц
Производительность веб-сайта является важной частью пользовательского опыта. Если страница загружается слишком долго, ваши посетители быстро перейдут на другой сайт.
Вы можете улучшить производительность вашего сайта, включив кэширование браузера.
Кэширование браузера это хранение данных вашего сайта в браузерах ваших посетителей.
Таким образом, ваш контент не нужно обрабатывать, чтобы он появился, что увеличивает скорость работы сайта.
Чтобы включить кэширование для вашего сайта, установите и активируйте плагин кэширования. Есть более чем 1900 решений, доступных в разделе «Плагины», «Добавить новый».
Давайте установим и активируем WP Fastest Cache. На странице плагина нажмите кнопку “Enable” в самом верху. Затем нажмите кнопку “Submit” в нижней части экрана.
Этот плагин кэширования поможет повысить производительность вашего сайта.
9. Получите вдохновение из сайтов созданных на WordPress
Когда вы начнете настраивать свой сайт, вы можете чувствовать себя подавленным всеми возможными вариантами.
Не беспокойтесь, вы можете черпать вдохновение из других очень привлекательных сайтов WordPress.
В приведенном ниже примере представлен сайт kalabasa, это интернет-магазин, посвященный кулинарии.
Их сайт имеет гладкий, современный дизайн. Он предлагает удобную навигацию для посетителей, чтобы быстро получить доступ к каждому заказу.
Веб-сайт Angry Birds отображает анимационную игру и мультфильм на главной странице. Раздел shop в верхней части меню делает покупки на сайте, легким временем провождения.
Thenextweb, создали новостной проект на WordPress, который вовлекает своих посетителей в полированный, но простой веб-сайт. Он имеет тонкую анимацию, чтобы привлечь внимание людей.
Советы и рекомендации: создание сайта на wordpress
Существует целый ряд советов и хитростей WordPress, чтобы сделать ваш сайт максимально эффективным и удобным для пользователей, мы перечислили 20 из них ниже, чтобы помочь вам сделать это.
1. Сосредоточьтесь на основах и создайте отличный пользовательский опыт с помощью темы WordPress, которая дополняет ваш бизнес и контент веб-сайта.
2. Используйте тире, а не подчеркивание в ваших постах в WordPress. Много слов целиком в одном не поможет вам с SEO. Используйте тире, чтобы выделить, отдельные слова. (Например, используйте www.example.com/this-is-an-example, а не www.example.com/this_is_an_example).
3. Используйте онлайн-поддержку WordPress для любых вопросов или проблем, которые могут возникнуть у вас при создании или использовании вашего сайта. Существует целый ряд форумов и способов связаться с экспертами WordPress, перечисленных на их веб-сайте.
4. Используйте изображения, замещающие текст в ваших интересах. Image Alt Text можно использовать для улучшения вашего SEO-рейтинга и рейтинга Google.
5. Держите боковую панель как можно более организованной. Придерживайтесь самого необходимого и подумайте о том, что действительно нужно посетителям вашего сайта и покупателям.
6. Регулярно создавайте резервные копии своего сайта, если вы когда-нибудь потеряете доступ или столкнетесь с технологическими трудностями, у вас будет все необходимое для полного восстановления вашего контента. Существует целый ряд плагинов, таких как Snapshot Pro, созданных специально для резервного копирования вашего контента WordPress.
7. Узнайте и поймите основы SEO, чтобы обеспечить ваш сайт полной оптимизацией таким образом, вы можете увеличить ваши преобразования.
8. Создайте собственную домашнюю страницу. Как уже упоминалось ранее, WordPress предоставит вам домашнюю страницу по умолчанию. Потратьте время, чтобы создать свою собственную тему, которая будет работать для вашего бизнеса — помните, что это первое впечатление вашего посетителя о вашем бизнесе, блоге или портфолио.
9. Следите за работой вашего сайта и смотрите, что работает, а что нет для ваших посетителей.
Существует целый ряд полезных плагинов WordPress, а также программное обеспечение Google Analytics, чтобы помочь с проверкой этой производительности.
10. Создайте страницу “О нас” на своем сайте, чтобы показать своим посетителям, что вы надежный человек или бизнес. Страница “о нас”, как известно, является второй по посещаемости страницой на веб-сайтах (после домашней страницы), поэтому важно представить себя в правильном свете.
11. Убедитесь, что ваш сайт является безопасным. Опять же, существует множество плагинов, таких как WP Defender, которые помогут вам в обеспечении безопасности.
12. Создание пользовательских ссылок. Постоянные ссылки — это постоянные URL-адреса, которые вы планируете сохранять статичными в обозримом будущем. Они важны, потому что улучшают пользовательский опыт и улучшают SEO вашего сайта WordPress.
13. Создайте пользовательскую панель навигации (как мы уже рассматривали ранее), чтобы сделать ваш сайт простым в использовании для ваших посетителей.
14. Добавляйте короткие записи к вашим постам в блоге, чтобы люди сразу могли понять о чем эта статья. Посетители могут прочитать отрывок и перейти по клику, чтобы прочитать записи, которые их больше всего интересуют.
15. Структурируйте свой сайт таким образом, чтобы он имел смысл для вашего бизнеса, посетителей и покупателей. Например, используйте записи, если вы блоггер, и страницы, если вы владелец бизнеса.
16. Удалите кнопки “Комментарий” и “Поделиться” с определенных страниц вашего сайта.
Вам не нужна кнопка “Комментарий” или “Поделиться” на вашей странице “О нас” или на любой из ваших служебных страниц, если уж на то пошло.
17. Обязательно проверьте, как ваш сайт выглядит на мобильных. Ни для кого не секрет, что в наши дни люди ищут информацию в интернете на своих телефонах, планшетах и других мобильных устройствах. Подумайте об использовании темы, которая поможет вам создать адаптивный, мобильный дизайн WordPress.
18. Используйте визуальные эффекты и видеоконтент, когда это возможно, чтобы разбавить текст на страницах вашего сайта.
19. Обновляйте ваш сайт и плагины регулярно. WordPress сообщит вам, когда будут выпущены обновления. Это позволит вашему сайту выглядеть свежим и эффективно работать.
20. Используйте социальные доказательства, чтобы показать посетителям вашего нового сайта, сколько других людей уже подписались на ваш сайт и контент.
Есть плагины, которые помогут вам сделать это за считанные минуты.
21. Выберите CRM, которая работает с вашим сайтом WordPress. CRM может помочь вам отслеживать, как пользователи взаимодействуют с вашим сайтом и компанией.
Вывод
Наличие отличного сайта имеет большое значение. Хороший сайт это то, как вы общаетесь со своими посетителями, создаете первое положительное впечатление от новых пользователей и повышаете конверсию.
Хорошая новость заключается в том, что создание собственного сайта не должно быть сложным процессом … по крайней мере, с WordPress.
Простая в использовании CMS предлагает полностью настраиваемые функции, подходящие для всех потребностей. Без каких-либо предварительных знаний вы можете сразу же создать свой собственный сайт для вашего бизнеса, блога, портфолио или интернет-магазина.
Если вам нужен красивый сайт и нет времени самим создать его, мы можем помочь, оставляйте своё сообщение через форму контактов.
Инструкция как создать свой сайт
Как создать сайт. Пошаговая инструкция
Все еще думаете, как создать свой сайт? Конструктор uWeb – отличное решение для начинающих! Платформа предполагает множество шаблонов дизайна, которые вы можете редактировать по своему усмотрению. Для тех, кто ни разу не работал с языком программирования HTML, предусмотрен визуальный редактор. Также при оплате тарифа конструктор предоставляет качественный хостинг и множество полезных инструментов.
Уже сотни пользователей выбрали uWeb в качестве конструктора для создания собственного сайта! Достаточно оформить регистрацию, и вы получите бесплатный тестовый период длительностью в 15 дней. Ниже приведена пошаговая инструкция, благодаря которой вы сможете создать свой сайт в интернете уже сейчас!
1. Вы можете выбрать любой удобный для вас способ регистрации — через email и пароль, или же ускоренную регистрацию через социальные сети. Если вы ранее создавали сайты через систему uCoz, то вы можете войти через свой uID.
Мы же рассмотрим вариант регистрации через электронную почту. Введите действующий адрес почты и придумайте пароль, обязательно сложный. Проследите за тем, чтобы ваш пароль никто не узнал.
2. После того, как вы ввели свой почтовый адрес, придумали пароль, нажимайте «Продолжить». Далее вы будете перенаправлены на страницу «Создание сайта». Заполняем все необходимые поля и нажимаем кнопку «Регистрация».
3. Если все поля заполнены корректно, вам откроется страница, которая сообщает об успешном прохождении регистрации. Далее вам придет уведомление на email с подтверждением регистрации.
4. После того, как вы перешли по ссылке из письма, вы попадаете на страницу «Email подтвержден!». Для продолжения кликните на кнопку «Продолжить процесс регистрации».
5. Здесь необходимо ввести свой мобильный номер телефона, куда придет код с подтверждением. Не беспокойтесь: отправка кода совершенно бесплатна.
6. После того, как номер мобильного телефона будет подтвержден, вы попадете на страницу заполнения данных, необходимых для завершения создания сайта.
7. Завершив заполнение, кликните на заветную кнопку «Создать сайт», затем вы окажетесь на странице с мастером настройки. Вот здесь и начинается самое интересное! Вы, конечно, будете делать по своему вкусу, мы лишь приведем пример.
Для начала, выберите название сайта.
Пусть это пусть «сайт о здоровом образе жизни».
7. Далее нам необходимо определиться с дизайном сайта. Нажимаем «Выбрать дизайн» и откроется окно с сотнями готовых шаблонов! Вам осталось лишь выбрать, как будет выглядеть ваш будущий сайт.
После того, как вы выберете дизайн, окно с шаблонами закроется и в мастере конфигурации настроек вам нужно будет нажать «Продолжить».
8. Следом откроется страница с выбором модулей, которые вы можете использовать на своем сайте. Необходимо отметить галочкой те модули, которые вам пригодятся, в зависимости от цели создания сайта. В последствии вы можете отключать/подключать необходимые модули. Мы пока отметим все модули для работы в тестовом режиме.
9. Добро пожаловать в панель управления! В появившемся окне содержится информация, которая позволит наиболее полно ознакомиться с конструктором.
10. Наконец вы зашли в саму панель управления. Здесь можно настроить модули и дизайн.
У вас уже есть сайт! Осталось лишь несколько шагов до того, чтобы приступить к наполнению сайта оригинальным контентом.
11. Для того, чтобы увидеть сайт, необходимо кликнуть по ссылке «Адрес вашего сайта».
Вот он, наконец! Впереди нас ждет только самое интересное!
12. В первую очередь нам необходимо убрать промо баннер под изображением. Возвращаемся в панель управления, переходим в пункт меню «Дизайн» — «Управление дизайном (шаблоны)» — “Глобальные блоки» —– «PROMO» И видим следующую картину:
То, что выделено красным, нам как раз и нужно удалить с тегом div. Если вас пугает код, то можете перейти в более простой визуальный HTML редактор. Выглядеть он будет примерно так:
В таком редакторе достаточно легко удалить текст. А вот и результат наших стараний:
13. Уже непосредственно на сайте входим через uID
После этого наверху выйдет горизонтальное меню. В выпавшем меню нажмите на вкладку «Конструктор». В выпавшем подменю кликните на «Включить конструктор».
14. И вуаля! Вы перешли в простой и удобный редактор сайтов uWeb, который позволит создавать сайт без специальных знаний.
15. Для начала изменим название сайта. Пусть это будет «Спорт». Достаточно нажать на «Мой сайт», и редактирование в конструкторе откроется автоматически!
Не забудьте сохранить внесенные изменения, в верхнем меню нажмите на вкладку «Конструктор». В выпавшем подменю кликните на «Сохранить изменения».
16. Вот и настало время наполнять сайт контентом! Для этого нажимаем «Добавить новость» и нам снова открывается удобный визуальный редактор. Добавляем название статьи и её содержание. По своему желанию вы можете добавить теги, изображения, вставить видео, таблицы и многое другое.
17. Кликаем «Добавить». Наша запись опубликована, о чем сообщает окошко «Добавление материала». В этом окне кликните по ссылке «Перейти на страницу материала», чтобы увидеть окончательный результат.
Отключаем режим редактирования в горизонтальной панели, и вот он — наш сайт!
Безусловно, это еще только начало. Впереди еще много увлекательной работы, в ходе которой вы раскроете массу возможностей конструктора! Необходимо осваивать новые модули, редактировать дизайн по своему желанию, наполнять сайт качественным оригинальным содержимым. Это необходимо в первую очередь для того, чтобы поисковые системы обнаружили, что на сайте публикуется уникальный контент и вывели его на верхние позиции выдачи. Это повысит посещаемость сайта, и читатели будут возвращаться к вам снова и снова!
Читайте также:
Самостоятельное создание сайта с нуля бесплатно: пошаговая инструкция
В эпоху растущего использования интернета бизнес без сайта практически не существует. Для владельца малого бизнеса с ограниченными техническими навыками самостоятельное создание сайта может казаться пугающей затеей.
Безусловно, всегда можно обратиться за помощью к экспертам, но это будет довольно дорого и займёт уйму времени. Если бюджет ограничен, а бизнес только на старте, хорошая новость заключается в том, что пока предприниматель готов засучить рукава и приступить к работе, создание собственной веб-страницы — вполне выполнимая задача.
В этой пошаговой инструкции расскажем, как создать свою страницу в Интернете, что при этом следует учитывать, а также поговорим про различные конструкторы веб-сайтов, программные инструменты и CMS, которые будут использоваться в работе.
Взвешенное решение: что нужно для самостоятельного создания сайта
Если решили сделать сайт своими силами, взвесьте все “за” и “против”. Достаточно ли времени, есть ли технические возможности, хватит ли терпения? Даже если на всё вышеперечисленное ответ “да”, не лучше ли использовать свои ресурсы, чтобы сосредоточиться на других аспектах бизнеса?
Перед тем как создать интернет-проект самостоятельно, узнайте мнение нескольких профессионалов. Консультация поможет понять, насколько осуществимы идеи, возможно, специалисты предложат более оптимальное решение, которое можно применить на каком-либо этапе самостоятельной разработки сайта. Это не промышленный шпионаж, просто мнение со стороны. Вот здесь можно получить бесплатную консультацию по разработке сайтов.
Итак, работа начинается с теории. Интернет-маркетинг — один из многих маркетинговых каналов, которые можно использовать, чтобы общаться с целевой аудиторией, укреплять позиционирование бренда, расширять клиентскую базу, увеличивать продажи. Веб-ресурс — центр стратегии цифрового маркетинга, которая, если всё сделано правильно, будет хорошо работать на благо бизнеса.
Приступая к этому увлекательному, полезному путешествию “самостоятельное создание сайта”, необходимо принять во внимание несколько ключевых моментов:
- Цель создания сайта. Это может быть платформа электронной коммерции, способная принимать заказы, обрабатывать платежи. Можно просто публиковать статьи или новости, делая их общедоступными. Создание интернет-страницы без предварительного определения её цели — частая ошибка многих людей, особенно тех, кто делает сайт своими силами.
- Целевая аудитория. Знание своей аудитории жизненно важно для создания привлекательного для неё веб-ресурса. Контент должен соответствовать желаниям или потребностям пользователей, отвечать на запросы, которые люди используют для поиска продукта или услуги. Достижение всего этого требует тщательного изучения рынка.
- Мобильность. Всё больше людей просматривают интернет с помощью своих мобильных устройств, даже Google включил индексирование с ориентацией на гаджеты, чтобы обеспечить пользователям наилучшие возможности просмотра веб-страниц.
Изучите разницу между мобильными и адаптивными сайтами. Первые — специально разработаны для мобильных устройств. Вторые — создаются для нескольких типов гаджетов, их макет автоматически настраивается, хорошо отображаясь на экране любого размера. Для новых бизнес-страниц адаптивный дизайн — оптимальный первый шаг. Приложение всегда можно создать позже, если в этом будет необходимость.
- Поисковая оптимизация (SEO) и другие методы маркетинга. Знание того, как создать веб-страницу, не гарантирует, что клиенты сразу устремятся за покупками или загрузкой контента. Маркетинг будет играть большую роль, особенно вначале. Только не ждите мгновенных результатов. Для более эффективного продвижения понадобится сочетание маркетинговых инструментов, таких как SEO, продвижение в социальных сетях, реклама с оплатой за клик, ретаргетинг, ответы на вопросы, создание интересного контента и т.д.
- Активность. Наличие веб-сайта — это половина дела, дальше надо не дать ему застояться. Чтобы ресурс поддерживал хорошую репутацию в поисковых системах и среди целевой аудитории, жизненно важно поддерживать его активность, постоянно добавляя свежий контент, который будет полезен как существующим, так и потенциальным клиентам. Это требует приверженности, не говоря уже о времени, энергии и других ресурсах.
Изучаем техническую сторону создания сайта
Если энтузиазм ещё не пропал, пора приступать к созданию сайта. И первое, с чего надо начать, — выбрать доменное имя. После того как определите название своего ресурса, следующим шагом будет его регистрация. Регистрация позволяет зарезервировать выбранное имя для исключительного использования на определённый период. Чтобы веб-сайт начал работать, его могла просматривать целевая аудитория, нужен провайдер веб-хостинга, который размещает и хранит интернет-страницу на своих серверах.
Теперь точно все подготовительные работы позади, время приступить к творчеству. Определите, как будете создавать сайт, есть несколько вариантов, выбор которых будет зависеть от имеющихся навыков:
- Новичок. Если возникает вопрос о том, что нужно для создания сайта самостоятельно, — это повод использовать удобные для новичков конструкторы, такие как Wix, uKit, Nethouse, UMI и масса других.
- Средний уровень. Когда есть адекватные веб-навыки, минимальный опыт программирования, можно работать на WordPress или использовать другие CMS промежуточного уровня, такие как Drupal или Joomla.
- Продвинутый. Подойдёт тем, чьи высокие навыки программирования позволяют написать код с нуля.
Рассмотрим каждый уровень подробнее, начнём с уровня “новичок”. Но перед этим можно подробнее ознакомиться с этапами создания сайта.
Как работать в конструкторе сайтов
Удивительное дело — одни люди создали сайт, чтобы другие люди, не владеющие специальными знаниями и навыками, создавали на нём свои сайты. Это и есть суть конструкторов. Их на рынке довольно много, стоит остановиться на самых популярных, интуитивно понятных платформах:
- Nethouse — российский проект, в котором любой желающий может создать как сайт-визитку, так и полноценный интернет-магазин. Широкий функционал, простота использования, а также отзывчивая техническая поддержка, сделали эту платформу очень популярной.
- uKit — крупный игрок, завоевавший любовь пользователей современным интерфейсом панели администратора, многофункциональностью, возможностью создавать адаптивные сайты с современным дизайном без кодинга. Доступны модули с базовыми SEO-настройками, аналитикой и др.
- Wix — удобный конструктор, который позволяет любому создавать потрясающие профессиональные веб-сайты независимо от их уровня подготовки. С Wix не нужно трогать строку кода, что делает его платформой выбора для многих владельцев бизнеса и даже профессионалов.
- uCoz — платформа с универсальным функционалом. Мощный инструмент для создания сайтов любой степени сложности, прост в использовании, предлагает ряд настроек, параметров сборки и интеграции.
Каждый конструктор имеет набор готовых шаблонов сайтов, организованных по отраслям. У большинства платформ есть дополнительные приложения, среди которых можно найти надстройки для расширения возможностей сайта, включая формы, календари, планировщик, счётчик посещений, приложения для бронирования, Google и Яндекс аналитика, инструменты электронного маркетинга. Часто такие опции доступны на платных тарифах.
Помимо прочего, конструкторы размещают сайт на своих серверах и поддоменах, поэтому можно поэкспериментировать с дизайном до покупки собственного доменного имени.
Главные недостатки платформ — реклама на бесплатных тарифах, ограниченная интеграция с некоторыми сторонними сервисами.
Как создать сайт самостоятельно в конструкторе Nethouse: пошаговая инструкция
Для наглядного примера создадим сайт на Nethouse. Сначала регистрируем аккаунт. В открывшейся панели администратора кликаем на кнопку “Добавить”.
1. Придумайте имя сайта, затем нажмите “Создать сайт”. Откроется админка, где надо выбрать один из готовых шаблонов (дизайнов), который подходит по виду деятельности или назначению (визитка, лендинг, интернет-магазин). Найдя нужный, нажмите “Редактировать” — сразу попадёте в простой и понятный конструктор.
2. Теперь творческий процесс. Каждая страница разбита на тематические блоки. Меняйте элементы, дизайн, добавляйте новую структуру. Используйте для работы инструменты, которые увидите в разных частях экрана.
Чтобы видеть промежуточный результат работы, воспользуйтесь функцией “Предпросмотр”. Шаблоны здесь адаптивные, поэтому страницы отлично будут отображаться на любых устройствах. Конструктор позволяет добавлять: изображения, фавикон, кнопки, заполнять тайтл, дескрипшн, активировать счётчики и аналитику, а также страницы с авторским контентом.
3. Когда закончите работать со структурой, дизайном и контентом, если результат устраивает, кликните на кнопку “Опубликовать”, чтобы сайт могли видеть все пользователи сети.
Естественно, публикация — только начало долгого пути поиска идеала, а также развития ресурса. Вот так, не зная языка программирования, можно за пару часов самостоятельно создать сайт.
Веб-сайт на CMS
Порядок создания сайта самостоятельно с использованием систем управления контентом (CMS) кажется сложным, но только на первый взгляд. Сегодня движков на рынке много, есть бесплатные и платные. Каждый из них имеет ряд преимуществ и недостатков, выбор конкретной системы зависит от целей и задач будущего сайта. Самые популярные бесплатные CMS:
- WordPress — одно из универсальных решений, подходит для создания любых типов страниц: от лендинга, визитки, корпоративного многостраничника до внушительных размеров интернет-магазина или форума.
- Joomla — не менее популярная система, на которой работают множество сайтов мелких и крупных организаций, площадки электронной коммерции.
- OpenCart — узкоспециализированный движок, на котором разрабатывают в основном интернет-магазины. Несмотря на кажущуюся простоту, довольно сложный в освоении, если нет хотя бы минимальных знаний PHP-программирования.
- Drupal — CMS, которая не сдаёт своих позиций уже много лет. А всё потому, что с ней легко работать, создавая портфолио, блоги и любые другие многостраничные сайты, не вникая в код.
- phpBB — движок, на котором часто разрабатывают форумы.
Платные CMS: «1С-Битрикс», UMI.CMS, osCommerce и др.
Создание сайта начинается с покупки доменного имени и хостинга. У многих провайдеров в панели управления хостинга есть возможность установки большинства бесплатных CMS. Но пользователю придётся самостоятельно создавать базу данных и подключать её к движку.
Поскольку в системах управления контентом есть прямой доступ к файлам сайта, что даёт возможность править шаблоны, страницы и модули, базовые навыки работы с HTML и CSS просто необходимы.
Трудно сказать, какая CMS лучше, стоит выбирать движок под конкретные задачи, чтобы понимать, какой функционал нужен. Интерфейсы CMS-систем разные, поэтому общих инструкций по работе в них нет, с каждой надо разбираться персонально.
Инструкция по самостоятельному созданию сайтов на WordPress
Что делает WordPress популярной платформой? Её относительно легко использовать. И с таким количеством доступных тем, плагинов, интеграций можно делать практически всё: интернет-магазин, блог, портфолио, сайт фотографа, сервисный бизнес и т. д.
Установите WordPress. Хостинг-провайдеры обычно включают в себя функцию установки WP в один клик. У некоторых он даже предустановлен.
- Ознакомьтесь с панелью управления, куда будете загружать изображения, создавать, редактировать страницы и сообщения в блогах, управлять комментариями, настраивать внешний вид сайта, добавлять плагины или виджеты.
- Установите любую тему WordPress.
- Установите плагины, такие как Yoast для оптимизации SEO, WPForms для создания контактных форм, MonsterInsights или Google Analytics для анализа веб-данных, Mailchimp для создания списка адресов электронной почты и т. д.
- Добавьте контент, например, страницы, сообщения в блог.
- Опубликуйте новый сайт.
Существует разница между конструкторами веб-сайтов и системами управления контентом. Конструкторы предоставляют все инструменты, необходимые для создания интернет-сайта, но без возможности изменения кода. Программные решения CMS, такие как WordPress, позволяют пользователям создавать, изменять и управлять не только контентом, но и кодом.
Если нет собственного опыта по работе с WordPress, но уже есть понимание, что хочется с ним работать, то обратите внимание на этот курс: Как сделать качественный продающий сайт на WordPress за 40 часов.
Создание HTML-сайта
HTML-сайт — пример уникальной страницы, создание которой пройдёт полностью самостоятельно, при условии, что автор знает основы веб-дизайна и языки программирования. Самописные веб-страницы имеют почти безграничные возможности, они часто создаются для бизнеса, их легко масштабировать, оптимизировать, ими просто управлять.
Поскольку исходный код таких сайтов открыт, их структуру, дизайн, наполнение можно менять сколько угодно раз.
Язык гипертекстовой разметки (HTML) — базовая структура веб-страниц или приложений, делающая контент “читаемым” для браузеров. Он состоит из открывающихся и закрывающихся тегов, расположенных в определённой последовательности.
При создании самописного сайта ещё используют CSS, каскадные таблицы стилей, они и определяют внешний вид страниц, блоков и даже кнопок. Открытый код базируется на языке PHP, который может интегрироваться в HTML. Но творческий процесс начинается с создания дизайн-макета будущего ресурса.
Примерный алгоритм создания самописной страницы
- Начните с настройки локальной рабочей среды. Она нужна для создания и организации исходников. Можно работать на своём компьютере, используя специальный софт — IDE (интегрированную среду разработки).
- В графическом редакторе отрисуйте дизайн страниц, составьте структурный план сайта.
- Используя HTML и CSS, кодифицируйте дизайн.
- Сделайте шаблон динамическим с помощью JavaScript и / или jQuery.
- С помощью FTP-клиента загрузите локальные файлы на сервер (на хостинг).
Сейчас есть сервисы онлайн-прототипирования, где можно отрисовывать структуру, дизайн сайта, которая сразу “превращается” в код. Если их освоить, можно создавать уникальные HTML-сайты с открытым кодом, не владея веб-языками.
Что делать после публикации онлайн-проекта
Используя пошаговые инструкции, создать сайт самостоятельно — несложная задача, но это только начало жизни проекта. Ещё перед публикацией протестируйте веб-страничку в различных браузерах, на разных типах устройств, чтобы убедиться, что всё работает правильно. Тестирование — не очень увлекательный процесс, но он лучше, чем поток жалоб от клиентов.
Вносите коррективы с учётом аналитики, конкуренции и меняющихся тенденций. Продолжайте улучшать свой веб-сайт и добавлять новый контент, чтобы обеспечить максимальное удобство для клиентов. Нельзя забывать о продвижении своего проекта.
Распространяйте информацию через свои учетные записи в социальных сетях, собирайте адреса электронной почты, запускайте платную рекламу. Включите свой URL-адрес как в физические, так и в цифровые маркетинговые материалы. Используйте методы поисковой оптимизации или SEO, чтобы подняться в топ поисковой выдачи.
Создание сайта самостоятельно бесплатно с нуля сейчас под силу любому желающему, независимо от уровня его технической подготовки. Определитесь с целями, задачами проекта, выбирайте подходящий инструмент и расскажите о себе или своём бизнесе другим людям.
Как создать веб-сайт с нуля в 2021 году: пошаговое руководство
Этот пост последний раз обновлялся 27 октября 2020 года.
Огромная часть успеха любого бизнеса — это сильное присутствие в Интернете. Тем не менее, процесс создания собственного веб-сайта с нуля может показаться довольно сложным. Несмотря на то, что вы, как владелец малого бизнеса, уже пережили много новых начинаний в своем захватывающем (но зачастую непростом) пути к воплощению своего видения в жизнь, вы все равно ищете совета, чтобы облегчить этот процесс.Подобно созданию вашего бренда, когда дело доходит до дизайна вашего веб-сайта, есть пара важных элементов, которые вы просто не можете упустить. Чтобы путь вперед (и под дорогой, мы имеем в виду создание вашего собственного веб-сайта) был гладким, мы сузили пошаговое руководство, чтобы узнать, как создать веб-сайт с нуля:
Шаги для создание веб-сайта с нуля
Сделайте свою домашнюю работу
Проведите визуальное исследование
Подготовьте свой лучший контент
Определите подробную карту сайта
Выберите доменное имя для своего веб-сайта
Создайте макет своего веб-сайта
Создайте подходящую цветовую палитру
Выберите правильные шрифты
Добавьте последние штрихи к дизайну
Расставьте приоритеты для вашего контента
Используйте социальные сети
Оптимизируйте для SEO
Убедитесь, что вы удобны для мобильных устройств
Спросите второго мнения
01.Сделайте свою домашнюю работу
Есть несколько важных начальных шагов, которые помогут направить ваш сайт в правильном направлении. Начните с четкого определения цели вашего веб-сайта, чтобы эффективно представить свой бизнес и воспользоваться преимуществами вашего нового присутствия в Интернете. Ваш сайт предназначен исключительно для брендинга? Это сайт-портфолио или площадка для продажи произведений искусства в Интернете? Это для того, чтобы привлечь больше подписчиков к вашему списку рассылки? Затем убедитесь, что ваш сайт соответствует вашей торговой марке. Ваш веб-сайт должен дополнять все остальные аспекты вашего бизнеса, включая онлайн-ресурсы (например, ваши каналы в социальных сетях и блог), а также офлайн-материалы (например, дизайн вашей визитной карточки и презентации).Ваш бренд будет влиять на каждую деталь вашего сайта, от тона вашей микрокопии до цвета ваших кнопок.
02. Проведите визуальное исследование
Прежде чем вы начнете создавать свой веб-сайт с нуля, вам нужно будет удовлетворить свое любопытство. Вдохновение появляется в самых разных местах, но есть одно конкретное место, которое процветает благодаря творчеству веб-дизайна: страница шаблонов веб-сайтов Wix. Разбудите свое воображение, изучив сотни профессиональных дизайнерских шаблонов.Затем перейдите на другие визуальные платформы, такие как Pinterest и Instagram, чтобы найти все, от вдохновляющих цветов до тенденций веб-дизайна. Узнайте, что ваши конкуренты и любимые бренды делают на своих веб-сайтах, и найдите лучшие дизайны веб-сайтов, чтобы собрать больше идей. Оттуда вы можете начать собирать вместе определенные элементы, которые, по вашему мнению, лучше всего подходят для вашего бренда.
03. Подготовьте свой лучший контент
Теперь, когда дизайн вашего веб-сайта обретает форму, пришло время собрать все ваши письменные и визуальные элементы.Лучше всего подготовить все тексты, которые вы планируете использовать, до того, как вы действительно начнете создавать свой веб-сайт. Это могут быть длинные абзацы, слоган вашего сайта для заголовка и привлекательный текст для ваших CTA (призывов к действию). Будьте уверены: вы всегда можете вернуться и изменить текст в процессе сборки. И на самом деле настоятельно рекомендуется время от времени обновлять его, так как это держит ваших читателей в восторге и сигнализирует поисковым системам, что вы все еще живы и здоровы.Тем не менее, полезно начинать с прочной базы контента, как письменного, так и визуального (изображения, видео и т. Д.). Правило здесь простое: качество важнее количества. Найдите время, чтобы написать содержание веб-сайта, которое будет полезно для ваших пользователей и поможет вам в вашей миссии. Мы рекомендуем отображать только ваши лучшие и самые свежие работы. Всегда лучше оставить посетителей желать большего, чем перегружать ваш сайт и заставлять посетителей быстро терять интерес и уходить. Кроме того, вы не можете игнорировать важность времени загрузки вашего сайта.Людям есть, где побывать, и есть на что посмотреть — если ваш сайт не загружается достаточно быстро, никто не останется без внимания. Чтобы обеспечить максимальное удобство, внедрите методы оптимизации скорости веб-сайта, например, не перегружайте свой сайт ненужным контентом и повышайте производительность мобильных устройств.
04. Определите подробную карту сайта
Думайте об этом как о проекте архитектуры вашего сайта. Карта сайта должна включать все страницы, которые вы планируете создать, и то, как все они связаны друг с другом.Если вы спланировали это заранее, у вас будет больше шансов улучшить навигацию по сайту и предложить пользователям удобство просмотра. Лучше всего убедиться, что ваш сайт организован таким образом, чтобы посетителю не приходилось нажимать более двух раз, чтобы перейти с одной страницы на любую другую страницу вашего сайта. Чтобы помочь вам в этом, обязательно добавьте меню веб-сайта, которое остается видимым на каждой странице. Если вы создаете одностраничный веб-сайт, не забудьте добавить якорное меню, которое будет направлять посетителей в нужный раздел вашего сайта с длинной полосой прокрутки.В любом случае, важная часть вашего меню — это ваш логотип. При нажатии он должен возвращать посетителей на главную страницу (или наверх страницы для одностраничных веб-сайтов). Если вы еще этого не сделали, создайте собственный логотип, который будет отображаться на вашем сайте и в других материалах для брендинга. Независимо от того, создаете ли вы интернет-магазин, дизайнерское портфолио или что-то еще, профессиональный веб-сайт всегда будет включать следующие страницы:
Привлекательная домашняя страница : Это лицо вашего веб-сайта, а это значит, что вы должны сделать его красивым, но информативным.Как и все лучшие примеры дизайна домашней страницы, вы тоже должны стремиться представить все важные элементы с самого начала. Таким образом, клиенты сразу поймут, кто вы и чем занимаетесь.
Привлекающая внимание галерея, демонстрирующая ваши продукты или услуги. : Это центр вашего сайта, где посетители могут просматривать ваши предложения. Посвятите много времени написанию описаний продуктов, которые привлекут внимание потенциальных клиентов. То же самое касается фотографии вашего продукта, чтобы гарантировать, что ваши предметы будут отображаться в лучшем свете.
Страница «О нас» : Используйте эту страницу в качестве своей визитной карточки в Интернете. Это именно то место, где вы можете представить, кто вы есть, что вы отстаиваете, свои сильные стороны, ценности и любую другую важную информацию, которую, по вашему мнению, посетители должны знать о вашей команде и бизнесе.
Раздел контактов : Не вводите посетителей вашего сайта в заблуждение, заставляя их искать вашу контактную информацию. Обязательно выделите страницу, на которой перечислены ваши контактные номера, адрес электронной почты, ссылки в социальных сетях, карта и другие способы, которыми пользователи могут связаться с вами.Кроме того, рекомендуется добавлять основные контактные данные в нижний колонтитул веб-сайта.
В качестве дополнительного перфоратора вы также можете включить:
Блог : открыв блог, вы сможете постоянно добавлять на свой веб-сайт регулярный и свежий контент. Как и в этих примерах блогов, у вас будет шанс зарекомендовать себя в качестве эксперта в своей области, и при этом ваши усилия по поисковой оптимизации получат заслуженный импульс.
Информативная страница часто задаваемых вопросов : Сэкономьте время (и разочарование) для себя и своих клиентов, включив страницу с часто задаваемыми вопросами, на которой можно найти ответы на вопросы, которые могут естественным образом возникнуть во время просмотра вашего сайта посетителями.
Система онлайн-бронирования : Позволяет клиентам планировать и оплачивать встречи или занятия прямо с вашего сайта. Таким образом, вы сможете тратить меньше времени на игры в телефонные бирки и больше — на развитие своей империи.
Страница отзывов : Это идеальное место, где предыдущие довольные клиенты могут похвалить вас. Нет ничего более впечатляющего для потенциального клиента или покупателя, чем положительные объективные отзывы.
05. Выберите доменное имя для своего веб-сайта
Прежде чем вы начнете создавать свой веб-сайт с нуля, выберите доменное имя. Это может показаться сложным, но доменное имя — это просто уникальный онлайн-адрес вашего веб-сайта. Он состоит из названия вашего веб-сайта и расширения. Например, если название вашей компании — Cookie Crunch, ваше доменное имя может быть cookiecrunch.com с расширением «.com». Доменное имя может повысить доверие к вашему сайту, показывая посетителям, что вы профессиональный бренд, которому доверяют.Это также может помочь людям легче найти вас в Интернете, особенно если вы выберете запоминающийся домен, который подходит для вашей сферы деятельности. Выбирая доменное имя, сделайте его кратким и легко произносимым. Изучите различные доступные доменные расширения, такие как .com или .org, и подумайте, какое из них лучше всего подходит для вашей организации. Вы также можете стремиться улучшить локальное SEO, выбрав расширение, которое обозначает ваше местоположение (например, «.co.uk» для Великобритании или «.de» для Германии).
06. Создайте макет своего сайта
Теперь самое интересное начинается! Если вы уже знаете, как создать веб-сайт Wix и имеете некоторый предыдущий опыт, вы можете решить создать веб-сайт с нуля, начав с чистого листа.Однако есть еще один вариант — выбрать из набора профессиональных и хорошо оборудованных шаблонов веб-сайтов. Независимо от того, создаете ли вы личный веб-сайт или целевую страницу, вы обязательно найдете подходящее соответствие в этой разнообразной коллекции шаблонов. Он включает в себя все, от шаблонов портфолио для объявлений до шаблонов некоммерческих веб-сайтов, шаблонов интернет-магазинов и т. Д. Выбирая шаблон, подумайте, подходит ли макет веб-сайта и общая структура страницы вашему контенту. Требуется ли для вашего контента несколько страниц или вы будете создавать одностраничный веб-сайт? Помимо структуры, попробуйте выбрать шаблон, который уже создает атмосферу, аналогичную идентичности вашего бренда.В любом случае вы сможете полностью настроить любой шаблон. Вы можете изменить все, от нижнего колонтитула до верхнего колонтитула, чтобы создать действительно уникальный веб-сайт с вашим точным внешним видом.
07. Создайте подходящую цветовую палитру
Использование цвета не только для того, чтобы ваш сайт выглядел красиво. Он также может влиять и вызывать определенные эмоции у ваших посетителей. Цветовая схема веб-сайта, которую вы выберете, также будет играть важную роль в общей производительности вашего сайта, влияя на показатели конверсии, время, проведенное на странице, и многое другое.Чтобы не рисковать, вы можете выбрать чистый белый или черный фон. Затем ограничьте себя двумя цветами для других элементов, таких как кнопки и текст.
08. Выбирайте правильные шрифты
Как и цвета, типографика может играть ключевую роль в пробуждении определенных чувств и выявлении коннотаций. При выборе лучших шрифтов для своего веб-сайта необходимо учитывать ряд факторов. Во-первых, как и все другие элементы на вашем сайте, ваш выбор шрифта должен соответствовать идентичности вашего бренда.Просмотрите различные шрифты, чтобы найти тот, который отражает вашу уникальную личность, независимо от того, молоды ли вы и современны, или придерживаетесь более традиционного подхода. Что бы вы ни выбрали, убедитесь, что ваш шрифт удобочитаем. Он должен быть удобочитаемым как на компьютере, так и на мобильных устройствах. Кроме того, будьте последовательны на всем своем веб-сайте, используя одни и те же пары шрифтов в одних и тех же контекстах.
09. Добавьте завершающие штрихи дизайна
Так же, как подарок не будет полным без ленты, веб-сайт не будет готов без нескольких последних штрихов.Это может быть намек на анимацию или параллакс-прокрутку — все это вы можете добавить на свой сайт Wix без единой строчки кода. Загрузка видео на ваш веб-сайт — это также простой, но эффективный способ привлечь внимание посетителей и увеличить время, проводимое на ваших страницах. Эти небольшие, но важные дополнения могут помочь связать элементы и добавить к общему впечатлению от вашего сайта.
10. Расставьте приоритеты для вашего контента
Чтобы ваши посетители чувствовали себя комфортно и как дома во время просмотра, важно, чтобы ваш сайт был как можно более организованным.Подумайте об иерархии: вам нужно, чтобы ваш самый привлекательный и важный контент размещался над сгибом (другими словами, в области, которая отображается на вашем веб-сайте без необходимости прокрутки посетителей). Кроме того, обратите внимание, что большинство ваших читателей на самом деле только просматривают ваш контент. Чтобы облегчить их жизнь и выделить ваш контент, подумайте, как вы можете оптимизировать свой дизайн для аудитории с уменьшающимся объемом внимания. Для этого подумайте, какая письменная информация может быть сделана более удобоваримой и наглядной с использованием мультимедийных функций (например, видео, изображений и анимации).Сделайте определенные заголовки и другие важные фрагменты информации более заметными, чем другие, выбрав более крупный шрифт или яркий цвет, контрастирующий с фоном.
11. Используйте социальные сети
Воспользуйтесь преимуществами маркетинга в социальных сетях, поощряя посетителей вашего сайта делиться вашим контентом в социальных сетях. Это простой, бесплатный и эффективный способ заявить о себе во всемирной паутине. Для этого добавьте на свой сайт социальную панель, которая будет хорошо видна и правильно связана со всеми вашими страницами.Мы предлагаем отображать панель либо в меню, либо в нижнем колонтитуле, либо в качестве привязки сбоку. Вы можете закрепить элемент на экране, чтобы он оставался фиксированным и отображался при прокрутке посетителей.
12. Оптимизация для SEO
Теперь, прежде чем вы уклонитесь от этой, казалось бы, сложной темы, выслушайте нас. SEO (или поисковая оптимизация) — это практика оптимизации вашего сайта, чтобы ваши страницы могли занимать более высокое место на страницах результатов поисковых систем. Это означает, что чем больше вы попадете на страницы результатов поиска, тем больше вероятность, что потенциальные клиенты увидят вашу работу и закажут ваши услуги или купят ваши продукты.Есть несколько советов по SEO, которые могут помочь поднять ваш сайт и улучшить его рейтинг: не забудьте выбрать и зарегистрировать доменное имя, создать заголовки и описания для всех ваших страниц и написать замещающий текст для ваших изображений. Кроме того, Wix SEO предлагает вам индивидуальный план SEO для вашего сайта, который проведет вас через каждый шаг. Это бесплатное решение поможет вам найти ваш веб-сайт в Google, помогая найти правильные ключевые слова, отслеживать свой успех и многое другое.
13.Убедитесь, что вы оптимизированы для мобильных устройств
Не секрет, что в наши дни все больше и больше людей используют свои мобильные устройства для просмотра веб-страниц. Чтобы пользовательский интерфейс на мобильных устройствах был таким же плавным и интуитивно понятным, как и на настольных компьютерах, не забудьте потратить время на совершенствование своего мобильного веб-сайта. Фактически, эта важная деталь — один из главных советов по дизайну для создания профессионального сайта. При создании веб-сайта с нуля в редакторе Wix автоматически создается оптимизированная для мобильных устройств версия вашего сайта в редакторе мобильных устройств.Сосредоточившись на удобочитаемости и навигации, вы можете включить впечатляющие мобильные функции, такие как анимация и интуитивно понятное мобильное меню. Если вы хотите иметь полный контроль над точками останова при создании своего веб-сайта, вы можете создать свой веб-сайт с помощью Editor X — расширенной платформы для создания от Wix, созданной исключительно для дизайнеров и агентств. Вы сможете увидеть и создать свой сайт с любым размером области просмотра, что позволит создать современный адаптивный дизайн.
14. Спросите второго мнения
Всем нужна небольшая помощь друзей.После того, как все элементы будут на месте, спросите людей, которым вы доверяете, второе мнение о вашем веб-сайте. Таким образом, они могут вычитать копию, просмотреть все кнопки и ссылки, чтобы убедиться, что они работают логично и плавно, а также сообщить вам, является ли сообщение бренда ясным и последовательным. Наконец, убедитесь, что вы адаптировали веб-сайт для просмотра на мобильных устройствах и что он хорошо работает на разных устройствах — и вы готовы нажать кнопку «Опубликовать».
Тайра Сабо
Менеджер блога Wix
Дана Меир
Эксперт и писатель по дизайну
Как создать сайт с нуля
Независимо от того, являетесь ли вы профессионалом, который хочет создать веб-сайт для демонстрации своего портфолио в Интернете, или предпринимателем, который хочет быстро продавать товары, веб-сайт служит основой вашего присутствия в Интернете и делает вас надежным источником в странном мире. единиц и нулей.
Веб-сайт служит центром вашей цифровой жизни и может использоваться для распространения информации, установления подлинности и продвижения продуктов или услуг. Поначалу это может показаться сложным, но создать веб-сайт в наши дни действительно просто, особенно при использовании одного из лучших конструкторов веб-сайтов.
Существует множество сервисов, которые могут сделать процесс создания вашего веб-сайта настолько простым, что вы сможете завершить его настройку в течение выходных. В этой статье мы рассмотрим, что вам нужно, чтобы создать собственный веб-сайт и запустить его.
Подготовка к созданию веб-сайта
Вы можете завершить настройку своего веб-сайта за одни выходные (Изображение предоставлено WhoTheDickens)Для создания собственного веб-сайта вам потребуется три вещи. Первый, конечно же, хостинг-провайдер. Провайдер веб-хостинга — это компания, которая сдает в аренду место в онлайн-мире для создания веб-сайтов, примерно так же, как арендодатель сдает в аренду пространство для проживания людей.
Второе, что вам понадобится, это доменное имя, которая является гиперссылкой (например, www.sitename.com), которые люди будут вводить в своем браузере, чтобы получить доступ к вашему сайту. Наконец, вам понадобится платформа для создания веб-сайтов, такая как WordPress или Weebly, которая позволит вам разработать свой веб-сайт и заполнить его письменным контентом.
Такие платформы могут быть включены в ваш тарифный план веб-хостинга или должны быть установлены отдельно. Мы подробно рассмотрим каждый из этих элементов ниже, когда мы поможем вам научиться создавать веб-сайт.
Если вы хотите создать веб-сайт с ограниченным бюджетом, прочтите нашу статью, в которой собраны 10 лучших дешевых конструкторов веб-сайтов; и если вы хотите создать веб-сайт, ориентированный на продажи, ознакомьтесь с нашим руководством по лучшему конструктору веб-сайтов с электронной коммерцией.
Шаг 1. Выберите хостинг-провайдера
Вот несколько примеров хороших хостинг-провайдеров: HostGator, BlueHost, Hostinger и GoDaddy (Изображение предоставлено GoDaddy)Выбор провайдера веб-хостинга может оказаться сложной задачей, тем более, что их так много из них, но это самая важная часть создания веб-сайта. Было бы неразумно связываться с плохим веб-хостингом, даже если он бесплатный. Ненадежный веб-хостинг в дальнейшем может привести к серьезным проблемам, что, в свою очередь, может повлиять на ваше присутствие в Интернете.
Распространенной проблемой плохого веб-хостинга, например, является время простоя. По сути, это то, что происходит, когда ваш веб-сайт случайно отключается и отключается, потому что он не может обрабатывать объем полученного трафика или сохраненных данных. Время простоя может серьезно повлиять на ваш онлайн-бизнес, поэтому мы рекомендуем обратиться к поставщику платного хостинга, даже если для этого требуются некоторые первоначальные вложения.
Несколько примеров хороших хостинг-провайдеров включают HostGator, BlueHost, Hostinger и GoDaddy, и вы можете найти лучшие услуги веб-хостинга в нашем руководстве или просмотреть список лучших бесплатных услуг веб-хостинга, если вы пользуетесь малобюджетный.
Шаг 2: Выберите план хостинга
Управляемый хостинг может быть выделенным, виртуальным или общим, но предлагает дополнительные инструменты для вашей CMS (Изображение предоставлено Bluehost)После того, как вы выбрали хорошую хостинговую компанию, следующий Шаг — выяснить, какой план хостинга вам нужен. Существует множество планов хостинга, доступных для каждого провайдера в различных ценовых диапазонах. Каждый из них может похвастаться различными спецификациями и ограничениями серверов, но в целом их можно разделить на следующие категории: общий хостинг, виртуальные частные серверы, выделенный хостинг и управляемый хостинг.
Общий хостинг — самый недорогой из всех, поскольку ваш веб-сайт разделяет пространство с сотнями других веб-сайтов на одном сервере. За ним следует хостинг VPS (виртуальный частный сервер), где ваш сайт разделяет пространство только с несколькими веб-сайтами.
Выделенный хостинг — это уникальный сервер для вашего сайта. Наконец, управляемый хостинг фактически попадает в одну из трех категорий, упомянутых ранее, но также предлагает дополнительные инструменты, основанные на используемой вами системе управления контентом.
Шаг 3: Выберите доменное имя
Доменное имя важно как для брендинга, так и для поисковой оптимизации (Изображение предоставлено Hostinger)Доменное имя — это основной URL-адрес, вводимый посетителями для доступа к вашему веб-сайту. Обычно он идет в комплекте с вашим тарифным планом, но его также можно приобрести отдельно. Ваше доменное имя уникально для вашего веб-сайта и влияет на восприятие вашего бренда.
Однако доменное имя предназначено не только для брендинга. Это также важно для поисковой оптимизации, влияя на то, как поисковые системы ранжируют и отображают ваш сайт в результатах поиска.
Помимо обычных расширений домена верхнего уровня, таких как .com и .org, вы также можете выбрать из расширенного набора специальных доменных расширений, таких как .tech и .fashion.
Шаг 4: Найдите систему управления контентом
WordPress — самая популярная система управления контентом в мире (Изображение предоставлено WordPress)Проще говоря, система управления контентом (CMS) — это платформа, используемая для управления вашим сайтом. Он не только отвечает за наполнение вашего веб-сайта письменным и визуальным контентом, но его пользовательский интерфейс также позволяет отслеживать, анализировать и администрировать ваш веб-сайт эффективным способом.Без CMS ваш сайт был бы просто куском кода или, что еще хуже, пустым экраном.
Существует ряд CMS, самая популярная из которых — WordPress. WordPress — это система управления контентом с открытым исходным кодом с надежным набором плагинов, которые можно использовать для проектирования, публикации и поддержки веб-сайтов и блогов в любом масштабе. Еще несколько примеров успешных CMS: Joomla и Drupal.
В зависимости от вашего уровня технических знаний, возможно, вы вообще не захотите выбирать CMS, вместо этого выбрав конструктор веб-сайтов, такой как Squarespace, Wix или Shopify.Конструкторы веб-сайтов не являются бесплатными или открытыми, но они предлагают более простую альтернативу продвинутой среде, предпочитаемой CMS.
Шаг 5: Настройте свой веб-сайт
Выберите шаблон, а затем персонализируйте свой веб-сайт с помощью редактора сайта и / или пользовательского кодирования (Изображение предоставлено Weebly)Даже после того, как вы закончили выбор тарифного плана и установили CMS на ваш веб-сайт, он будет оставаться пустым, пока вы не заполните его нужным содержанием. Для этого вам сначала нужно выбрать шаблон для своего веб-сайта, который будет служить основным макетом для его страниц.Затем вы можете приступить к настройке этого шаблона с помощью встроенного редактора сайта или кодирования HTML и CSS.
Этот процесс может сильно отличаться в зависимости от типа программного обеспечения, которое вы выбираете для управления своим веб-сайтом. Если вы используете мощную систему управления контентом, такую как WordPress, у вас будет гораздо больше возможностей для настройки вашего веб-сайта и добавления специализированного кода, чем у конструкторов веб-сайтов, таких как Wix или Weebly.
Завершив работу над шаблоном, вы можете создавать новые страницы и добавлять текст, изображения и видео для заполнения своего веб-сайта.Это то, что вы бы назвали содержанием. В зависимости от цели вашего веб-сайта вы можете использовать это пространство, чтобы рассказывать о своих продуктах и услугах, делиться информацией и новостями или загружать мультимедийный контент.
Не существует единого способа наполнить ваш сайт контентом. В целом, однако, у большинства веб-сайтов должна быть страница с информацией о компании, страница с контактами и домашняя страница. Вы можете добавить больше страниц или даже блог или форум, чтобы сделать свой сайт еще более интерактивным.
Шаг 6: опубликуйте свой веб-сайт
Как только вы убедитесь, что ваш веб-сайт готов принимать посетителей, вы можете нажать кнопку «Опубликовать» (Изображение предоставлено Drupal)Как только вы убедитесь, что ваш веб-сайт готов принимать посетителей, вы можете давай, опубликуй это.Однако это еще не конец. Вы всегда можете возвращаться и вносить изменения на свой веб-сайт так часто, как захотите, но посетители увидят эти изменения только после повторного нажатия кнопки публикации.
Есть ряд вещей, которые вы можете сделать после публикации своего веб-сайта. Ключевая идея — привлечь посетителей и стимулировать взаимодействие с вашим сайтом. С этой целью вы можете попробовать поделиться своим сайтом в социальных сетях, оптимизировать свой сайт для максимальной видимости в поисковых системах и т. Д.
Резюме
Если вы выполнили эти шаги от начала до конца, поздравляем! Вы создали свой самый первый веб-сайт.Не забывайте регулярно обновлять его свежим контентом и делиться им в своих социальных кругах, чтобы добиться максимального эффекта.
Как создать веб-сайт с нуля в 2021 году
Помните, WordPress — удобная платформа, и с ней очень легко работать. Его также можно легко настроить с помощью плагинов. Вот еще 20 вещей, которые нужно сделать после завершения установки и настройки вашего веб-сайта:
- Удалите фиктивный / образец содержимого WordPress
- Сбросьте пароль WordPress
- Отредактируйте имя и слоган сайта
- Отредактируйте настройки даты и времени на своем веб-сайте
- Настройте языковые предпочтения на своем сайте
- Создайте базовые страницы для вашего веб-сайт
- Укажите структуру постоянных ссылок вашего сайта
- Обновите свой профиль WordPress
- Отредактируйте и настройте боковую панель / с вашего сайта
- Настройте свою домашнюю страницу и канал блога
- Создайте категории сообщений для вашего сайта
- Настройте параметры комментариев вашего сайта
- Настройте вариант членства для вашего сайта
- Добавьте других пользователей на свой сайт
- Обновите версию WordPress вашего сайта
- Добавьте список запросов на свой сайт WordPress
- Запланируйте резервное копирование для вашего веб-сайта
- Загрузите логотип для значка вашего веб-сайта
- Удалите все неиспользуемые плагины с вашего сайта WordPress.
- Очистите d упорядочить панель управления WordPress
Ниже мы дадим вам пошаговые инструкции о том, как все это сделать.
# 1 — Удалите фиктивный / образец содержимого WordPress
Когда вы впервые устанавливаете WordPress на свой веб-сайт, он будет содержать образец сообщения под названием «Hello World». Для тела будет написано что-то вроде: «Это ваш первый пост». Излишне говорить, что вам не будет никакой пользы от этой публикации, поскольку она просто служит образцом для новых пользователей. Чтобы удалить этот фиктивный контент, просто выполните следующие действия:
- Войдите в свою панель управления WordPress.
- Перейти на стр.
- Щелкните по всем страницам.
- Найдите заголовок Hello World и щелкните корзину (она находится внизу сообщения).
Примечания:
- Размещение сообщения Hello World на вашем сайте покажет вашей аудитории, что это всего лишь новый сайт (еще не имеющий полномочий).
- На профессиональных веб-сайтах не хранится фиктивный контент Hello World, поэтому постарайтесь избавиться от него как можно скорее.
# 2 — Сброс пароля WordPress
После установки WordPress cPanel вам нужно будет немедленно сменить пароль, чтобы сделать ваш сайт более безопасным.Вот шаги, как это сделать:
- Перейдите в панель управления WordPress.
- Перейдите в раздел «Пользователи» (в меню левой боковой панели).
- Щелкните «Ваш профиль».
- Нажмите «Сгенерировать пароль».
- Щелкните «Обновить профиль».
Примечания:
- Запишите свой новый пароль, так как вы будете использовать этот пароль при следующих входах.
- Если вы уже создали новый пароль, следуя инструкциям, приведенным в одном из предыдущих разделов выше (Шаг 2 — Настройка вашего веб-сайта, метод 1 с помощью установки в один клик, шаг № 10), вы можете пропустить этот шаг.
# 3 — Измените название сайта и слоган
Название и слоган вашего сайта можно увидеть как на главной странице, так и на вкладке браузера, поэтому это очень важно для целей брендинга. Вот шаги для редактирования этих полей:
- Войдите в свою панель управления WordPress.
- Откройте «Настройки» (находится на левой боковой панели на панели инструментов).
- Щелкните «Общие».
- Шаг № 3 перенесет вас на страницу общих настроек. Вы увидите поле для заголовка сайта (там написано «Веб-сайт WordPress») и слогана (здесь написано, что ваш слоган идет сюда).Отредактируйте оба поля, щелкнув внутри поля и введя свой заголовок и слоган.
- Нажмите «Сохранить изменения».
Примечания:
- Вашим титулом может быть название вашей компании, название магазина или доменное имя.
- Ваш девиз может быть любым, что описывает ваш сайт или контент. Это может быть ваш девиз, миссия или что-то в этом роде.
- Вы также можете выбрать пустой слоган — это приведет к тому, что вкладка браузера будет выглядеть аккуратно, когда люди заходят на ваш сайт.
# 4 — Измените настройки даты и времени на своем веб-сайте
Вы можете управлять тем, как элементы даты и времени будут отображаться на вашем сайте, настроив параметры даты и времени. Шаги, как это сделать, перечислены ниже.
- Перейдите в панель управления WordPress.
- Перейдите в «Настройки» (в меню левой боковой панели)
- Щелкните «Общие».
- Шаг № 3 откроет страницу общих настроек, где вы можете настроить следующее:
- Часовой пояс — e.грамм. UTC + 0
- Формат даты — например, 24 марта 2019 г., 24.03.2019 и т. Д.
- Формат времени — например, 12:30, 12:30 и т. Д.
- Неделя начинается с — выберите из раскрывающегося меню (по умолчанию установлен понедельник).
- Нажмите «Сохранить изменения»
Примечания:
- Настройки времени и даты особенно важны для блоггеров, которые регулярно публикуют сообщения в своих блогах.
- Установка времени и даты на вашем сайте также важна, если вы планируете публикации для будущей публикации.
# 5 — Настройка языковых предпочтений на вашем сайте
У вас есть возможность выбрать язык, который вы хотите использовать на своем веб-сайте. Для этого выполните действия, перечисленные ниже.
- Войдите в свою панель управления WordPress.
- Зайдите в Настройки (в меню левой боковой панели).
- Щелкните Общие.
- На шаге 3 вы перейдете на вкладку «Общие настройки». Прокрутите вниз, пока не найдете раздел «Язык сайта».
- Щелкните раскрывающееся меню и выберите конкретный язык — e.грамм. Английский Соединенные Штаты).
- Нажмите «Сохранить изменения».
# 6 — Создание базовых страниц для вашего веб-сайта
Прежде чем вы начнете заполнять свой сайт контентом (сообщениями), вам необходимо сначала создать базовые страницы. Фактически, создание страниц в идеале происходит до создания меню (конечно, вы также можете добавлять вновь созданные страницы в свое меню).
Мы уже показали вам, как создать страницу контактов в одном из разделов выше. Однако, помимо страницы контактов, вам также необходимо создать страницу «О нас», а также другие страницы, относящиеся к вашему конкретному веб-сайту.В этом разделе мы покажем вам, как создать страницу «О нас» (вы можете создавать другие страницы, используя тот же метод). Шаги перечислены ниже.
- Перейдите в панель управления WordPress.
- Перейти к страницам (находится в меню левой боковой панели).
- Нажмите «Добавить».
- Шаг № 3 перенесет вас на страницу «Добавить новую». В поле «Заголовок» введите слово «О программе».
- Заполните тело редактора контента своим сообщением о вашей компании, блоге или заявлении о вашей миссии (почему вы создали свой веб-сайт).
- Щелкните Опубликовать.
Примечание: Теперь, когда вы знаете, как создать 2 страницы («Контакты» и «О нас»), вы можете просто добавлять другие страницы по мере продвижения.
# 7 — Укажите структуру постоянных ссылок вашего сайта
WordPress генерирует URL-адреса для каждого из ваших сообщений — и они называются постоянными ссылками. По умолчанию постоянные ссылки WordPress имеют примерно такую структуру:
http://www.xyzcompany.com/?p=12
Как видите, он не очень информативный (да и вообще не такой привлекательный).При просмотре постоянных ссылок пользователи хотели бы знать, о чем конкретный пост (или страница). Что-то вроде этого было бы лучше:
http://www.xyzcompany.com/mens-clothes-for-sale
Ниже приведен список шагов для достижения этой цели.
- Войдите в свою панель управления WordPress.
- Зайдите в Настройки (на левой боковой панели).
- Щелкните по постоянным ссылкам.
- Шаг № 3 покажет вам 6 вариантов настройки постоянной ссылки. Выберите вариант «Название публикации», так как это отобразит заголовок вашей статьи на URL-адресе вашего сайта.
- Нажмите «Сохранить изменения».
Примечания:
- Мы настоятельно рекомендуем настроить постоянные ссылки на своем сайте перед публикацией первого сообщения.
- Выполнение описанных выше процедур позволит посетителям вашего сайта узнать, о чем идет речь.
- Использование правильных постоянных ссылок поможет улучшить вашу стратегию SEO, так как вы сможете размещать ключевые слова в заголовках своих постов.
# 8 — Обновите свой профиль WordPress
После того, как ваш сайт WordPress станет активным, вы должны убедиться, что ваш профиль пользователя обновлен.Выполните следующие действия:
- Перейдите в панель управления WordPress.
- Перейдите в раздел «Пользователи» (меню левой боковой панели).
- Щелкните свой профиль.
- Шаг № 3 приведет вас на страницу профиля. Введите всю необходимую информацию (особенно те, которые отмечены как обязательные), например:
- Имя
- Фамилия
- Псевдоним (это имя, которое будет отображаться в качестве автора в ваших сообщениях)
- Связаться информация (e.грамм. электронная почта)
- Yahoo IM
- Google+
- О себе — Биографические данные (вы можете поместить здесь короткую, но запоминающуюся биографию)
# 9 — Редактировать и настраивать боковую панель вашего сайта
Боковые панели в интерфейсе вашего веб-сайта полезны для посетителей вашего сайта, поскольку они могут легко получить доступ к необходимым элементам на вашем веб-сайте. Однако наличие слишком большого количества элементов может сбивать с толку и приводить к обратным результатам.Чтобы ваша боковая панель была чистой (особенно после завершения процесса настройки на вашем новом сайте WordPress), сделайте следующее:
- Войдите в свою панель управления WordPress.
- Перейдите в «Внешний вид» (меню левой боковой панели).
- Щелкните виджеты.
- Удалите виджеты с боковых панелей, перетащив их в пул виджетов в левой части экрана.
- Если вам нужны виджеты из коллекции доступных виджетов, просто перетащите их на боковые панели своего сайта.
- Изменения, которые вы вносите в эту область серверной части WordPress, сохраняются автоматически.
Примечания:
- Поскольку изменения сохраняются в реальном времени, вы можете проверить, как все выглядит на интерфейсе, перезагрузив страницу.
- Мы рекомендуем удалить элементы, которые не особо полезны для вас и посетителей вашего сайта (например, мета, архивы и т. Д.).
- Используйте виджет «Текстовое поле» для отображения элементов, использующих коды HTML (например, рекламы).Просто вставьте код внутри виджета, и он будет правильно отображаться в интерфейсе вашего веб-сайта.
# 10 — Настройка домашней страницы и ленты блога
По умолчанию на вашей домашней странице WordPress отображаются ваши последние сообщения. Однако вы можете выбрать отображение одной из своих страниц в качестве домашней. Вот шаги, чтобы сделать это:
- Перейдите в панель управления WordPress.
- Зайдите в Настройки (находится в меню левой боковой панели).
- Щелкните «Чтение».
- Шаг № 3 приведет к странице настроек чтения. Вы увидите следующие варианты:
- Ваши последние сообщения
- Статическая страница
По умолчанию для параметра установлено значение «ваши последние сообщения». Чтобы изменить это, щелкните рядом с параметром «статическая страница».
- По-прежнему на той же странице вы увидите вариант выбора домашней страницы со стрелкой раскрывающегося списка. Нажмите на стрелку раскрывающегося списка и выберите конкретную страницу, которую вы хотите использовать в качестве главной страницы вашего сайта.
- Теперь, оставаясь на той же странице, прокрутите вниз и найдите область, где вы можете настроить количество сообщений, которые вы хотите отображать на своих страницах и в RSS-потоке. По умолчанию вы увидите следующее:
- Страницы блога показывают самое большее — 10 сообщений
- Каналы синдикации показывают самые последние — 10 элементов
Вы можете изменить числа, щелкнув поле и отредактировав числа . Однако мы рекомендуем оставить для него настройки по умолчанию (10 — хорошее число, если вы хотите, чтобы изображение выглядело без лишних деталей).
- Не выходя из той же страницы, прокрутите вниз и найдите область, где вы можете установить длину статьи в ленте вашего сайта. У вас есть два варианта:
- Полный текст — это отобразит статью полностью.
- Сводка — при выборе этой опции будет отображаться только отрывок из статьи.
Примечание. Мы рекомендуем использовать параметр «Сводка», так как это приведет к более организованному и понятному виду. Отрывок будет иметь кнопку «Подробнее» для читателей, которые хотят увидеть все целиком.
# 11 — Создание категорий сообщений для вашего сайта
Конечно, вы уже знаете, какой тип контента вы собираетесь публиковать на своем сайте, еще до того, как создали его. Вы можете почерпнуть свои идеи для категорий из возможных тем для вашей ниши. Составьте список своих категорий и создайте список категорий, выполнив следующие действия:
- Перейдите в панель управления WordPress.
- Перейти к сообщениям (меню левой боковой панели).
- Щелкните Категории.
- Шаг № 3 приведет вас на страницу добавления новой категории.Введите категорию в поле Имя.
- Щелкните «Добавить новую категорию».
- Повторите шаги №4 и №5 для каждой категории.
Примечания:
- Использование функции категорий поможет сохранить ваш сайт в порядке.
- Посетителям вашего сайта будет легче перемещаться по нему, если у вас есть категории по вашим темам.
- WordPress имеет категорию по умолчанию без категорий. Все сообщения, не попавшие в категорию, автоматически попадают в эту категорию.
- Вы можете категоризировать статью по мере ее публикации, выбрав из списка категорий в редакторе контента перед публикацией.
# 12 — Настройка параметров комментариев вашего сайта
Вы можете разрешить или запретить комментировать свои старые и новые сообщения. Вот шаги, чтобы настроить параметры комментариев на вашем сайте:
- Перейдите в панель управления WordPress.
- Откройте «Настройки» (находится на левой боковой панели).
- Щелкните Обсуждение.
- Вы увидите три настройки по умолчанию на странице «Обсуждение» — и вы можете оставить их все как есть. Однако обратите внимание на третий параметр, который гласит: Разрешить людям публиковать комментарии к новым статьям. Это означает, что каждый может комментировать ваши новые статьи. Установите флажок, если это то, что вы хотите. Также обратите внимание, что этот параметр можно настроить (переопределить) для каждой статьи.
- На той же странице прокрутите вниз, чтобы настроить другие параметры комментирования. Настройте параметр для этого: Автоматически закрывать комментарии к статьям старше 14 дней.Для этого варианта мы рекомендуем от 14 до 30 дней. Или вы можете просто снять этот флажок, если хотите разрешить комментирование старых сообщений.
- Сразу под настройкой на шаге 5 вы найдете эту опцию: Включить цепочки (вложенные) комментарии. Мы рекомендуем установить флажок «Включить цепочки комментариев», так как это поможет вашим пользователям отслеживать обсуждения конкретных комментариев.
# 13 — Настройте параметр членства для вашего сайта
Если у вас есть сайт членства, важно настроить параметры членства.Следуйте инструкциям ниже.
- Войдите в свою панель управления WordPress.
- Зайдите в Настройки (находится в меню левой боковой панели).
- Щелкните «Общие».
- Шаг № 3 откроет страницу общих настроек. Вы увидите что-то вроде этого:
Членство: _ Любой может зарегистрироваться.
- Убедитесь, что флажок рядом с параметром «Кто угодно может зарегистрироваться» снят.
Примечание: Если флажок установлен, это позволит любому зарегистрироваться на вашем веб-сайте.Да кто угодно — включая спамеров.
# 14 — Добавить других пользователей на свой сайт
Если у вас есть веб-сайт или блог с большим количеством авторов, было бы хорошо использовать функцию WordPress для добавления других пользователей на ваш сайт. Таким образом, вы можете назначить каждому пользователю отдельную роль, и они смогут самостоятельно входить в систему для выполнения своих конкретных задач. Вот шаги, чтобы сделать это:
- Войдите в свою панель управления WordPress.
- Перейти к пользователям
- Нажмите «Добавить».
- Шаг № 3 приведет вас на страницу добавления нового пользователя. Заполните необходимые данные (особенно необходимые), например:
- Имя пользователя — обязательно
- Электронная почта — обязательно
- Имя
- Фамилия
- Веб-сайт
- Пароль — требуется
- Нажмите при отправке уведомления пользователю — это позволит системе отправлять новым пользователям их пароли (по электронной почте).
- Нажмите «Добавить нового пользователя»
Примечания:
- Новые пользователи могут обновлять свой профиль.
- Новые пользователи могут изменить свои пароли, оказавшись внутри.
# 15 — Обновите версию WordPress вашего сайта
Обычно установщики WordPress в один клик содержат более старые версии приложения. Желательно всегда иметь последнюю версию WordPress, поэтому обновите версию WordPress своего сайта, выполнив действия, перечисленные ниже.
- Войдите в свою панель управления WordPress.
- Если вы видите уведомление об обновлении, это означает, что вы используете старую версию WordPress.В этом случае вы увидите что-то вроде этого: WordPress 5.x.x доступен. Пожалуйста, обновите сейчас.
- Нажмите на часть сообщения «Обновите сейчас», и система автоматически обновит вашу версию WordPress.
Примечания:
- Вы увидите уведомление об обновлении, если есть обновленная версия WordPress.
- Если вы видите уведомление об обновлении версии WordPress на своей панели инструментов, убедитесь, что вы сразу же щелкнули ссылку обновления.
- Наличие обновленной версии обеспечит безопасность вашего сайта.
# 16 — Добавить список Ping на свой сайт WordPress
Для целей SEO очень важно иметь пинг-лист. WordPress имеет только один элемент по умолчанию в своем списке ping, но на самом деле у вас может быть много. Итак, чтобы добавить в пинг-лист вашего сайта WordPress, просто выполните следующие действия:
- Войдите в свою панель управления WordPress.
- Зайдите в Настройки (в меню левой боковой панели).
- Щелкните Запись.
- Шаг № 3 откроет страницу для настроек записи. Прокрутите вниз, пока не увидите раздел «Службы обновления».
- Добавьте для этого свой список служб ping.
- Нажмите «Сохранить изменения».
Примечания:
- Приведенные выше настройки позволят WordPress отправлять уведомления службам ping всякий раз, когда публикуется новый пост.
- Вы можете выполнить поиск в Google, чтобы найти последний список служб проверки связи.
# 17 — Запланировать резервное копирование вашего веб-сайта
Важно запланировать резервное копирование для вашего веб-сайта, чтобы вы могли восстановить свои файлы в случае сбоев и других непредвиденных проблем.Излишне говорить, что для этого вам необходимо установить плагин. Ниже приведены инструкции, как это сделать.
- Перейдите в панель управления WordPress.
- Перейдите в раздел «Плагины» (он находится в меню левой боковой панели).
- Нажмите «Добавить».
- Шаг № 3 откроет страницу раздела Плагины.
- В поле поиска введите такие ключевые слова, как «резервное копирование wordpress».
- Выберите один из результатов (выберите тот, у которого хорошие отзывы и высокие оценки).
- Щелкните Установить.
- После установки подключаемого модуля нажмите «Активировать».
Примечание. Существует множество бесплатных плагинов для резервного копирования WordPress — вы обязательно найдете тот, который вам подойдет.
# 18 — Загрузите логотип для Favicon своего веб-сайта
Маленькое изображение, которое вы видите слева от названия сайта (когда вы открываете его на вкладке браузера), называется Favicon. В основном он используется в целях брендинга. Выполните следующие действия, чтобы загрузить значок Favicon на свой сайт:
- Перейдите в панель управления WordPress.
- Перейти к оформлению (найдите его на левой боковой панели).
- Щелкните «Настроить». Вы попадете на страницу с множеством опций. Однако пока мы сосредоточимся на загрузке Favicon.
- Нажмите «Идентификация сайта».
- Щелкните значок сайта.
- Щелкните поле, чтобы выбрать изображение для загрузки с вашего компьютера. Вы сможете увидеть, как это выглядит, в правой части поля поиска.
- Изображение автоматически сохраняется после успешной загрузки. У вас будут 2 готовых варианта:
Примечания:
- Без значка на вкладке вашего веб-сайта будет просто отображаться заголовок вашего сайта.В некоторых случаях логотип провайдера веб-хостинга отображается как значок.
- Мы рекомендуем использовать значок не только в целях брендинга, но и из эстетических соображений (вкладка вашего браузера без значка будет выглядеть скучно).
- Вы можете повозиться со своим изображением фавикона (размером, цветом, дизайном), пока не найдете лучший внешний вид для своего сайта.
# 19 — Удалить все неиспользуемые плагины с вашего сайта WordPress
ПакетыWordPress поставляются с предустановленными плагинами, которые могут вам вообще не пригодиться.Чтобы удалить их, выполните действия, перечисленные ниже.
- Войдите в свою панель управления WordPress.
- Перейдите в раздел «Плагины» (вы увидите его на левой боковой панели).
- Щелкните Установленные плагины.
- Нажмите «Деактивировать» для всех активных подключаемых модулей, которые вы хотите удалить. Обратите внимание, что возможность удаления отображается только в деактивированных плагинах.
- Удалите все деактивированные плагины, которые вы хотите удалить со своего сайта.
- WordPress попросит вас подтвердить ваше действие — просто подтвердите, нажав «Да», и это автоматически удалит плагин из вашего списка установленных плагинов (и вашей системы).
Примечания:
- У вас есть возможность сохранить установленные плагины, даже если вы их не используете. В этом случае просто отключите их.
- Удаление бесполезных плагинов (особенно тех, которые, как вы уверены, вы все равно не будете использовать) сохранит ваш бэкэнд WordPress в порядке (по крайней мере, в разделе «Плагины»).
# 20 — Очистите и упорядочите свою панель управления WordPress
УстановкиWordPress из cPanel обычно поставляются в комплекте с виджетами и плагинами, которые вам не очень полезны, поэтому они могут только загромождать вашу панель инструментов.Чтобы очистить панель управления WordPress, выполните следующие действия:
- Перейдите на панель управления.
- Найдите стрелку раскрывающегося меню «Параметры экрана» (она находится в правом верхнем углу панели инструментов, рядом с изображением профиля администратора). Щелкните стрелку раскрывающегося списка.
- Шаг № 2 покажет вам все виджеты, которые в данный момент отмечены по умолчанию. Снимите флажки со всех виджетов, которые вам не нужны.
Примечания:
- После выполнения вышеуказанных шагов вы больше не увидите все ненужные (не отмеченные флажком) виджеты на панели инструментов.
- Если вы не снимете флажки с некоторых виджетов в меню «Параметры экрана», вы будете видеть их все каждый раз, когда войдете в свою панель управления WordPress.
- Рекомендуем удалить виджет приветствия.
- Рассмотрите возможность удаления виджета «Действия».
- Попробуйте удалить виджет новостей WordPress.
Поздравляем с открытием нового сайта!
Как видите, создание веб-сайта без знания программирования действительно возможно. Конечно, это включает в себя множество шагов, но вы можете привыкнуть к ним, продолжая работать над своим веб-сайтом (или, возможно, создавать новые в будущем).
Используйте это пошаговое руководство в качестве справочника, и мы уверены, что вы сможете создать действительно красивый и функциональный веб-сайт в своей нише. Удачи!
Сравнение наших веб-хостингов по странам
Узнайте, как создать веб-сайт в 2021 году: (шаг за шагом) Руководство по созданию веб-сайтов
Хотите сразу приступить к созданию своего веб-сайта? Перейти к: Пошаговое руководство по настройке веб-сайта .
Каждый онлайн-бизнес начинается с веб-сайта.Интересно, что любой, включая вас , может быстро и легко создать веб-сайт с нуля, не требуя знаний HTML или программирования.
В этом удобном руководстве для начинающих по созданию веб-сайта мы покажем вам, как именно вы можете создать свой собственный веб-сайт шаг за шагом с нуля (без необходимости кода), даже если вы впервые учитесь создавать веб-сайт. .
Как создать веб-сайт: 6 простых шагов для начала работы
Большинство проектов веб-сайтов проходят через следующие простые шаги:
- Составьте план структуры, страниц и содержания вашего веб-сайта.
- Зарегистрируйте доменное имя для своего веб-сайта, компании или бренда. В идеале выберите .com.
- Используйте хороший конструктор веб-сайтов (и хостинг), чтобы начать и создать свой веб-сайт.
- Добавьте нужные функции. Оптимизируйте его для поисковых систем.
- Подключите собственное доменное имя.
- Опубликуйте и запустите свой веб-сайт.
Глоссарий: Вещи, которые вам понадобятся для создания вашего веб-сайта
Чтобы создать веб-сайт для вашей компании или бренда, вам понадобится несколько вещей:
- Доменное имя (yoursitename.com): Домен — это адрес, который люди вводят в браузере для доступа к вашему веб-сайту, то есть yourname.com. Выберите доменное имя, которое соответствует назначению вашего веб-сайта, бизнесу или бренду.
- Конструктор и хостинг веб-сайтов: Самостоятельный конструктор веб-сайтов, такой как Squarespace или Wix, позволяет создавать веб-сайты без необходимости кода.
- Визуальный контент , такой как текст, видео, изображения и другие цифровые медиа, которые посетители увидят, когда зайдут на ваш сайт.
Перво-наперво, чтобы создать успешный веб-сайт, вам сначала нужно иметь четкое представление о том, какой веб-сайт вы хотите создать.
В идеале составьте план своего сайта. Быстро потратьте несколько секунд, чтобы записать все важные и необходимые страницы на своем новом веб-сайте.
Если вы хотите создать бесплатный веб-сайт для личного использования или создать веб-сайт для малого бизнеса для своего бренда, процесс будет одинаковым. Однако вам потребуется выполнить обновление, если вы хотите использовать собственное доменное имя и другие дополнительные функции на своем сайте.
Это имеет смысл, если вы создаете веб-сайт для своей компании или личного бренда и хотите, чтобы он выглядел и выглядел профессионально.
Готовы создать свой первый веб-сайт за считанные минуты?
Как создать свой собственный веб-сайт, шаг за шагом
Подробное пошаговое руководство по созданию веб-сайта для начинающих. Выполните эти 6 простых шагов, чтобы создать свой веб-сайт сегодня.
Шаг 1. Выберите хороший конструктор (и хостинг) веб-сайтов, чтобы начать настройку веб-сайта
Хотите ли вы создать профессионально выглядящий веб-сайт для своего малого бизнеса или создать личный / бесплатный веб-сайт для своего бренда, хорошо известный Такие инструменты для создания веб-сайтов, как Wix, Squarespace и WordPress, позволяют даже новичку создать, построить и разработать профессионально выглядящий веб-сайт за считанные минуты без необходимости кода.
Конструкторы веб-сайтов (также известные как создатели веб-сайтов или создатели веб-сайтов) — это инструменты, которые позволяют создавать веб-сайты с помощью редакторов страниц с перетаскиванием без ручного редактирования кода.
Squarespace
Squarespace — отличный конструктор веб-сайтов для креативщиков, создающих хорошо структурированные веб-сайты.
Для каких сайтов лучше всего?
- Используйте Squarespace, если вы хотите создать веб-сайт, который отлично подходит для фотографий, художников, ресторанов и креативщиков.
- Если вы хотите продавать свои поделки или товары через Интернет со своего веб-сайта.
(Ссылка открывается в новой вкладке, чтобы вы могли попрактиковаться в создании своего веб-сайта).
Wix
Wix — популярный и простой в использовании конструктор веб-сайтов для малого бизнеса, позволяющий создавать профессиональные веб-сайты для малого бизнеса.
Тип веб-сайтов, для которых он подходит?
- Используйте Wix, если вы хотите создать простой веб-сайт, который будет выглядеть профессионально для вашего малого бизнеса.
Хотите увидеть больше возможностей для создания веб-сайтов и хостинга?
Для настройки и создания вашего веб-сайта:
# 1. Откройте предпочитаемую платформу конструктора веб-сайтов, чтобы начать работу .
Щелкните здесь, чтобы открыть конструктор веб-сайтов Wix (ссылка откроется в новой вкладке, чтобы вы могли продолжать следить за ней, пока тренируетесь).
№ 2. Нажмите кнопку «Начать» .
Нажмите кнопку «Начать работу», которую вы видите на главной странице.Вам будет предложено создать учетную запись или войти в систему, если вы уже создали учетную запись.
№ 3. Создайте учетную запись конструктора сайтов, указав свой адрес электронной почты и пароль .
Зарегистрируйтесь и получите бесплатную учетную запись конструктора веб-сайтов, указав свой адрес электронной почты и пароль. По завершении ваша учетная запись конструктора веб-сайтов и панель управления для управления вашими веб-сайтами будут успешно зарегистрированы. Этот процесс одинаков для любого конструктора веб-сайтов, с помощью которого вы решите создать свой веб-сайт.
На этом этапе больше ничего не предпринимайте.Не обращайте внимания на остальные вещи или страницы, которые вы увидите, и перейдите в свой почтовый ящик, там должно быть сообщение от Wix с просьбой подтвердить свой адрес электронной почты.
№4. Завершите настройку конструктора веб-сайтов и хостинга до , подтвердив свой адрес электронной почты.
Подтвердите свой адрес электронной почты, нажав на ссылку, предоставленную вам Wix.
После подтверждения вашего адреса электронной почты вы попадете на панель инструментов конструктора веб-сайтов, где будут доступны все созданные вами веб-сайты.
№ 5. Нажмите кнопку «Создать новый веб-сайт» в правом верхнем углу экрана, чтобы начать создание своего веб-сайта.
Шаг 2: Выберите тип веб-сайта, который вы хотите создать
После нажатия кнопки «Создать новый веб-сайт» вы увидите раскрывающийся список различных типов веб-сайтов на выбор. Выберите тип веб-сайта, который вы хотите создать.
Если вы создаете веб-сайт для своей компании, выберите компанию. Если это веб-сайт, посвященный фотографии, выберите фотографию, а если это веб-сайт вашей организации, выберите организацию.Существуют различные варианты, просто выберите то, что лучше всего описывает тип создаваемого вами веб-сайта.
Для большинства разработчиков веб-сайтов следующим шагом будет выбор шаблона дизайна веб-сайта (шаг 3). Однако это не относится к пользователям Wix.
Если вы используете Wix, после выбора типа веб-сайта, который вы хотите создать, вам будут предложены два варианта для выбора способа создания своего веб-сайта.
Вы можете выбрать между использованием шаблона веб-сайта или разрешением A.Я делаю для вас создание сайта.Вариант 1. Разрешить Wix ADI
С этой опцией вам буквально не нужно ничего делать, кроме ответа на несколько вопросов, и ваш сайт будет автоматически настроен в соответствии с вашими пожеланиями. ADI — это искусственный дизайнерский интеллект, и, как и ИИ, он автоматически проектирует ваш веб-сайт.
Выберите этот вариант, если вы не хотите стресса и любите автоматизацию.
Вариант 2. Выберите шаблон веб-сайта
Это традиционный способ создания веб-сайтов; вам представлены различные шаблоны дизайна.Вам нужно будет выбрать из различных шаблонов и дизайнов веб-сайтов, которые вам нравятся, а затем редактировать, изменяя или добавляя тексты, изображения, видео и многое другое.
Выберите вариант шаблона веб-сайта, если вы хотите более активно участвовать в процессе создания веб-сайта.
Поскольку мне нравится заниматься дизайном, внешним видом и UX (пользовательским интерфейсом) своего веб-сайта, я выберу редактирование и настройку шаблона веб-сайта в соответствии со своим стилем.
Шаг 3. Используйте бесплатный шаблон веб-сайта для настройки и разработки макета вашего сайта
Выберите из множества потрясающих бесплатных и настраиваемых HTML-шаблонов веб-сайтов, чтобы создавать, структурировать и проектировать свой веб-сайт в соответствии с потребностями вашего бизнеса.
- Выберите отрасль или категорию, которой соответствует ваш веб-сайт, и просмотрите каталог настраиваемых шаблонов дизайна веб-сайтов, чтобы найти тот, который вам нравится.
- Нажмите «Просмотр» для предварительного просмотра веб-сайта; это дает вам полное представление о том, как будет выглядеть ваш веб-сайт.
- Если вам нравится макет и структура дизайна веб-сайта, нажмите «Редактировать», чтобы начать настройку веб-сайта.
Вы можете выбрать что угодно или любой шаблон веб-сайта, который вам нравится.
Шаг 4: Добавьте функции, необходимые для развития вашего бизнеса
После выбора шаблона веб-сайта, следующим шагом будет редактирование и настройка вашего веб-сайта по своему усмотрению.
Добавьте элементы дизайна, такие как текст, галереи, видео или что угодно еще. Добавьте логотип, если он у вас уже есть, или получите профессиональный логотип всего за 5 долларов от Fiverr.
Создайте свой сайт так, как вам нравится, создайте сайт, который понравится вашим посетителям.
Не забывайте, что всегда выполняет предварительный просмотр после внесения любых изменений , и, если он выглядит хорошо, всегда сохраняйте.
Не беспокойтесь о совершенстве, оно не обязательно должно быть идеальным сразу, вы всегда можете добавить или удалить элементы со своего веб-сайта позже. Просто сначала ознакомьтесь с пользовательским интерфейсом и средой конструктора веб-сайтов.
Если ваш сайт достаточно простой со всем необходимым, нажмите кнопку «Сохранить» или «Опубликовать».
(необязательно): добавьте элементы дизайна, необходимые для улучшения функциональности вашего веб-сайта.
Чтобы ваш веб-сайт выделялся и даже выглядел более профессионально, добавьте необходимые элементы дизайна.Вы можете легко сделать все это с панели инструментов своего конструктора веб-сайтов.
Используйте свои творческие идеи, чтобы создать свой веб-сайт как профессионал, добавить необходимые функции и с легкостью запустить свой онлайн-бизнес.
На этом этапе вы можете добавить на свой веб-сайт все, что вам нужно.
Добавьте логотип
Добавьте индивидуально разработанный логотип, чтобы выделить свой бренд. Используйте бесплатный производитель логотипов, чтобы разработать логотип самостоятельно (временно), или наймите профессионального графического дизайнера за дешевую цену, чтобы он сделал для вас хорошо разработанный логотип бренда.
Добавить систему бронирования
Если вы создаете веб-сайт по оказанию услуг, добавьте систему онлайн-бронирования, которая позволяет людям бронировать вас онлайн. Система бронирования также пригодится, если вы создаете веб-сайт для своего ресторана.
Добавьте интернет-магазин на свой веб-сайт
Создайте веб-сайт, который позволит вам продавать онлайн и получать платежи. Если вы хотите начать продажи в Интернете со своего веб-сайта, добавьте на свой веб-сайт интернет-магазин.
Добавление электронной торговли на ваш сайт поможет вам расширить охват вашего бизнеса.Добавьте функцию электронной торговли, чтобы получать платежи из вашего интернет-магазина.
Создайте свой сайт так, как вам нравится, создайте сайт, который понравится вашим посетителям. Добавьте нужные профессиональные функции на свой сайт из магазина приложений для конструктора сайтов.
Шаг 5: Подключите собственное доменное имя
После первоначального дизайна и настройки сайта нажмите «Сохранить», чтобы сохранить свою работу.
После нажатия кнопки «Сохранить» вам будут представлены два варианта; первый — использовать бесплатный домен веб-сайта, второй — использовать собственное доменное имя.
Выберите вариант персонального домена, если вы хотите использовать собственный домен, то есть yourname.com.
Если вы хотите создать бесплатный веб-сайт, используйте вариант бесплатного домена wix и продолжайте остальной процесс.
Но если вы создаете настоящий веб-сайт для своего бизнеса, личного брендинга или организации, то вам лучше выбрать вариант персонального домена. Таким образом, адрес вашего веб-сайта будет соответствовать вашему доменному имени.
После выбора опции личного домена вы будете перенаправлены на страницу, где вы можете либо использовать новый домен (если у вас еще нет доменного имени), либо подключить существующее доменное имя (если у вас уже есть доменное имя зарегистрирован у другого регистратора домена).
Вариант 1. Получить новое доменное имя
Выберите этот вариант, если в настоящее время у вас нет уже существующего доменного имени и вы хотите зарегистрировать новый домен для своего веб-сайта.
вариант 2: Подключить домен, которым вы уже владеете
Если у вас уже есть домен, зарегистрированный в другом месте, выберите этот вариант. Вы получите инструкции по подключению доменного имени к вновь созданному веб-сайту.
Затем выберите пакет веб-хостинга и план, подходящий для вашего сайта.
Выберите любой из планов хостинга веб-сайтов, который вам больше нравится. Для бизнес-сайтов выберите безлимитный бизнес-план. Однако вы можете выбрать любой понравившийся тариф.
Если, однако, вы хотите иметь возможность принимать онлайн-платежи со своего веб-сайта или продавать товары в Интернете через свой веб-сайт, выберите план для бизнеса и электронной торговли.
С каждым выбранным планом вы получите бесплатный домен на 1 год (только если вы решите платить ежегодно).
Шаг 6: опубликуйте свой веб-сайт и начните работу
Итак, вы создали свой веб-сайт с нуля, используя отличный конструктор веб-сайтов, выбрали красивый шаблон веб-сайта и настроили его так, чтобы получить хороший дизайн веб-сайта.
Следующее, что нужно сделать сейчас — это подключить веб-сайт и сделать его доступным для всех, когда они вводят адрес вашего сайта в свой браузер.
- Чтобы ваш веб-сайт работал в режиме онлайн, просто нажмите кнопку «Опубликовать веб-сайт» на панели управления веб-сайта, и ваш сайт будет запущен и готов к работе.
Поздравляем, вы успешно создали веб-сайт и теперь знаете, как создать собственный веб-сайт для своего бизнеса, ремесел, организации, услуг или чего-либо еще.
Вы можете продолжать создавать различные страницы, которые вам нужны на вашем веб-сайте, добавлять тексты, изображения, медиафайлы и все, что вам нравится, с течением времени.
Процесс никогда не останавливается. Создание веб-сайта — это непрерывный процесс, поскольку каждый день происходят новые события и вещи, поэтому необходимость в постоянном обновлении веб-сайта неизбежна.
Как создать веб-сайт: часто задаваемые вопросы (FAQ)
Ответы на некоторые из наиболее часто задаваемых вопросов о создании веб-сайтов и о том, как создать веб-сайт — с помощью конструкторов веб-сайтов, инструментов веб-дизайна или систем управления контентом (CMS) .
Могу ли я создать сайт, не умея кодировать?
Да. С помощью конструктора веб-сайтов вы можете создать профессионально выглядящий веб-сайт без каких-либо знаний в области программирования. Зарегистрируйтесь в бесплатном конструкторе сайтов, выберите шаблон сайта, начните редактировать его по своему усмотрению. Перетащите любую функцию, которую хотите, и настройте в соответствии с внешним видом вашего сайта.
Если вас устраивает внешний вид вашего нового сайта, опубликуйте его, чтобы он заработал, и начните расширять свое присутствие в Интернете.
Как сделать мой веб-сайт удобным для мобильных устройств?
Многие шаблоны веб-сайтов сегодня обычно адаптивны и автоматически поставляются с версией, оптимизированной для мобильных устройств, чтобы соответствовать любому размеру или типу экрана.
По умолчанию ваш сайт имеет адаптивный дизайн для мобильных устройств. Однако, если в настоящее время у вас есть веб-сайт, который не адаптируется к мобильным устройствам, просто переключитесь на шаблон адаптивного дизайна веб-сайта и настройте его по своему усмотрению.
Должен ли я использовать конструктор веб-сайтов или нанять профессионального веб-разработчика?
Используйте конструктор веб-сайтов, если вы являетесь владельцем малого бизнеса, которому просто нужен функциональный веб-сайт для своего бизнеса, и, возможно, также добавьте электронную коммерцию, чтобы начать продавать в Интернете со своего веб-сайта. Наймите профессионального веб-разработчика, если вы крупный бренд с большим бюджетом и вам нужен более индивидуальный дизайн.
Как правило, использование конструктора веб-сайтов помогает вам сэкономить средства и устраняет все проблемы, связанные с обслуживанием сайта, поскольку платформа конструктора веб-сайтов управляет вашим сайтом и выполняет все обслуживание без каких-либо дополнительных затрат с вашей стороны.
Но если вы — крупный бренд, который хочет создать веб-сайт с более индивидуальным дизайном и может постоянно платить за обслуживание сайта, вы можете вместо этого нанять веб-разработчика.
Как бесплатно создать сайт?
Чтобы создать свой собственный веб-сайт бесплатно, выполните следующие 7 простых шагов:
1. Выберите подходящий бесплатный конструктор веб-сайтов для настройки вашего веб-сайта.
2. Зарегистрируйте бесплатную учетную запись.
3. Подтвердите свой адрес электронной почты и войдите в личный кабинет своего веб-сайта.
4. Создайте свой первый веб-сайт бесплатно.
5. Выбирайте из десятков шаблонов.
6. Редактируйте и настраивайте свой сайт по своему усмотрению.
7. Опубликуйте свой веб-сайт и начните работу.
Резюме: Как создать веб-сайт за 6 простых шагов
- Шаг 1: Выберите хороший конструктор веб-сайтов (и веб-хостинг), чтобы начать настройку вашего веб-сайта
- Шаг 2: Выберите тип веб-сайта, который вы хотите создать
- Шаг 3: Настройте и спроектируйте макет вашего сайта с помощью бесплатного шаблона веб-сайта
- Шаг 4: Добавьте функции, необходимые для развития вашего бизнеса
- Шаг 5: Подключите собственное доменное имя
- Шаг 6: Опубликуйте свой веб-сайт и начните работу
Заключение
Хотя одно дело — сначала изучить основы создания собственного веб-сайта, требуется постоянная практика и обновления, чтобы идти в ногу с современными тенденциями в бизнесе и дизайне, чтобы удовлетворить потребности пользователей вашего веб-сайта и поддерживать ваш бизнес в рабочем состоянии.
Надеюсь, это подробное пошаговое руководство по созданию веб-сайта для начинающих поможет вам быстро и легко создать свой собственный веб-сайт.
Итак, даже если вы спрашиваете «как мне создать свой первый веб-сайт» или «как мне создать веб-сайт для своего бизнеса», в конце этого руководства по настройке веб-сайта вы сможете создать свой собственный веб-сайт для любых целей по вашему выбору.
В 2021 году вы можете создать полнофункциональный веб-сайт с нуля, даже если вы впервые узнаете, как создать веб-сайт для своего бизнеса или бренда, не требуя знаний в области программирования.
Как создать веб-сайт в 2021 году: серьезное руководство
🚀 Обновление за сентябрь 2021 года:
Мы недавно открыли для себя Warpgate и мгновенно влюбились — это на порядок проще, чем традиционные способы, описанные в статье ниже.
(и нет, нет необходимости раскрывать партнерскую информацию — мы не получаем никаких комиссионных, потому что у Warpgate нет партнерской программы; они утверждают, что все эти дополнительные деньги передаются пользователям в виде более низких цен, и сравнивая их цены с другими хостами, это действительно так)
Вы можете получить свой собственный веб-сайт WordPress за пару кликов и примерно за 30 секунд — намного быстрее и проще , чем у старых хостинг-провайдеров.
Из-за этого мы уже используем Warpgate для десятка сторонних проектов.
.. И самое лучшее — бесплатно в течение 30 дней , кредитная карта не требуется — вы можете сосредоточиться на создании своего веб-сайта и добавить доменное имя позже, за небольшую часть стоимости других хостинг-провайдеров.
Обратите внимание: если вы все же решите использовать Warpgate, мы рекомендуем сразу перейти к шагу 3 этого руководства — шаги 1 и 2 будут сжаты для вас менее чем за минуту и пару кликов.
***
Хорошо, вы решили, что вам нужно создать собственный веб-сайт. Прежде всего — поздравляем! Это означает, что вы на самом деле делаете то, о чем мир должен знать. И под миром я имею в виду половину мира, конечно, у остальных еще нет подключения к Интернету (так что будьте благодарны, что у вас уже есть!).
В любом случае, это руководство проведет вас через весь процесс создания веб-сайта в ясной, лаконичной и, что самое главное, без всякой ерунды манере — у вас будет ваша собственная скрипучая свежая веб-страница, готовая менее чем за полчаса.И сэкономьте при этом более 200 долларов, сосредотачиваясь только на том, что действительно важно, и используя несколько пикантных промо-предложений. Другими словами,
Да, мы все очень хотим начать, но я предлагаю сначала обсудить пару вещей (не беспокойтесь, это займет у вас не более 5 минут). Однако, если вы уже дрожите от тяги к созданию сайтов и хотите НАЧАТЬ СЕЙЧАС, просто прокрутите пару абзацев вниз, используя эту ссылку на странице.
Первые дела прежде всего
Во-первых, давайте проясним с самого начала: хотя это руководство совершенно бесплатно (да!), Оно не касается создания бесплатного веб-сайта .Верно, технически это возможно сделать, не тратя ни копейки, но тогда вам придется прибегнуть к использованию бесплатного хостинга (который в основном отстой) или бесплатного плана подписки для конструктора сайтов, такого как Weebly (который будет показывать рекламу и их брендинг на вашем сайте, фу). Самая большая причина, однако, заключается в том, что вы не можете получить бесплатно доменное имя в этом случае, а использование чужого имени, например mysite.weebly.com, просто не мотивирует ваших посетителей воспринимать вас всерьез. .
Во-вторых, для тех из вас, кто спрашивает «кто вы такой, чтобы говорить мне, как делать вещи ?!», вот краткий обзор плохо скрываемого самовосхваления: меня зовут Андрей Шехирев, я основатель Satori Webmaster Academy (также известный как этот сайт). Помимо создания веб-сайтов для моих собственных проектов и для других людей с 2007 года, я являюсь элитным автором (клянусь, так они это называют) на ThemeForest, крупнейшем в мире рынке шаблонов веб-сайтов — мои продукты помогли более чем 2000 человек создают свои сайты (и нет, я не буду их здесь рекламировать).
За эти годы я испробовал десятки способов создания веб-сайтов, а также протестировал бесчисленное количество разработчиков сайтов, хостинг-провайдеров и систем управления контентом. Текущее руководство — это суть того, что я узнал, и я рад поделиться им с вами сегодня.
Уф! Рад, что все кончено. Теперь, наконец, . Я подумал, что было бы неплохо сообщить , что это руководство содержит некоторые партнерские ссылки, а это означает, что я получу фиксированную комиссию от соответствующего поставщика, если вы e.грамм. приобретите тарифный план по ссылке в этом тексте.
Но вот в чем прелесть: эта договоренность не влияет на сумму, которую вы платите , потому что продавец компенсирует нам свои деньги — для них это все равно, что перенаправить рекламные расходы. Так что да, если вам нравится это руководство, подумайте о покупке хостинга по нашим ссылкам. Заставим огромную транснациональную корпорацию заплатить, муахахах!
.. Эхм, хорошо. Вернемся к делу. И, наконец, перед тем, как мы начнем (потерпите меня!), Вот некоторые из наиболее распространенных мифов о создании собственного веб-сайта.Их заблаговременное рассеяние поможет вам лучше понять, что к чему.
Некоторые заблуждения — опровергнуты!
Myth numero uno: Вам нужно уметь кодировать, чтобы создать сайт . Конечно, вы делаете. ЕСЛИ ВЫ ЖИВЕТЕ В 1994 ГОДУ! А если серьезно — как и следовало ожидать, технология немного продвинулась вперед с первых дней Интернета, и большая часть процесса создания сайтов уже давно автоматизирована. Включая написание собственно кода. Вам просто нужно выбрать наиболее подходящие инструменты и знать несколько важных моментов (об этом и идет речь в этом руководстве).
Миф номер два: создание собственного веб-сайта обойдется вам в тысяч денег. Только если вы хотите полностью передать его на аутсорсинг агентству — оно, скорее всего, в любом случае проделает те же шаги, что и в этом руководстве (и пришлет вам хороший счет за это).
Миф номер три: для создания веб-сайта требуется много времени . Ну, иногда бывает, особенно если вы новичок и учитесь с нуля. Но если вы хорошо разбираетесь в этом и сосредотачиваетесь на правильных вещах, вы можете запустить и запустить страницу МЕНЕЕ ПОЛОВИНЫ ЧАСА.И вся цель этого руководства — помочь вам в этом, так что приступим!
Шаг 1 из 4. Получите домен и хостинг
Первое, что вам нужно, это место для жизни вашего сайта. Технически это место называется веб-хостинг — по сути, это специализированный, постоянно включенный компьютер, на котором хранятся файлы вашего веб-сайта и который обслуживает их всех, кто вводит адрес вашего веб-сайта и нажимает Enter.
Кстати: вам также необходимо зарезервировать сам адрес (например, .com ), которое называется доменным именем . К счастью, вы можете сделать и то, и другое за один раз, так как многие хостинг-провайдеры также предлагают домены в комплекте.
Существуют тысячи таких компаний, больших и малых, но обычно нет смысла выбирать маленькие: вместо этого выбирайте стабильный, надежный хостинг с большим опытом работы. Вы хотите, чтобы ваш веб-сайт был доступен 24/7/365, и я даже не стану говорить об утомительности перехода к новому провайдеру, если ваш текущий выйдет из бизнеса.Поверьте, это неприятно.
Из всех хостинг-провайдеров, которые я пробовал и тестировал на протяжении многих лет, самым надежным и простым в использовании остается GoDaddy: он существует уже более 20 лет, у него более 17 миллионов клиентов по всему миру, и его легко использовать для новички. И в настоящее время он предлагает интересные скидки как на хостинг, так и на домены, о которых мы поговорим чуть позже.
Чтобы сделать последующий процесс заказа хостинга максимально быстрым и гладким, я рекомендую сделать паузу и заранее придумать доменное имя: вы можете использовать поиск домена GoDaddy, чтобы найти имя, которого еще не существует.Однако, если вы серьезно застряли, вот несколько быстрых советов по поиску невостребованного доменного имени, которое одновременно максимально близко к вашему желаемому ключевому слову или бренду:
- Рассмотрите возможность использования одного из новых доменных расширений, например
.co,.online,.shopили.siteвместо общего (и очень многолюдного).com. - Ищите синонимы к своему основному ключевому слову с помощью бесплатных онлайн-инструментов, таких как Thesaurus.com — каждое новое базовое слово открывает целый ряд возможностей для доменного имени, которые могут остаться невостребованными.
- Воспользуйтесь одним из специализированных инструментов для мозгового штурма доменного имени. Лучшее, что я знаю (и сам довольно часто использую), — это бесплатный Dot-o-Mator, который позволяет комбинировать исходные слова с кучей префиксов и суффиксов, упорядоченных по темам.
- Попробуйте добавить простые универсальные компоненты, которые сделают ваше доменное имя более уникальным (и, следовательно, менее вероятным), например «the» в начале имени или дефис для разделения двух слов.
- Дефисы и числа — последнее средство, но в некоторых случаях они могут помочь найти свободный номер
.comна случай, если все вышеперечисленное не сработает.
Готово? Хорошо, теперь мы готовы начать. Нажмите кнопку ниже, чтобы перейти на страницу предложений GoDaddy со специальными скидками на хостинг. Кстати, помните тот пакет хостинг + домен, о котором мы упоминали ранее? GoDaddy в настоящее время предлагает БЕСПЛАТНУЮ регистрацию домена с каждым планом хостинга, что экономит вам дополнительно 12 долларов США (обычная стоимость домена .com):
Получите скидку 43% на хостинг GoDaddy + бесплатный домен ›
На этой странице вам будет предложен выбор из четырех планов хостинга: если вам не нужно сразу несколько веб-сайтов, выберите экономичный, так как он уже включает в себя все, что вам нужно для начала.
После добавления плана в корзину вам нужно будет сделать несколько вариантов настройки вашего заказа: во-первых, выберите, за сколько месяцев вы хотите заплатить вперед. Хотя вы можете сразу перейти на трехлетний платежный цикл, 12 месяцев должно быть более чем достаточно , чтобы проверить свои действия в Интернете И получить скидку 43%. Если вы решите сохранить свой веб-сайт через год (что, надеюсь, вы так и сделаете), вам не нужно будет ничего делать — есть механизм автоматического продления (просто имейте в виду, что следующие расчетные периоды уже будут оцениваться по обычным ценам. темп).
Затем вы увидите на том же экране, что GoDaddy по умолчанию добавляет резервные копии веб-сайтов в ваш заказ; снимите отметку с этой опции с помощью светящегося сердечка , это не важно в данный момент (к тому же вы сможете настроить ту же функцию без дополнительных затрат позже, что сэкономит вам 24 доллара в год).
Вам также не понадобится опция «Essential Security», которую также легко получить бесплатно, как только вы начнете работать (уговаривайте! Сэкономлено еще 83 доллара).
Наконец, есть опция SSL-сертификата: это дополнительный уровень шифрования, который обеспечивает безопасность трафика вашего веб-сайта и, что более заметно для посетителей, отображает обнадеживающий зеленый замок со значком «Безопасность» в адресной строке браузера.В дополнение к этому, с июля 2018 года Google Chrome начал отображать четкий значок «Небезопасно» для веб-сайтов без SSL, недвусмысленно давая нам понять, что он просто не любит незащищенные веб-сайты:
Итак, хотя ваш веб-сайт сможет работать без SSL, я, , настоятельно рекомендую сразу же получить его (также потому, что переход с веб-сайта без SSL на веб-сайт с SSL — это своего рода неприятность).
Напомним, вот как будет выглядеть страница дополнительных услуг хостинга GoDaddy со всеми настройками, рекомендованными выше:
Мы готовы перейти к домену (теперь бесплатному): после нажатия зеленой кнопки «Продолжить» вы увидите строку поиска для ввода имени, которое вы выбрали ранее.После выполнения поиска нажмите синюю кнопку «Выбрать и продолжить» рядом с доменным именем, добавив его в корзину.
Заключительный этап заказа хостинга! Я втайне взволнован, так как это один из тех моментов, в которых «но подождите, станет лучше»: используя наш промокод, вы можете сэкономить еще 30% от окончательной цены.
Просто нажмите «Есть промокод?» ссылку чуть ниже раздела «Итого» в правом нижнем углу страницы заказа (да, GoDaddy сделал это максимально незаметным 🙂 затем введите эту комбинацию во всплывающем окне и нажмите Применить:
GDD1hos
ТЕПЕРЬ вы готовы приступить к обычным действиям — нажмите «Создать учетную запись» слева, введите свою учетную запись и платежную информацию и завершите заказ.Что-то мне подсказывает, что вы уже совершали покупки в Интернете, поэтому я пропущу эту часть, если вы не возражаете.
Готово? Давайте посчитаем: мы только что сэкономили 92 доллара на хостинге, и долларов — 23 + 83 = 106 долларов на второстепенных функциях, которые вы можете добавить бесплатно позже. Как будто этого было недостаточно, еще около 12 долларов можно сэкономить, получив домен бесплатно. На данный момент это 210 долларов экономии . Хорошо хорошо. Знаете, что еще лучше? Выполнение остальной части этого руководства не будет стоить вам ни копейки!
Между прочим, мы закончили шаг 1, вероятно, самую сложную часть процесса — сейчас самое время, чтобы размяться и выпить кофе.Я подожду здесь (потому что у меня куча текста на странице).
..
..
Обновился? Теперь к шагу 2.
Шаг 2 из 4. Установите WordPress
У нас есть красивый и уютный хостинг для нашего будущего веб-сайта, поэтому ничто не мешает нам создать сам сайт. Давай сделаем это, ладно?
Если вам интересно, «что, черт возьми, такое WordPress», короткая интерлюдия: WordPress или сокращенно WP — это то, что они называют системой управления контентом: по сути, часть программного обеспечения, которая помогает вам запускать весь ваш веб-сайт, начиная с от его дизайна и содержания до настроек и структуры.
Почему стоит выбрать WordPress? Все очень просто, потому что это предпочтительный движок веб-сайтов в Интернете, на котором работает почти треть всех веб-сайтов в мире (а это очень много веб-сайтов). Его можно использовать или изменять бесплатно, легко расширять с помощью тысяч бесплатных плагинов, и он может похвастаться обширным сообществом пользователей, которые стремятся поддерживать друг друга. Руководства, руководства и советы по использованию WP можно найти в Интернете, и большинство из них также бесплатны.
Это действительно звучит как логичный выбор для начинающего владельца веб-сайта, поэтому мы будем придерживаться WordPress на протяжении всего руководства.Кроме того, после того, как мы закончим трехэтапную настройку, я получу несколько дополнительных советов по безопасности и производительности.
Хорошо, к делу. Войдите в свою недавно созданную учетную запись GoDaddy — вы увидите список своих продуктов. Щелкните строку «Веб-хостинг», чтобы развернуть ее, затем нажмите кнопку «Управление» справа. На новой странице вы увидите большую синюю кнопку с надписью «cPanel Admin» — это то, что мы ищем! (другими словами, нажмите на нее)
Вы будете перенаправлены на панель управления хостингом — это важное место, которое вы, несомненно, будете посещать много раз в будущем.Но пока давайте найдем «WordPress» в разделе «Веб-приложения» (он должен выглядеть как белая буква «W» в сером круге, как глаз Пакмана, пожирающего мир) и щелкните по нему. Вы попадете в мастер установки под названием ..
Нажмите кнопку « + Установить это приложение » в правом верхнем углу, чтобы перейти к важному моменту: на экране параметров установки мы продолжим и изменим несколько настроек.
В раскрывающемся списке Домен выберите приобретенное доменное имя, если оно не выбрано по умолчанию; использование адреса www по сравнению с адресом без www — дело личных предпочтений, но, если вы спросите меня, версия без www выглядит более современной и короче (что всегда является плюсом для адресов веб-сайтов).
Убедитесь, что поле Directory оставлено пустым, чтобы WordPress был установлен в качестве основной системы управления контентом для вашего нового веб-сайта.
Поля Version и Language могут оставаться такими, какие они есть, поэтому после материала лицензионного соглашения вы увидите множество вариантов обновлений: обязательно выберите полные автоматические обновления в каждом из них (последние параметры) и активируйте автоматическое обновление резервных копий в последней.
Это гарантирует, что ваш веб-сайт всегда будет работать на самом последнем программном обеспечении, что хорошо для безопасности.Кроме того, это избавит вас от необходимости лично следить за появлением новых версий и выполнять обновления вручную.
Чтобы убедиться, что мы на правильном пути, ряд вариантов в этом разделе должен быть «3-2-2-1», или, для наглядности:
Наконец, есть раздел Settings , где вам нужно заполнить первые пять полей (оставьте последние два переключателя без изменений). Сначала введите имя пользователя и пароль администратора веб-сайта. И ради всего святого, не использует слова «админ» и «пароль» — придумайте что-нибудь, что немного сложнее угадать! Поскольку WP настолько популярен, многие хакеры охотятся на сайты WordPress со слишком простыми учетными данными администратора.
Введите свой адрес электронной почты, а также заголовок и слоган веб-сайта (последние два сейчас не так важны, вы сможете легко изменить их в любое время через панель администратора WP).
Мы закончили! Нажмите кнопку + установить внизу и подождите, пока волшебные феи установят для вас WordPress. Когда они будут готовы, вы увидите три ссылки под названием своего веб-сайта: нажмите на вторую ссылку — ту, которая заканчивается на «wp-admin», это стандартное окончание панели администратора WordPress для данного веб-сайта.
Откроется новая вкладка с мастером WordPress, который задаст вам много глупых вопросов и установит ненужные плагины, поэтому просто нажмите «Нет, спасибо» и перейдите в панель администратора WP.
.. ты чувствуешь запах? Аромат свежего сайта утром! Просто люблю это чувство начала чего-то нового.
Мы почти закончили, но есть пара вещей, которые вы, возможно, захотите исправить прямо сейчас, потому что опыт показывает, что не все настройки WP по умолчанию являются наиболее оптимальным выбором.
Шаг 3 из 4. Настройка WordPress
Прежде чем вы начнете добавлять контент на свой новый веб-сайт, давайте кратко рассмотрим систему, добавив при этом некоторые улучшения на будущее.
Слева от панели администратора WP вы увидите меню администратора на темно-сером фоне. Не все элементы здесь одинаково важны, и большую часть времени вы будете использовать только пару из них. Об остальном вы узнаете по ходу дела.
Наиболее часто используемые разделы — это сообщений и страниц , где вы можете создавать новый контент, а также комментариев , где вы можете модерировать обсуждения ваших сообщений, если вы решите включить эту функцию.
Разница между страницей и публикацией в том, что первая предназначена для статического контента, который, как ожидается, не будет сильно меняться со временем, например, ваша страница «О нас»; с другой стороны, сообщения предназначены для контента, который вы регулярно добавляете, например новостей или сообщений в блогах. Вот краткое описание, которое поможет вам понять различия между ними:
| Посты | Страниц |
|---|---|
| Есть дата публикации | Содержимое, не зависящее от времени |
| Может иметь разных авторов | Автор не так важен |
| Собрано в блоге | Ссылка в меню навигации |
| Типичная компоновка | Имеют разные макеты |
| Подходит для регулярного, своевременного контента, такого как сообщения в блогах или новости | Подходит для статического контента, такого как главная страница, страницы услуг / продуктов и т. Д. |
В WordPress также существует особая концепция «страницы блога», которая представляет собой автоматически сгенерированную страницу, на которой отображаются все ваши сообщения.Мы вернемся к этому чуть позже. А пока — вперед!
Другой важный раздел в меню администратора WP — Внешний вид , где вы можете установить визуальную тему для своего веб-сайта (Внешний вид → Темы). Он окажется удобным для добавления меню навигации (Внешний вид → Меню), а также виджетов (Внешний вид → Виджеты) — небольших блоков, которые выполняют определенные функции, такие как отображение списка категорий или панели поиска, обычно на боковой панели. Раздел «Внешний вид» также содержит Customizer , который активно используется многими современными темами, чтобы вы могли настраивать вещи на своем веб-сайте, такие как цвета и шрифты.
Самые полезные админки WP
И есть также раздел Plugins , где вы сможете установить и настроить различные расширения, которые добавляют дополнительные функции, такие как безопасность, кнопки социальных сетей, контактные формы и т. Д. И т. Д.
Ну, наверное, это был самый быстрый тур по WP! Чтобы завершить настройку, давайте настроим несколько параметров в разделе Settings в самом низу меню администратора:
Настройки → Общие: помните, я сказал, что вы можете изменить «Заголовок сайта» и «Слоган сайта» позже? Вот где это можно сделать.Также убедитесь, что параметры «Членство», «Часовой пояс», «Формат даты», «Формат времени» и «Начало недели» установлены в соответствии с вашими предпочтениями.
Настройки → Чтение: пока просто обратите внимание на этот раздел; здесь вы сможете настроить главную страницу своего веб-сайта для отображения сообщений блога или статической страницы (после того, как вы решите, какая из них вам нужна). Если вы не настроили страницу сообщений блога в качестве главной страницы, вы сможете выбрать для нее другое место — просто создайте новую пустую страницу в административном разделе Pages , упомянутом ранее.Затем вернитесь сюда и используйте его в качестве страницы для сообщений в блогах, не занимающих лицевую позицию; эта страница автоматически начнет отображать ваши сообщения после того, как вы сохраните изменения.
Настройки → Обсуждение: , если вы хотите разрешить людям комментировать сообщения в блоге / новостной ленте вашего веб-сайта, обязательно отметьте флажком «Разрешить людям публиковать комментарии к новым статьям», а также «Разрешить цепочки комментариев. »(Чтобы люди могли отвечать на комментарии друг друга) и« Комментарий должен быть одобрен вручную »(в противном случае вы получите СТОЛЬКО СПАМА).Что бы вы ни делали, снимите флажок «Разрешить уведомления о ссылках из других блогов», это просто для того, чтобы разрешить много спама. Наконец, взгляните на раздел «Пишите мне когда угодно» и убедитесь, что параметры установлены в соответствии с вашими личными предпочтениями.
Настройки → Постоянные ссылки: настоятельно рекомендуется выбрать параметр «Имя сообщения», поскольку он генерирует наиболее удобные для человека URL-адреса для ваших страниц и сообщений (честно говоря, я не совсем уверен, почему в этом подразделе вообще существуют другие параметры. ).
В принципе, все! Теперь вы можете поиграть со своим новым веб-сайтом и начать добавлять контент. Однако есть еще один шаг, который отчасти необязателен, но, опять же, более важен:
Шаг 4 из 4. Добавьте тему и плагины
В принципе, вы можете оставить внешний вид веб-сайта таким, какой он есть, и сосредоточиться исключительно на содержании. Однако это будет означать, что ваш сайт будет не только выглядеть очень общим, но и фактически будет выглядеть точно так же, как миллионы других веб-сайтов , владельцы которых были слишком ленивы, чтобы изменить тему по умолчанию.
Кроме того, существует множество бесплатных тем WP, которые предлагают гораздо больше возможностей настройки и персонализации, позволяя каждому веб-сайту выглядеть уникально.
Но вот бесстыдный замысел: я продолжу и предлагаю попробовать нашу собственную многоцелевую тему WP под названием Bento (вы можете видеть, что мы в Японии здесь, в Satori 🙂
Тема позволяет настраивать цвет и внешний вид практически любого элемента на вашем веб-сайте, создавать удобные для мобильных устройств макеты сетки на любой странице, а также множество других полезных вещей, перечисленных здесь, на официальной странице:
Получите тему Bento бесплатно ›
Вдобавок к этому, Bento хорошо документирован (чего нет в мире WordPress) и имеет специальные форумы поддержки, на которых мы отвечаем на все вопросы по теме.
/ конец вопиющего саморекламы /
Что касается плагинов, то в любое время доступно буквально 50 000+ различных бесплатных, добавляющих на ваш сайт различные новые функции, от переводов и всплывающих окон до форумов и сообществ (и нет, мы не создаем плагины, поэтому не ожидайте, что см. ссылку на расширение «Суши» или «Камикадзе»).
Вместо этого я просто перечислю — пару самых надежных и универсально полезных плагинов , которые следует рассмотреть практически любому владельцу веб-сайта — на основе моего собственного опыта, отзывов других людей, а также объективной статистики.Разумеется, все они бесплатны:
- Akismet для автоматической фильтрации ваших комментариев от спама. Это спасатель! Или, по крайней мере, для экономии времени, так как он легко отбрасывает все входящие комментарии со спамерскими ссылками и спамерскими формулировками. Akismet использует какие-то фанковые алгоритмы вуду с машинным обучением, чтобы со временем стать лучше.
- Все в одном SEO для поисковой оптимизации. Это, вероятно, один из лучших плагинов WP для установки правильных метаданных на вашем веб-сайте, чтобы ваш контент не выглядел как дерьмо в результатах Google.Google очень любит такое внимание к деталям.
- Панель инструментов Google Analytics для отслеживания входящих посетителей. Разумеется, вам также понадобится реальная учетная запись Google Analytics, которую вы можете бесплатно открыть на их официальном сайте.
- Контактная форма 7, чтобы посетители могли отправлять вам сообщения. Чтобы получать электронное письмо каждый раз, когда кто-то оставляет сообщение на вашем веб-сайте, вам также необходимо установить плагин почтовой программы, такой как WP Mail SMTP. Вот несколько ссылок, которые помогут вам настроить его работу с почтовой системой GoDaddy: 1, 2.
- WooCommerce для продажи товаров в Интернете! Позволяет легко превратить ваш WP-сайт в полноценный интернет-магазин с перечнем товаров, воронкой оформления заказа и платежным шлюзом. Для последнего вам может потребоваться установить дополнительные надстройки WooCommerce (плагины для плагинов, да), которых десятки (некоторые не бесплатны, заметьте).
Итак, мы официально закончили. Наслаждайтесь своим новым блестящим веб-сайтом! Если вам нужны еще несколько советов и передовых методов, перейдите к последней части этого руководства под соответствующим названием:
Полезные советы (необязательно)
Я не забыл о своих предыдущих обещаниях обсудить бесплатные методы улучшения безопасности веб-сайтов и создания резервных копий, так что вот они.
Совет №1: Сделайте свой сайт более безопасным. Пока ваш веб-сайт еще молод и невиновен, вы можете сосредоточиться на других вещах, потому что на самом деле никто еще не хочет его взламывать. Однако есть те действительно простые вещи, которые почти не отнимают у вас времени, но уменьшают шансы стать целью успешной атаки в 10 раз.
Во-первых, очевидные рекомендации (которым не следуют 99%): не используйте «admin» для имени пользователя панели администратора WP, просто используйте любое другое слово.Одно это сделает ваш сайт WordPress в тысячу раз труднее взломать. И используйте надежный пароль — с заглавными буквами, цифрами, символами и т. Д. Для дополнительной надежности используйте двухфакторную аутентификацию (дополнительный код, генерируемый вашим смартфоном при входе в систему).
Еще одна очевидная привычка, которую многие игнорируют: поддерживать свой WordPress, а также плагины и темы в актуальном состоянии. Мы уже рассмотрели это на шаге 2 («Установка WordPress»), но также имеет смысл обращать внимание на любые уведомления об обновлениях в вашем администраторе WP.
Тем из вас, кто осторожен, я могу порекомендовать установить бесплатный плагин Wordfence — он имеет множество дополнительных опций защиты, которые помогут даже самому параноидальному веб-мастеру спать спокойно по ночам.
Совет № 2: Простое автоматическое резервное копирование. Потому что вы не хотите тратить время на то, чтобы делать это каждый раз вручную. У вас есть дела поважнее, например, создание контента для вашего нового веб-сайта! Одно слово: UpdraftPlus. Это бесплатно, его легко настроить, и вы можете хранить резервные копии в разных местах, от вашего собственного сервера (хотя и не рекомендуется) до облачного хранилища.
Я лично использую опцию Google Drive в Updraft, которую стало еще проще настроить после того, как они представили собственную интеграцию. P.S. в бесплатной версии есть все, что нужно для обычного веб-сайта, я никогда даже не пробовал версию Pro, несмотря на то, что запустил несколько онлайн-проектов разной сложности.
Совет № 3: Структурируйте свой веб-сайт. После того, как домен, хостинг и WordPress настроены, пора подумать о том, как будет организовано содержимое вашего веб-сайта.Как упоминалось выше, есть два основных типа контента, которые WP поддерживает из коробки: новостные сообщения (обычный контент), которые могут отображаться на странице сообщений блога, а также страницы (статический контент), которые используются для отображения информации. это не меняется слишком часто. Перед созданием страниц и сообщений имеет смысл нарисовать всю структуру на древовидной диаграмме на листе бумаги, не забывая отмечать, какие элементы будут отображаться в меню (ах) навигации сайта.
Более того, в зависимости от цели вашего веб-сайта, вы, вероятно, столкнетесь с необходимостью использовать дополнительные типы контента — в большинстве случаев это легко достижимо с помощью бесплатных плагинов WP.Например, если вы фотограф или дизайнер, Easy Photography Portfolio позволит вам создать отдельный раздел с фотографиями и демонстрировать их в модных галереях. Если вы планируете продавать товары на своем веб-сайте, WooCommerce автоматически создаст для вас тип контента «продукт». Просто просмотрите репозиторий плагинов, есть почти 100% вероятность, что то, что вам нужно, уже создано и доступно бесплатно.
Вам вообще нужен сайт?
Еще кое-что, прежде чем мы закончим — гм.. Я не знаю, как это выразить, поскольку мы уже зашли так далеко с настройкой нашего веб-сайта … но, что ж, этот вопрос также должен быть рассмотрен: вам вообще нужен веб-сайт?
Есть несколько других вариантов, которые могут служить достойным заменителем, по крайней мере, в краткосрочной перспективе — например, учетная запись в социальной сети. Вот лишь некоторые из альтернатив настройки, описанных в пошаговом руководстве выше:
- Страница Facebook может легко работать как полноценный веб-сайт и может рассматриваться как такая замена для многих местных предприятий.Встроенная система рейтингов и простая индексация Google — это лишь некоторые из преимуществ, которые вы получаете прямо из коробки.
- Аккаунт в Instagram — вероятно, самая простая альтернатива автономному веб-сайту, особенно если ваш проект очень наглядный. В настоящее время существует множество инструментов, которые даже позволяют продавать товары прямо из вашей ленты Instagram.
- Medium — это бесплатный сервис для ведения блогов с удобным минималистичным интерфейсом письма и возможностью монетизировать ваш контент, если ваши письменные навыки подходят для этой задачи.
- Блог Tumblr имеет большой смысл, если вы пришли сюда просто для удовольствия — настроить личную ленту, в которой вы собираете интересные материалы из интернета, никогда не было так просто.
- Настройка WordPress.com находится где-то посередине между самостоятельным размещением WordPress и универсальными конструкторами сайтов; возможно, он быстрее запускается и уже включает хостинг, но вводит некоторые ограничения (например, невозможность устанавливать плагины до тех пор, пока вы не перейдете на определенный платный план).
- Конструкторы сайтов созданы как комплексные решения, которые охватывают все, от доменов и хостинга до контента и продвижения под одной крышей. Меньше сложности? Действительно! Больше свободы? Возможно нет.
Мы хотели бы вывести это руководство на новый уровень, поэтому прямо сейчас, среди других дополнений, мы работаем над новой классной инфографикой по этому самому вопросу о необходимости. Скоро мы опубликуем это в этом разделе, следите за обновлениями!
Между тем, не стесняйтесь сообщить нам в комментариях, что вы, , думаете об этой дилемме: когда лучше сказать «да, мне действительно нужен собственный веб-сайт» и начать его создавать.Давайте обсудим!
Подведение итогов / Время контроля качества
Bazinga! Мы только что научились создавать веб-сайты, сэкономили более 200 долларов и, может быть, даже повеселились … может немного? .. Хорошо, наверное, это было больше работы, чем удовольствия, но оно того стоило.
Если вам понравилось это руководство, как насчет того, чтобы поделиться им в социальных сетях (да, я знаю, что больше никто так не делает, но все же я должен был это сказать) и, может быть, даже рассказать об этом своим друзьям-новичкам? Хорошо, хорошо, Twitter тоже подойдет: /
Ты все еще здесь? Честно говоря, я немного удивлен.Ну, я не знаю … если у вас остались какие-либо вопросы относительно того, о чем мы говорили в руководстве, дайте мне знать в разделе комментариев ниже, я время от времени проверяю это серьезно. И если вы хотите добавить что-то к руководству или критиковать меня, держите это при себе !! Шучу, конечно, тоже очень приветствуется и т. Д. И т. Д.
Оставайтесь любопытными, стремитесь к звездам и удачи во всем, для чего вы создавали свой веб-сайт! Ура
Как создать веб-сайт с нуля: полное руководство для начинающих
В наш век Интернета, когда веб-сайты имеют решающее значение для любого бизнеса, даже для малого бизнеса.Если у вас нет веб-сайта, это означает, что ваш бизнес не существует в этом мире, управляемом цифровыми технологиями. То есть, как клиент или покупатель может найти вас в Интернете, если у вас нет веб-сайта?
Для владельца малого бизнеса наем веб-разработчика для создания своего веб-сайта может обойтись дорого. Если у вас мало денег и вы только начинаете, лучше научиться создавать веб-сайт с нуля и делать это для себя. В этом руководстве мы расскажем вам, как создать веб-сайт с нуля — красивый, быстрый и интуитивно понятный веб-сайт, которым вы будете гордиться.
Итак, если вы готовы приступить к работе, просто выберите план веб-сайта, который соответствует вашим бизнес-требованиям, и создайте веб-сайт с нуля.
Основные шаги для создания веб-сайта с нуля
1. Определите конечную цель своего веб-сайта
2. Выберите узнаваемое доменное имя
3. Выберите подходящего хостинг-провайдера.
4. Определите, как создать свой веб-сайт.
5. Настройте и настройте свой веб-сайт
6.Обновите свой контент
Шаг 1. Определите конечную цель своего веб-сайта
Прежде чем вы начнете создавать веб-сайт с нуля, сначала вы должны понять цели своего веб-сайта. Цели дают вам долгосрочное видение и помогают управлять своими ресурсами, чтобы вы могли создать идеальный веб-сайт.
=> Возможными целями могут быть:
=> Продажа физических товаров
=> Продажа программных продуктов
=> Услуги по продаже
=> Расширение вашего присутствия в Интернете
=> Обмен бизнес-обновлениями и объявлениями
=> Или больше…
Тип целей определяет, какой тип веб-сайта вам нужно создать с желаемыми функциями и функциями.
Шаг 2: Выберите узнаваемое доменное имя
Доменное имя похоже на цифровой адрес, который люди используют, чтобы найти вас в Интернете. Это повышает доверие к вашему бизнесу и помогает вам лучше ранжироваться в результатах поиска по ключевым словам, связанным с отраслью. Вы можете настроить свое доменное имя, чтобы клиентам было легче узнать ваш бренд и позже найти ваш бизнес.
Советы по выбору правильного доменного имени:
=> Он должен быть брендированным
=> Это должно быть незабываемым
=> Попробуйте включить потенциальное ключевое слово
=> Будьте краткими и милыми
=> Сделайте это простым и уникальным
=> Избегайте цифр и специальных символов
=> Если вы настраиваете бизнес-сайт, ваше доменное имя должно иметь вид «YourCompanyName.com».
=> Если вы создаете личный веб-сайт, ваше доменное имя должно иметь вид «YourName.com ».
Шаг 3. Выберите подходящего хостинг-провайдера
Для того, чтобы ваш веб-сайт начал работать и его просматривала ваша целевая аудитория в Интернете, вам нужен надежный провайдер веб-хостинга, который размещает ваш веб-сайт на серверах. Хороший план веб-хостинга может помочь предотвратить доступ хакеров и вредоносных программ к вашим данным и обеспечить хорошие услуги по обеспечению безопасности данных.
Некоторые из ведущих поставщиков услуг хостинга — это HostGator, Bluehost и DreamHost. Они предлагают другой хостинг. Узнайте о преимуществах и воспользуйтесь мощью адаптивного дизайна: повысьте свой рейтинг в Google.Вы должны выбрать то, что вам нужно, в соответствии с потребностями вашего бизнеса.
Советы по выбору хостинг-пакета:
=> Сначала узнайте потребности вашего сайта
=> Проверить показатели надежности / времени безотказной работы сервера
=> Проверьте возможность обновления вашего сервера
=> Проверить стоимость подписки и продления
=> Есть ли у них политика возврата денег / бесплатная пробная версия?
=> Предоставляют ли они все необходимые функции?
=> Предоставляют ли они резервные копии для вашего сайта?
=> Качество их поддержки клиентов
=> Проверить отзывчивость и скорость сервера
Шаг 4. Определите, как создать свой веб-сайт.
Есть три основных способа создать веб-сайт с нуля, в основном в зависимости от ваших навыков.
Вариант 1: Если вы новичок без технических навыков, воспользуйтесь конструктором сайтов.
Вариант 2: Если у вас есть адекватные навыки работы в Интернете и некоторые знания программирования, вы можете использовать WordPress или систему управления контентом (CMS), такую как Drupal или Joomla, для создания веб-сайта.
Вариант 3: Если у вас хорошие навыки программирования, создайте веб-сайт с нуля с помощью HTML, CSS, JavaScript.
Шаг 5. Настройте и настройте свой веб-сайт
Здесь мы собираемся создать сайт с помощью WordPress:
1.Зарегистрируйтесь на WordPress.com.
=> Сначала вам необходимо зарегистрироваться на WordPress.com
=> Заполните все данные и нажмите «Создать блог»
2. Подтвердите адрес электронной почты и активируйте блог.
=> Как только вы закончите с первым шагом, вы подтвердите свой адрес электронной почты.
=> Перейдите в свой почтовый ящик, вы получите письмо, подобное показанному ниже:
=> Нажмите Активировать блог! tДля подтверждения адреса электронной почты
3.Настройте свой блог.
Теперь вы окажетесь на странице «Настройте свой блог», где вас попросят указать некоторые подробности о вашем новом веб-сайте, такие как название блога, слоган и язык.
После заполнения всех данных нажмите «Следующий шаг»
4. Выберите тему WordPress.
На этом этапе вы должны выбрать подходящую тему для своего веб-сайта или настроить ее.
Затем нажмите «Следующий шаг»
5.Подключитесь к Facebook или Twitter
Здесь вы получите возможность подключить свой веб-сайт к учетной записи Facebook или Twitter.
Вы можете пропустить этот шаг, так как вы сможете настроить его позже.
Затем нажмите «Следующий шаг».
6. Завершите процесс.
=> На этом этапе просто нажмите «Готово»
=> Поздравляю! Вы успешно создали сайт на WordPress.
7.Посетите ваш веб-сайт.
А теперь пора проверить, как выглядит ваш сайт.
Зайдите в браузер и введите полное доменное имя (URL-адрес веб-сайта). Затем нажмите Enter, и вы сможете просмотреть свой веб-сайт.
Советы по настройке вашего сайта
=> Создайте визуально привлекательный веб-сайт.
=> Сделайте свой веб-сайт удобным для навигации.
=> Убедитесь, что ваш сайт адаптируется.
=> Используйте хорошо оптимизированные изображения
=> Используйте эффективные CTA.
=> Защитите свой сайт.
=> Пишите актуальный и интересный контент.
Поздравляю! Вы только что научились создавать веб-сайт с нуля!
Шаг 6. Обновите содержимое своего веб-сайта
После создания веб-сайта с нуля убедитесь, что ваш веб-сайт должен постоянно обновляться актуальным, полезным контентом, чтобы привлечь больше трафика на ваш сайт. И это также дает вам результаты с точки зрения лучшего SEO-рейтинга, построения бренда, увеличения продаж, авторитета домена, привлечения потенциальных клиентов и т. Д.
Советы по обновлению содержимого:
=> Убедитесь, что на вашем сайте свежая тема.
=> Изменить старый контент, добавив значения
=> Используйте другую форму контента, такую как инфографика, PDF-файлы, видео.
=> Убедитесь, что у вас только свежий, уникальный и качественный контент.
Заключение
Надеюсь, мы успешно помогли вам научиться создавать веб-сайт с нуля. Самое замечательное в создании веб-сайта с помощью WordPress заключается в том, что вы можете сделать все самостоятельно и вам не нужно никого нанимать.Создание веб-сайта на WordPress в качестве платформы — наиболее экономичное решение для владельцев малого бизнеса, которые не могут позволить себе нанять команду веб-разработчиков для создания своего веб-сайта.
Но не останавливайтесь на достигнутом. Узнайте больше, чтобы узнать больше и реализовать более сложные функции и функции. Таким образом, вы не просто научитесь создавать веб-сайт с нуля, а получите именно тот сайт, которым можете гордиться.
Если у вас есть вопросы о том, как создать идеальный дизайн сайта с нуля, не стесняйтесь спрашивать в комментариях!
Краудер, Дэвид А.: 9780470560938: Amazon.com: Книги
Узнайте:
- Спланируйте и создайте красивый веб-сайт
- Работа с HTML, CSS и планами навигации
- Собирайте и создавайте контент, привлекающий внимание
- Разместите свой сайт в сети и привлекайте посетителей, которые вернуться
Разоблачение тайны веб-строительства! Вот что вам нужно знать для создания отличного сайта
Вернувшись по многочисленным просьбам и полностью обновив — вот веселый, простой и понятный способ создать классный веб-сайт, даже если вы никогда этого не делали раньше! Изучите веб-жаргон, освоите HTML-теги и редакторы WYSIWYG, сделайте свои страницы крутыми с помощью графики, добавьте блог и привлеките аудиторию.Вы даже сможете открыть для бизнеса сайт электронной коммерции!
- Освежите основы — посмотрите, как работает базовый HTML, и сравните различные типы редакторов
- Получите тот вид — расположите текст для удобного чтения с помощью таблиц, фреймов и наборов фреймов и держите все в актуальном состоянии с каскадные таблицы стилей
- Что в имени — выберите и зарегистрируйте доменное имя и выберите лучший хост для своего сайта
- Стоит тысячу слов — узнайте, где получить бесплатную графику и как редактировать и включать их в свой страниц
- Нарядите его — изучите приемы добавления кнопок, аудио и видео на основе изображений на ваш сайт
- Среднее предприятие — узнайте, как создать сайт для своего онлайн-бизнеса, подключиться к поисковым сайтам и свяжите свой сайт с другими
- Получите оплату — получите торговый счет, зарегистрируйтесь в PayPal и научитесь защищать себя от мошенничества с кредитными картами
Ope n в книге и найдите:
- Советы по планированию сайта
- Как создать базовую страницу в Dreamweaver
- Недорогие способы вывести свой сайт в онлайн
- Что нужно знать о графике
- Как разместить формы на своем сайте и обрабатывать ответы
- Полезные советы для успешного создания бизнес-сайта
- Десять отличных мест, где можно получить совет
- Некоторые супер-инструменты электронной коммерции
Узнайте:
- Спланируйте и создайте красивый веб-сайт
- Работа с HTML, CSS и планами навигации
- Собирайте и создавайте контент, привлекающий внимание
- Разместите свой сайт в сети и привлекайте посетителей, которые вернуться
Разоблачение тайны веб-строительства! Вот что вам нужно знать для создания отличного сайта
Вернувшись по многочисленным просьбам и полностью обновив — вот забавный, легкий и простой способ создать классный веб-сайт, даже если вы никогда этого не делали раньше! Изучите веб-жаргон, освоите HTML-теги и редакторы WYSIWYG, сделайте свои страницы крутыми с помощью графики, добавьте блог и привлеките аудиторию.Вы даже сможете открыть для бизнеса сайт электронной коммерции!
- Осведомитесь об основах — посмотрите, как работает базовый HTML, и сравните различные типы редакторов
- Получите тот вид — расположите текст для удобства чтения с помощью таблиц, фреймов и наборов фреймов и держите все в актуальном состоянии с каскадные таблицы стилей
- Что в имени — выберите и зарегистрируйте доменное имя и выберите лучший хост для своего сайта
- Стоит тысячу слов — узнайте, где получить бесплатную графику и как редактировать и включать их в свой страниц
- Нарядите его — изучите приемы добавления кнопок, аудио и видео на основе изображений на ваш сайт
- Среднее предприятие — узнайте, как создать сайт для своего онлайн-бизнеса, подключиться к поисковым сайтам и свяжите свой сайт с другими
- Получите оплату — получите торговый счет, зарегистрируйтесь в PayPal и научитесь защищать себя от мошенничества с кредитными картами
Ope n в книге и найдите:
- Советы по планированию сайта
- Как создать базовую страницу в Dreamweaver
- Недорогие способы вывести свой сайт в онлайн
- Что нужно знать о графике
- Как разместить формы на своем сайте и обрабатывать ответы
- Полезные советы для успешного создания бизнес-сайта
- Десять отличных мест, где можно получить совет
- Некоторые супер-инструменты электронной коммерции
Об авторе
Дэвид А.


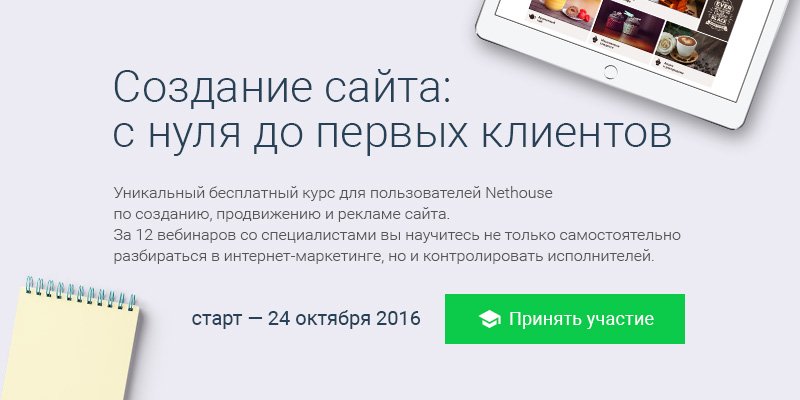




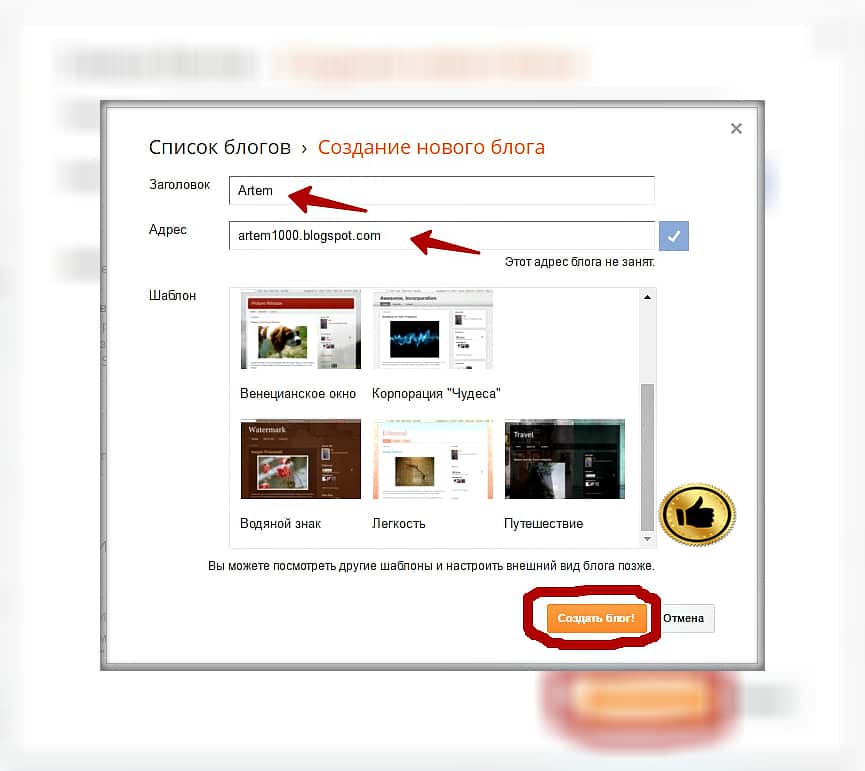

 Полдела сделано.
Полдела сделано.